Cuprins
Dacă dețineți Windows 11 și doriți să faceți downgrade la Windows 10, atunci continuați să citiți acest tutorial. Primul lucru care vă va atrage atenția atunci când faceți upgrade de la Windows 10 la Windows 11 sau cumpărați un PC nou care este livrat cu Windows 11 este designul elegant. Pentru a condimenta interfața de utilizator a noului Windows 11, Microsoft a venit cu o interfață de dorit și o interfață de utilizator revigorantă careamplifică experiența utilizatorului.

Contrar așteptărilor unor utilizatori, interfața ar putea fi puțin dificilă și complexă de navigat. Unii utilizatori raportează, de asemenea, că există bug-uri și defecțiuni care afectează Windows 11, iar Microsoft recunoaște aceste probleme. Acestea sunt motive notabile pentru care ați putea decide să vă întoarceți la Windows 10, care este mai stabil și mai ușor de navigat.
Dispozitivele care îndeplinesc cerințele de sistem pentru a instala Windows 11, vor primi o notificare de actualizare pentru a descărca și instala Windows 11. Această ofertă oferă utilizatorului posibilitatea de a-și actualiza sistemul la Windows 11 și de a-l încerca pentru o perioadă de 10 zile pentru a decide dacă va continua să folosească noul sistem de operare sau va reveni la Windows 10.
În acest ghid, vă vom arăta 2 moduri de a face rollback de la Windows 11 la Windows 10.
Cum să faceți downgrade de la Windows 11 la Windows 10.
Metoda 1: Reveniți la Windows 10.
Metoda 2: Instalați Windows 10 de la zero (Clean Install).
Metoda 1: Cum să faceți Rollback de la Windows 11 la Windows 10.
Prima metodă de retrogradare de la Windows 11 la Windows 10 constă în restaurarea la Windows 10 în termen de 10 zile de la actualizarea sistemului dvs. la Windows 11. Aceasta înseamnă că, pentru a face rollback de la sistemul Windows 11 la Windows 10, trebuie să vă asigurați că computerul dvs. NU a depășit perioada de 10 zile permisă pentru a reveni la versiunea anterioară de Windows.
Cum să vă întoarceți la Windows 10 din Windows 11:
Avertisment: Când faceți downgrade la Windows 10, programele/software-urile pe care le-ați instalat în Windows 11 vor fi eliminate. Trebuie să reinstalați aceste programe. Pentru precauție, vă voi sfătui să înapoi datele dvs. pe o unitate externă înainte de a face rollback la Windows 10.
1. Apăsați butonul Windows  + I chei de lansare Setări.
+ I chei de lansare Setări.
2. Selectați Sistem din panoul din stânga, derulați în jos și faceți clic pe Recuperare.
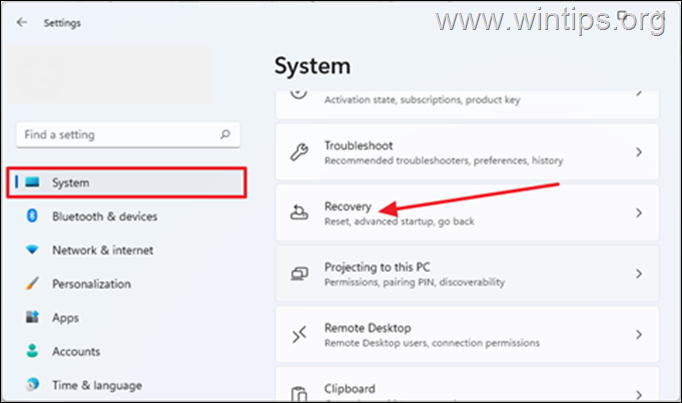
3. În Opțiuni de recuperare , faceți clic pe butonul Înapoi buton. *
Notă: În cazul în care Înapoi lipsește, există șanse ca actualizarea la Windows 11 să fi depășit 10 zile. În plus, s-ar putea ca dispozitivul să nu fi îndeplinit cerințele sistemului și să fi fost forțat să instaleze Windows 11. Prin urmare, PC-ul nu poate fi readus la versiunea anterioară.

4. În reveniți la construcția anterioară în caseta de dialog care apare, Microsoft dorește să știe de ce ați decis să renunțați. Bifați oricare dintre căsuțele pe care le doriți și faceți clic pe Următorul.
5. Va apărea o fereastră care vă va îndemna să Verificați dacă există actualizări, faceți clic pe Nu, mulțumesc. *
Notă: Dacă selectați Verificați dacă există actualizări , dispozitivul dvs. va instala actualizările în așteptare care ar putea rezolva problemele de pe PC și va menține Windows 11 în funcțiune pe dispozitiv.
6. Va apărea o altă casetă de dialog cu informații despre ceea ce trebuie să știți înainte de a continua. Faceți clic pe Următorul.
7. În cele din urmă faceți clic pe Reveniți la Windows 10.
8. În acest moment, va începe procesul de resetare a computerului la Windows 10. În medie, durează între 30 și 60 de minute pentru a finaliza resetarea, în funcție de viteza computerului dvs. și de dimensiunea hard disk-ului.
Metoda 2. Cum să faceți downgrade la Windows 10 de la Windows 11 prin instalarea curată a Windows 10.
Dacă actualizarea la Windows 11 este mai veche de 10 zile sau dacă computerul dvs. a fost livrat cu Windows 11 (fără actualizare), atunci singura opțiune pe care o aveți pentru a reveni la versiunea anterioară de Windows este următoarea faceți o copie de rezervă a fișierelor dvs. și pentru a instala Windows 10 de la zero.
Pentru a instala Windows 10, puteți utiliza una dintre următoarele metode:*
- Instalare curată a Windows 10 de pe USB sau... Instalați Windows 10 utilizând Media Creation Tool.
Pentru a instala Windows 10 cu ajutorul instrumentului Media Creation Tool:
1. Vizitați pagina de descărcare Microsoft Windows 10 și faceți clic pe Descărcați instrumentul acum.

2. Deschideți fișierul descărcat MediaCreationTool.exe dosar.
3. Faceți clic pe Acceptă pentru a fi de acord cu termenii serviciului.
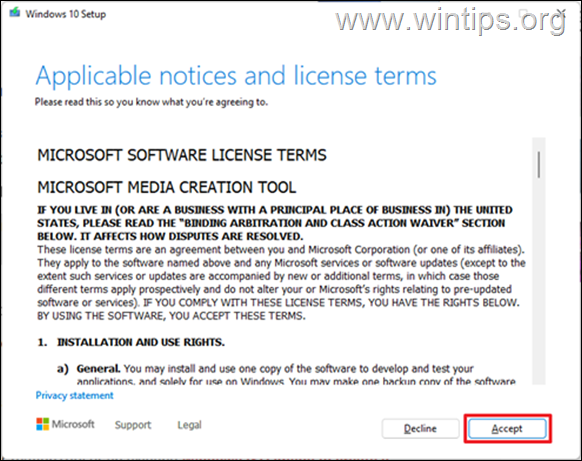
4. În ecranul următor, alegeți Actualizați acest PC acum și faceți clic pe Următorul .

5. Cea mai recentă versiune de Windows 10 va începe să se descarce. Descărcarea poate dura ceva timp, în funcție de viteza internetului și a PC-ului.
6. La Alegeți ce să păstrați , selectați Nimic (aceasta este singura opțiune), apoi faceți clic pe Următorul . *
Atenție: După ce faceți clic pe Next (Următorul), toate fișierele și setările dvs. vor fi șterse, așa că asigurați-vă că ați făcut o copie de rezervă a fișierelor pe un alt dispozitiv de stocare înainte de a continua.

7. În cele din urmă selectați Instalați pentru a începe procesul de instalare a Windows 10.

8. În timpul instalării Windows 10, PC-ul dvs. va reporni de mai multe ori. Nu trebuie să vă faceți griji. După ce se termină, PC-ul dvs. va reveni la Windows 10.
Asta e! Ce metodă a funcționat pentru tine?
Spuneți-mi dacă acest ghid v-a ajutat, lăsând un comentariu despre experiența dvs. Vă rog să dați like și să distribuiți acest ghid pentru a-i ajuta și pe alții.

Andy Davis
Blogul unui administrator de sistem despre Windows





