Зміст
Якщо у вас Windows 11 і ви хочете перейти на Windows 10, то продовжуйте читати цей посібник. Перше, що приверне вашу увагу при переході з Windows 10 на Windows 11 або при покупці нового ПК, який поставляється з Windows 11, - це витончений дизайн. Щоб оживити користувальницький інтерфейс нової Windows 11, Microsoft придумала бажаний і освіжаючий користувальницький інтерфейс, якийпокращує досвід користувача.

Всупереч очікуванням деяких користувачів, інтерфейс може бути дещо складним для навігації. Деякі користувачі також повідомляють про наявність помилок і збоїв, які впливають на Windows 11, і корпорація Майкрософт визнає ці проблеми. Це вагомі причини, чому ви можете вирішити повернутися до Windows 10, яка є більш стабільною і зручнішою для навігації.
Пристрої, які відповідають системним вимогам для встановлення Windows 11, отримають повідомлення про оновлення для завантаження та встановлення Windows 11. Ця пропозиція дає користувачеві можливість оновити свою систему до Windows 11 і випробувати її протягом 10-денного періоду, щоб вирішити, чи продовжувати використовувати нову операційну систему або повернутися до Windows 10.
У цьому посібнику ми покажемо вам 2 способи відкату Windows 11 до Windows 10.
Як понизити версію Windows 11 до Windows 10.
Спосіб 1: Повернутися до Windows 10.
Спосіб 2: встановити Windows 10 з нуля (Clean Install).
Спосіб 1: Як зробити відкат з Windows 11 на Windows 10.
Першим методом пониження версії Windows 11 до Windows 10 є відновлення до Windows 10 протягом 10 днів з моменту оновлення системи до Windows 11. Це означає, що для відкату системи Windows 11 до Windows 10 необхідно переконатися, що на вашому комп'ютері НЕ перевищено 10-денний термін, дозволений для повернення до попередньої версії Windows.
Як повернутися до Windows 10 з Windows 11:
Попередження: При переході на Windows 10 будуть видалені програми/софт, встановлені в Windows 11. Вам потрібно буде перевстановити ці програми. З метою безпеки, я пораджу вам резервне копіювання свої дані на зовнішній диск перед тим, як зробити відкат до Windows 10.
1. Натисніть кнопку Вікна  + I ключі для запуску Налаштування.
+ I ключі для запуску Налаштування.
2. Виберіть пункт Система на лівій панелі, прокрутіть вниз і натисніть Одужання.
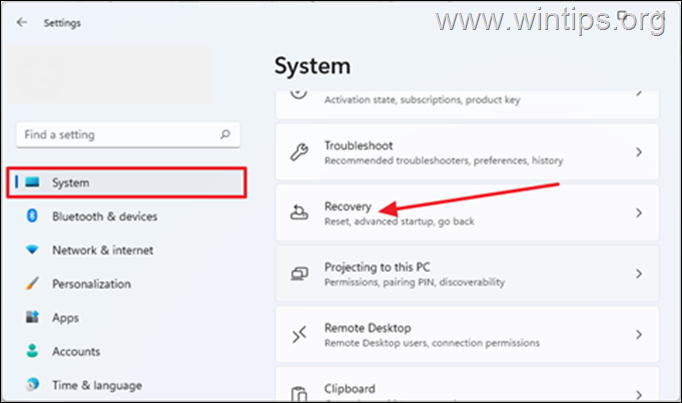
3. В Варіанти відновлення натисніть на кнопку Повернутись назад Кнопка.
Примітка: У разі, якщо Повернутись назад відсутня, є ймовірність, що оновлення до Windows 11 перевищило 10 днів. Крім того, може бути й так, що пристрій не відповідав системним вимогам і примусово встановив Windows 11. Таким чином, повернути ПК до попередньої версії не вдасться.

4. В рамках проекту повернутися до попередньої збірки У діалоговому вікні, що з'явиться, корпорація Майкрософт хоче знати, чому ви вирішили відмовитися. Установіть будь-яку з потрібних полів і натисніть кнопку Наступний.
5. З'явиться вікно, у якому вам буде запропоновано Перевірте наявність оновлень, натисніть на Ні, дякую. *
Примітка: Якщо ви обираєте Перевірте наявність оновлень пристрій інсталює очікувані оновлення, які можуть виправити проблеми на вашому ПК і продовжити роботу Windows 11 на вашому пристрої.
6. З'явиться ще одне діалогове вікно з інформацією про те, що вам потрібно знати, перш ніж продовжити. Наступний.
7. Нарешті натисніть Поверніться до Windows 10.
8. У цей момент почнеться процес скидання налаштувань комп'ютера до Windows 10. В середньому на завершення скидання йде близько 30 - 60 хвилин, в залежності від швидкості роботи комп'ютера і обсягу жорсткого диска.
Спосіб 2: Як перейти на Windows 10 з Windows 11 за допомогою чистої установки Windows 10.
Якщо ваше оновлення до Windows 11 старше 10 днів, або якщо ваш комп'ютер поставлявся з Windows 11 (без оновлення), то єдиний варіант повернутися до попередньої версії Windows - це створювати резервні копії файлів і встановити Windows 10 з нуля.
Для установки Windows 10 можна скористатися одним з наступних способів:*.
- Чисте встановлення Windows 10 з USB, або... Встановлення Windows 10 за допомогою Media Creation Tool.
Встановлення Windows 10 за допомогою засобу створення мультимедійних файлів:
1. Перейдіть на сторінку завантаження Microsoft Windows 10 і натисніть Завантажте інструмент зараз.

2. Відкрийте завантажений MediaCreationTool.exe файл.
3. Натисніть Прийняти погодитися з умовами надання послуг.
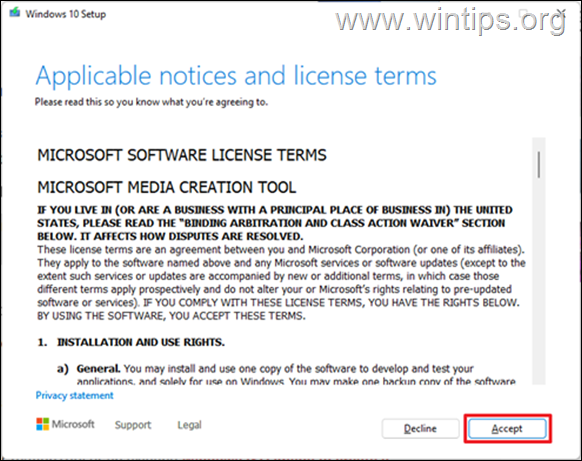
4. На наступному екрані виберіть Оновіть цей ПК зараз і натисніть Далі .

5. Почнеться завантаження останньої версії Windows 10, яке може зайняти деякий час залежно від швидкості Інтернету та комп'ютера.
6. За адресою Обирайте, що залишити виберіть Нічого. (це єдиний варіант), і натисніть Далі . *
Увага: Після натискання кнопки "Далі" всі ваші файли і налаштування будуть видалені. Тому перед продовженням переконайтеся, що ви створили резервну копію файлів на іншому носії інформації.

7. Наостанок оберіть Встановити для запуску процесу інсталяції Windows 10.

8. Під час інсталяції Windows 10 ваш комп'ютер перезавантажиться кілька разів, про що не варто турбуватися. Після завершення інсталяції на вашому комп'ютері знову буде встановлена Windows 10.
Ось так! Який метод спрацював у вас?
Дайте мені знати, якщо цей посібник допоміг вам, залишивши свій коментар про ваш досвід. Будь ласка, поставте лайк і поділіться цим посібником, щоб допомогти іншим.

Енді Девіс
Блог системного адміністратора про Windows





