Inhoudsopgave
Als u Windows 11 bezit en u wilt downgraden naar Windows 10, lees dan deze handleiding verder. Het eerste wat u opvalt als u een upgrade uitvoert van Windows 10 naar Windows 11 of een nieuwe pc koopt die met Windows 11 wordt geleverd, is het strakke ontwerp. Om de gebruikersinterface van de nieuwe Windows 11 op te leuken, kwam Microsoft met een wenselijke en verfrissende gebruikersinterface dieversterkt de gebruikerservaring.

In tegenstelling tot wat sommige gebruikers verwachten, kan de interface een beetje moeilijk en complex zijn om te navigeren. Sommige gebruikers melden ook dat er bugs en glitches zijn die invloed hebben op Windows 11 en Microsoft erkent deze problemen. Dit zijn opmerkelijke redenen waarom u kunt besluiten om terug te gaan naar Windows 10, dat stabieler en gemakkelijker te navigeren is.
Apparaten die voldoen aan de systeemvereisten om Windows 11 te installeren, zullen een updatemelding ontvangen om Windows 11 te downloaden en te installeren. Dit aanbod geeft de gebruiker de mogelijkheid om zijn systeem te upgraden naar Windows 11 en het gedurende 10 dagen uit te proberen om te beslissen of hij het nieuwe besturingssysteem blijft gebruiken of terugkeert naar Windows 10.
In deze gids laten we je 2 manieren zien om Windows 11 terug te draaien naar Windows 10.
Hoe Windows 11 te downgraden naar Windows 10.
Methode 1: Ga terug naar Windows 10.
Methode 2: Windows 10 vanaf nul installeren (schone installatie).
Methode 1: Hoe Windows 11 terug te draaien naar Windows 10.
De eerste methode voor het downgraden van Windows 11 naar Windows 10 is het herstellen naar Windows 10 binnen 10 dagen na het upgraden van uw systeem naar Windows 11. Dit betekent dat om uw Windows 11-systeem terug te draaien naar Windows 10, u ervoor moet zorgen dat uw computer de periode van 10 dagen die is toegestaan om terug te gaan naar de vorige versie van Windows NIET heeft overschreden.
Hoe terug te gaan naar Windows 10 vanuit Windows 11:
Waarschuwing: Als u downgrade naar Windows 10, worden de programma's/software die u in Windows 11 hebt geïnstalleerd verwijderd. U moet die programma's opnieuw installeren. Uit veiligheidsoverwegingen raad ik u aan om zich herpakken uw gegevens op een externe schijf voordat u teruggaat naar Windows 10.
1. Druk op de Windows  + I sleutels tot lancering Instellingen.
+ I sleutels tot lancering Instellingen.
2. Selecteer de Systeem tabblad aan de linkerkant, scroll naar beneden en klik op Herstel.
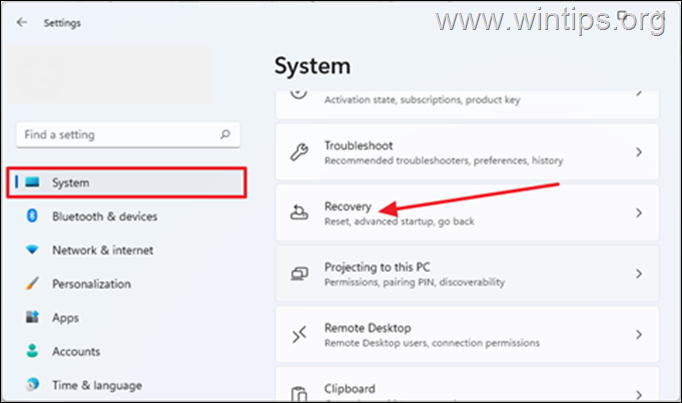
3. In Herstelmogelijkheden klik op de Ga terug knop.
Opmerking: Als de Ga terug knop ontbreekt, bestaat de kans dat de upgrade naar Windows 11 langer dan 10 dagen heeft geduurd. Daarnaast kan het ook zijn dat het apparaat niet aan de systeemvereisten voldeed en gedwongen werd Windows 11 te installeren. Vandaar dat de pc niet kan worden teruggezet naar de vorige versie.

4. In de ga terug naar eerdere bouw dialoogvenster dat verschijnt, wil Microsoft weten waarom u besluit zich af te melden. Vink de gewenste vakjes aan en klik op Volgende.
5. Er verschijnt een venster dat u aanspoort om Check voor updates, klik op Geen dank. *
Opmerking: Als u Controleren op updates zal uw apparaat hangende updates installeren die de problemen op uw pc kunnen oplossen en Windows 11 op uw apparaat draaiende houden.
6. Er verschijnt nog een dialoogvenster met informatie over wat u moet weten voordat u verder gaat. Klik op Volgende.
7. Klik tenslotte op Ga terug naar Windows 10.
8. Op dit punt begint het proces van het resetten van uw computer naar Windows 10. Gemiddeld duurt het ongeveer 30 - 60 minuten om de reset te voltooien, afhankelijk van de snelheid van uw computer en de grootte van uw harde schijf.
Methode 2. Hoe downgraden naar Windows 10 vanuit Windows 11 door Windows 10 schoon te installeren.
Als uw upgrade naar Windows 11 ouder is dan 10 dagen, of als uw computer werd geleverd met Windows 11 (zonder upgrade), dan is de enige optie die u heeft om terug te gaan naar de vorige versie van Windows, om back-up van uw bestanden en om Windows 10 opnieuw te installeren.
Om Windows 10 te installeren, kunt u een van de volgende methoden gebruiken:*
- Schone installatie van Windows 10 vanaf USB, of... Installeer Windows 10 met de Media Creation Tool.
Om Windows 10 te installeren met de Media Creation Tool:
1. Ga naar de Microsoft Windows 10 downloadpagina en klik op Download de tool nu.

2. Open de gedownloade MediaCreationTool.exe bestand.
3. Klik op Accepteer om akkoord te gaan met de servicevoorwaarden.
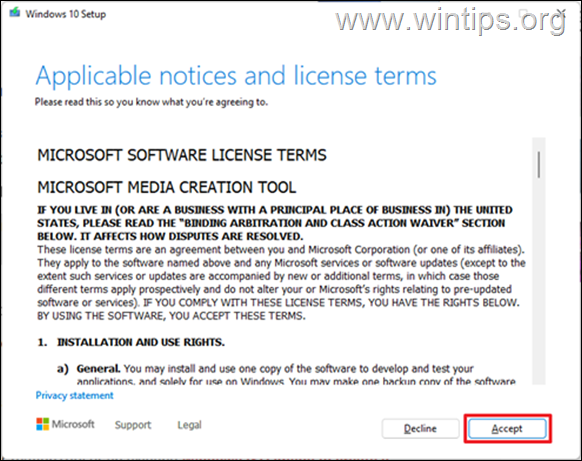
4. In het volgende scherm kiest u Upgrade deze PC nu en klik op Volgende .

5. De laatste versie van Windows 10 zal beginnen te downloaden. Dit kan enige tijd duren, afhankelijk van de snelheid van het internet en de pc.
6. Op Kies wat u wilt houden kies Niets (dat is de enige optie), en klik op Volgende . *
Let op: Nadat u op Volgende klikt, worden al uw bestanden en instellingen verwijderd. Zorg er dus voor dat u een back-up maakt van uw bestanden op een ander opslagapparaat voordat u verder gaat.

7. Selecteer tenslotte Installeer om het installatieproces van Windows 10 te starten.

8. Tijdens de installatie van Windows 10 zal uw pc verschillende keren opnieuw opstarten. Dat is niets om u zorgen over te maken. Zodra het voltooid is, is uw pc terug in Windows 10.
Dat is het! Welke methode werkte voor jou?
Laat me weten of deze gids je heeft geholpen door een reactie achter te laten over je ervaring. Like en deel deze gids om anderen te helpen.

Andy Davis
De blog van een systeembeheerder over Windows





