İçindekiler
Windows 11'e sahipseniz ve Windows 10'a düşürmek istiyorsanız, bu öğreticiyi okumaya devam edin. Windows 10'dan Windows 11'e yükselttiğinizde veya Windows 11 ile birlikte gelen yeni bir bilgisayar satın aldığınızda dikkatinizi çekecek ilk şey şık tasarımdır. Yeni Windows 11'in Kullanıcı Arayüzünü renklendirmek için Microsoft, arzu edilen ve canlandırıcı bir Kullanıcı Arayüzü ile geldi.Kullanıcı Deneyimini güçlendirir.

Bazı kullanıcıların beklediğinin aksine, arayüzde gezinmek biraz zor ve karmaşık olabilir. Bazı kullanıcılar ayrıca Windows 11'i etkileyen hatalar ve aksaklıklar olduğunu bildiriyor ve Microsoft bu sorunları kabul ediyor. Bunlar, daha kararlı ve gezinmesi daha kolay olan Windows 10'a geri dönmeye karar vermeniz için dikkate değer nedenlerdir.
Windows 11'i yüklemek için sistem gereksinimlerini karşılayan cihazlar, Windows 11'i indirmek ve yüklemek için bir güncelleme bildirimi alacaktır. Bu teklif, kullanıcıya sistemlerini Windows 11'e yükseltme ve yeni işletim sistemini kullanmaya devam etme veya Windows 10'a dönme konusunda karar vermek için 10 günlük bir süre boyunca deneme olanağı sağlar.
Bu kılavuzda, Windows 11'i Windows 10'a geri döndürmenin 2 yolunu göstereceğiz.
Windows 11'i Windows 10'a Düşürme.
Yöntem 1: Windows 10'a Geri Dönün.
Yöntem 2: Windows 10'u Sıfırdan Kurun (Temiz Kurulum).
Yöntem 1: Windows 11'i Windows 10'a Geri Döndürme.
Windows 11'i Windows 10'a düşürmenin ilk yöntemi, sisteminizi Windows 11'e yükselttikten sonraki 10 gün içinde Windows 10'a geri yüklemektir. Bu, Windows 11 sisteminizi Windows 10'a geri döndürmek için bilgisayarınızın Windows'un önceki sürümüne geri dönmek için izin verilen 10 günlük süreyi AŞMADIĞINDAN emin olmanız gerektiği anlamına gelir.
Windows 11'den Windows 10'a Nasıl Geri Dönülür?
Uyarı: Windows 10'a geçtiğinizde, Windows 11'de yüklediğiniz programlar/yazılımlar kaldırılacaktır. Bu programları yeniden yüklemeniz gerekir. Güvenlik önlemi için şunları yapmanızı tavsiye edeceğim yedekle Windows 10'a geri dönmeden önce verilerinizi harici bir sürücüye yükleyin.
1. Tuşuna basın Pencereler  + I başlatmak için anahtarlar Ayarlar.
+ I başlatmak için anahtarlar Ayarlar.
2. Seçiniz Sistem sekmesine tıklayın, aşağı kaydırın ve İyileşme.
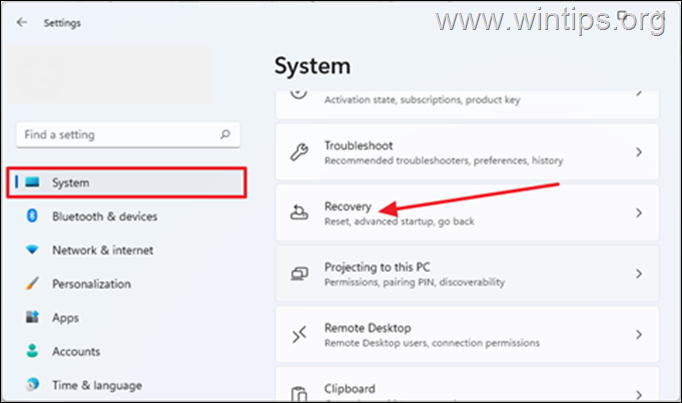
3. İçinde Kurtarma seçenekleri simgesine tıklayın. Geri Dön Düğme. *
Not: Eğer Geri Dön düğmesi eksikse, Windows 11'e yükseltmenin 10 günü aşmış olma ihtimali vardır. Ayrıca, cihaz sistem gereksinimlerini karşılamamış ve Windows 11'i yüklemeye zorlanmış olabilir. Bu nedenle, bilgisayar önceki sürüme geri döndürülemez.

4. İçinde önceki yapıya geri dönün görüntülenen iletişim kutusunda, Microsoft neden devre dışı kalmaya karar verdiğinizi bilmek istiyor. İstediğiniz kutulardan herhangi birini işaretleyin ve Sıradaki.
5. Sizi aşağıdakileri yapmaya çağıran bir pencere açılacaktır Güncellemeleri Kontrol Edin, üzerine tıklayın Hayır, teşekkürler. *
Not: Eğer seçerseniz Güncellemeleri Kontrol Edin cihazınız, bilgisayarınızdaki sorunları çözebilecek ve Windows 11'in cihazınızda çalışmasını sağlayacak bekleyen güncellemeleri yükleyecektir.
6. Devam etmeden önce bilmeniz gerekenler hakkında bilgi içeren başka bir iletişim kutusu görünecektir. Sıradaki.
7. Son olarak tıklayın Windows 10'a geri dön.
8. Bu noktada, bilgisayarınızı Windows 10'a sıfırlama işlemi başlayacaktır. Bilgisayarınızın hızına ve sabit sürücünüzün boyutuna bağlı olarak sıfırlama işleminin tamamlanması ortalama 30 - 60 dakika sürer.
Yöntem 2. Windows 10'u Temiz Yükleyerek Windows 11'den Windows 10'a Nasıl Düşürülür.
Windows 11'e yükseltme işleminiz 10 günden daha eskiyse veya bilgisayarınız Windows 11 ile (yükseltme yapılmadan) geldiyse, önceki Windows sürümüne geri dönmek için tek seçeneğiniz dosyalarınızı yedekleyin ve Windows 10'u sıfırdan yüklemek için.
Windows 10'u yüklemek için aşağıdaki yöntemlerden birini kullanabilirsiniz:*
- Windows 10'u USB'den temiz yükleyin veya... Medya Oluşturma Aracı'nı kullanarak Windows 10'u yükleyin.
Medya Oluşturma Aracı'nı kullanarak Windows 10'u yüklemek için:
1. Microsoft Windows 10 indirme sayfasını ziyaret edin ve Aracı şimdi indirin.

2. İndirilen dosyayı açın MediaCreationTool.exe Dosya.
3. Tıklayın Kabul et hizmet şartlarını kabul etmek için.
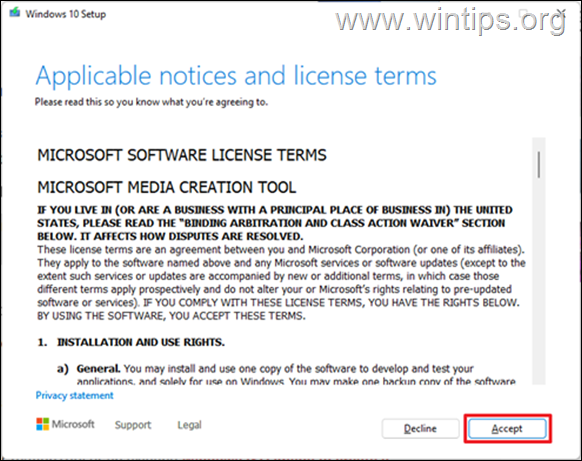
4. Bir sonraki ekranda Bu bilgisayarı şimdi yükseltin ve tıklayın Sonraki .

5. Windows 10'un en son sürümü indirilmeye başlayacaktır. İnternet ve bilgisayar hızına bağlı olarak bu işlemin tamamlanması biraz zaman alabilir.
6. At Neyi saklayacağınızı seçin , seçiniz Hiçbir şey (tek seçenek bu) ve Sonraki . *
Dikkat: İleri'ye tıkladıktan sonra tüm dosyalarınız ve ayarlarınız silinecektir. Bu nedenle devam etmeden önce dosyalarınızı başka bir depolama aygıtına yedeklediğinizden emin olun.

7. Son olarak seçin Kurulum Windows 10'un yükleme işlemini başlatmak için.

8. Windows 10 kurulumu sırasında bilgisayarınız birkaç kez yeniden başlayacaktır. Endişelenecek bir şey yoktur. Tamamlandığında, bilgisayarınız Windows 10'a geri dönecektir.
İşte bu! Hangi yöntem işinize yaradı?
Bu kılavuzun size yardımcı olup olmadığını, deneyiminizle ilgili yorumunuzu bırakarak bana bildirin. Lütfen başkalarına yardımcı olmak için bu kılavuzu beğenin ve paylaşın.

Andy Davis
Windows hakkında bir sistem yöneticisinin günlüğü





