Spis treści
Jeśli posiadasz system Windows 11 i chcesz go zaktualizować do systemu Windows 10, kontynuuj czytanie tego poradnika. Pierwszą rzeczą, która przykuje Twoją uwagę po aktualizacji z systemu Windows 10 do systemu Windows 11 lub po zakupie nowego komputera z systemem Windows 11, jest elegancki wygląd. Aby urozmaicić interfejs użytkownika nowego systemu Windows 11, Microsoft wymyślił pożądany i odświeżony interfejs użytkownika, którywzmacnia doświadczenie użytkownika.

Wbrew oczekiwaniom niektórych użytkowników, interfejs może być nieco trudny i skomplikowany w nawigacji. Niektórzy użytkownicy zgłaszają również, że w systemie Windows 11 występują błędy i usterki, a Microsoft potwierdza te problemy. Są to istotne powody, dla których można zdecydować się na powrót do systemu Windows 10, który jest bardziej stabilny i łatwiejszy w nawigacji.
Urządzenia, które spełniają wymagania systemowe do zainstalowania systemu Windows 11, otrzymają powiadomienie o aktualizacji w celu pobrania i zainstalowania systemu Windows 11. Oferta ta daje użytkownikowi możliwość uaktualnienia systemu do Windows 11 i wypróbowania go przez okres 10 dni, aby zdecydować, czy kontynuować korzystanie z nowego systemu operacyjnego, czy też powrócić do Windows 10.
W tym poradniku pokażemy Ci 2 sposoby na rollback Windows 11 do Windows 10.
Jak przeprowadzić downgrade systemu Windows 11 do Windows 10.
Metoda 1: Wróć do systemu Windows 10.
Metoda 2: Zainstaluj system Windows 10 od podstaw (Clean Install).
Metoda 1: Jak cofnąć system Windows 11 do systemu Windows 10.
Pierwszą metodą na obniżenie wersji systemu Windows 11 do Windows 10 jest przywrócenie systemu do Windows 10 w ciągu 10 dni od aktualizacji systemu do Windows 11. Oznacza to, że aby przywrócić system Windows 11 do Windows 10, należy upewnić się, że komputer NIE przekroczył 10-dniowego okresu dozwolonego na powrót do poprzedniej wersji systemu Windows.
Jak wrócić do Windows 10 z Windows 11:
Ostrzeżenie: Podczas downgrade'u do Windows 10, programy/oprogramowanie zainstalowane w Windows 11 zostaną usunięte. Należy ponownie zainstalować te programy. Dla bezpieczeństwa radzę cofnąć się dane na dysku zewnętrznym przed przywróceniem systemu Windows 10.
1. Naciśnij przycisk Windows  + I klucze do uruchomienia Ustawienia.
+ I klucze do uruchomienia Ustawienia.
2. Wybierz System w lewym panelu, przewiń w dół i kliknij przycisk Odzyskanie.
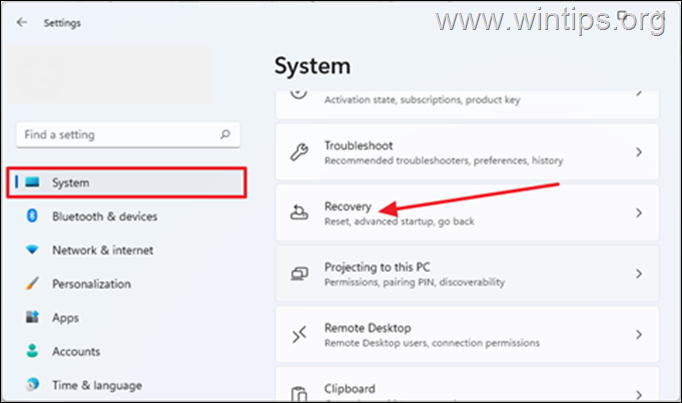
3. W Opcje odzyskiwania , kliknij Wróć przycisk. *
Uwaga: Jeśli Wróć brakuje przycisku, są szanse, że aktualizacja do Windows 11 przekroczyła 10 dni. Poza tym może być też tak, że urządzenie nie spełniało wymagań systemowych i zostało zmuszone do zainstalowania Windows 11. Stąd nie można przywrócić komputera do poprzedniej wersji.

4. W wróć do wcześniejszej wersji W wyświetlonym oknie dialogowym Microsoft chce wiedzieć, dlaczego zdecydowałeś się zrezygnować. Zaznacz dowolne pole i kliknij Następny.
5. Pojawi się okno wzywające do Sprawdź aktualizacje, kliknąć na Nie, dziękuję. *
Uwaga: Jeśli wybierzesz Sprawdź aktualizacje , urządzenie zainstaluje oczekujące aktualizacje, które mogą naprawić problemy na komputerze i utrzymać działanie systemu Windows 11 na urządzeniu.
6. Zostanie wyświetlone kolejne okno dialogowe z informacjami o tym, co należy wiedzieć przed przystąpieniem do pracy. Kliknij Następny.
7. Na koniec kliknij Wróć do systemu Windows 10.
8. W tym momencie rozpocznie się proces przywracania komputera do systemu Windows 10. Przeciętnie reset trwa około 30 - 60 minut, w zależności od szybkości komputera i wielkości dysku twardego.
Metoda 2. Jak dokonać downgrade'u do Windows 10 z Windows 11 poprzez czystą instalację Windows 10.
Jeśli aktualizacja do systemu Windows 11 jest starsza niż 10 dni lub jeśli komputer został dostarczony z systemem Windows 11 (bez aktualizacji), to jedyną opcją powrotu do poprzedniej wersji systemu Windows jest wykonaj kopię zapasową swoich plików i zainstalować Windows 10 od podstaw.
Aby zainstalować system Windows 10, możesz użyć jednej z następujących metod:*.
- Czysta instalacja Windows 10 z USB, lub... Zainstaluj Windows 10 za pomocą Media Creation Tool.
Aby zainstalować system Windows 10 przy użyciu narzędzia Media Creation Tool:
1. Odwiedź stronę pobierania systemu Microsoft Windows 10 i kliknij Pobierz narzędzie już teraz.

2. Otwórz pobrany MediaCreationTool.exe akta.
3. Kliknij Przyjmij aby wyrazić zgodę na warunki świadczenia usług.
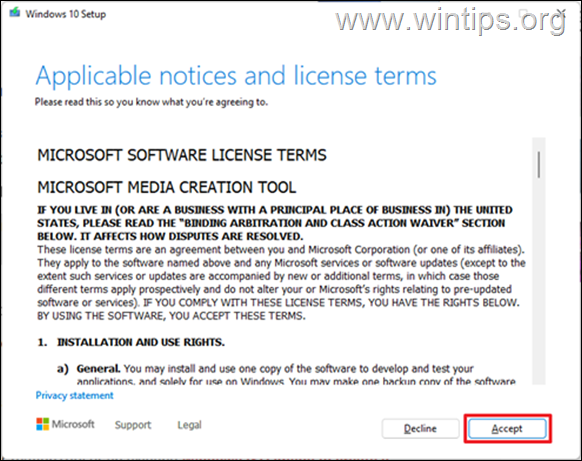
4. Na następnym ekranie wybierz Uaktualnij ten komputer teraz i kliknąć Następny .

5. Rozpocznie się pobieranie najnowszej wersji systemu Windows 10. Może to zająć trochę czasu w zależności od prędkości Internetu i komputera.
6. Na stronie Wybierz, co zachować , wybrany Nic (to jedyna opcja), i kliknij Następny . *
Uwaga: Po kliknięciu Dalej wszystkie pliki i ustawienia zostaną usunięte. Dlatego przed kontynuacją upewnij się, że wykonałeś kopię zapasową swoich plików na innym urządzeniu pamięci masowej.

7. Na koniec wybierz Zainstaluj , aby rozpocząć proces instalacji systemu Windows 10.

8. Podczas instalacji systemu Windows 10 komputer będzie się kilkakrotnie restartował, nie jest to nic niepokojącego. Po jej zakończeniu komputer powróci do systemu Windows 10.
To wszystko - która metoda zadziałała u Ciebie?
Daj mi znać, czy ten przewodnik pomógł Ci, zostawiając komentarz o swoim doświadczeniu. Proszę polubić i udostępnić ten przewodnik, aby pomóc innym.

Andy'ego Davisa
Blog administratora systemu o systemie Windows





