Sisällysluettelo
Jos haluat siirtää Chromen tallennetut käyttäjätunnukset ja salasanat toiselle tietokoneelle, jatka lukemista alla.
Google Chrome, yksi maailman käytetyimmistä selaimista, pystyy (kuten kaikki selaimet) tallentamaan käymiesi verkkosivujen tunnukset, jotta et tarvitse kirjoittaa niitä uudelleen, kun vierailet uudelleen samalla verkkosivustolla (samoilla verkkosivustoilla). Mutta miten voit kopioida kaikki Chrome-salasanasi uudelle tietokoneelle?
Chrome-käyttäjätunnusten ja salasanojen siirtäminen toiseen tietokoneeseen.
- Siirrä Chrome-salasanoja Google-tilin avulla.Siirrä Chrome-salasanoja ilman Google-tiliä.
Menetelmä 1: Chrome-salasanojen synkronointi eri laitteisiin Google-tilin avulla.
Yksi helpoimmista tavoista siirtää Google Chromessa tallennetut salasanasi ja käyttäjätunnuksesi toiseen laitteeseen tai tietokoneeseen on synkronoida salasanasi eri laitteiden välillä Google-tilisi avulla.
Tämän menetelmän etuna on se, että voit halutessasi synkronoida kaikki Chromen toimintaa koskevat tiedot, kuten kirjanmerkit, historian jne.
Vaihe 1. Ota synkronointi käyttöön Google Chromessa VANHALLA tietokoneella.
Chrome-käyttäjätunnusten ja salasanojen synkronointi uuteen tietokoneeseen/laitteeseen:
1. Vanhalla tietokoneella: avaa Chrome ja napsauta kohtaa Profiili kuvaketta oikeassa yläkulmassa (kuvake, jossa on avatar tai profiilikuvasi).
2. Tarkista, onko Sync on ON tai OFF Jos se on Synkronointi on päällä Siirry vaiheeseen 2. Jos se on kytketty OFF klikkaa Ota synkronointi käyttöön. *
Huomautus: Jos et ole vielä kirjautunut Chromeen Google-tililläsi, sinua pyydetään kirjautumaan sisään Googlen sähköpostiosoitteellasi ja salasanallasi.

3. Google pyytää sinua varmistamaan, että haluat ottaa käyttöön kirjanmerkkien, salasanojen ja historian synkronoinnin kaikilla laitteillasi. Valitse. Kyllä, olen mukana.
Huomautus: Jos et ole kiinnostunut synkronoimaan kaikkia kohteita, valitse Asetukset ja valitse tietyt kohteet, jotka haluat synkronoida eri laitteisiin.
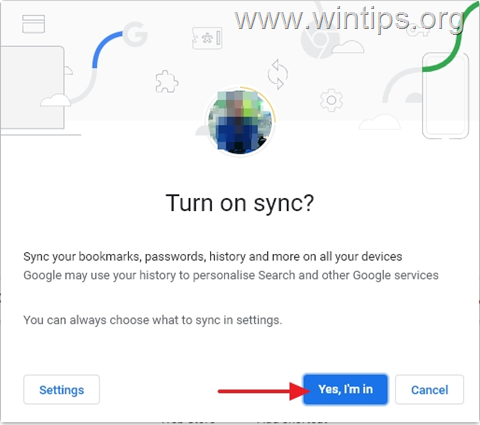
4. Kun synkronointi on valmis, synkronointi aktivoituu ja kaikki tallennetut salasanasi voidaan synkronoida kaikkiin laitteisiisi.
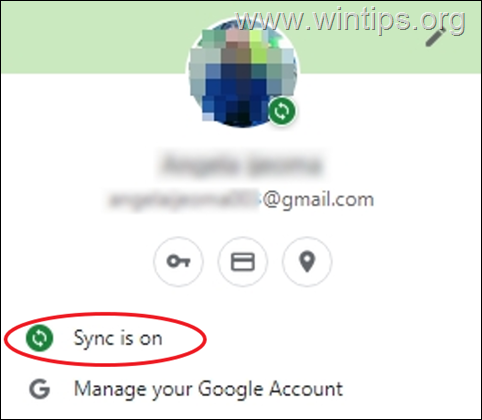
Vaihe 2. Synkronoi Chrome-salasanat uudella tietokoneella.
Chrome-salasanojen synkronointi uudella tietokoneella/laitteella:
1. Napsauta Profiili kuvaketta oikeassa yläkulmassa ja Ota synkronointi käyttöön.
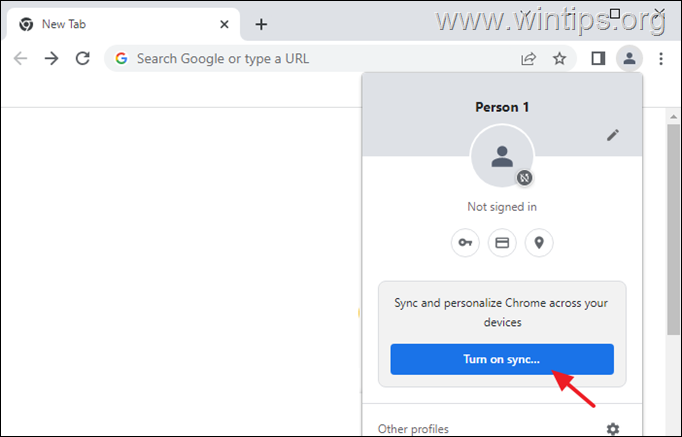
2. Kirjautuminen Chromeen samalla Google-tilillä, jota käytit vanhassa tietokoneessa.
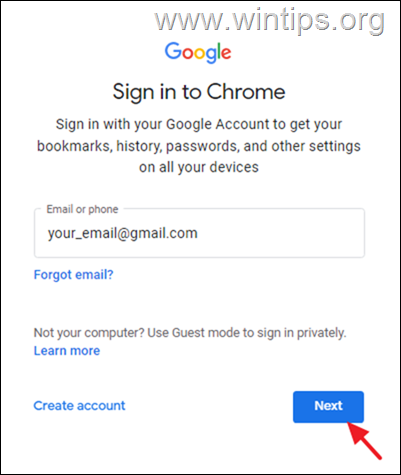
3. Odota tämän jälkeen muutama sekunti, niin kaikki vanhan tietokoneen tallennetut Chrome-salasanat synkronoidaan uuteen laitteeseen.
Menetelmä 2: Chrome-käyttäjätunnusten ja salasanojen vienti-tuonti.
Toinen tapa siirtää kaikki tallennetut Chrome-salasanat uuteen tietokoneeseen on viedä ne vanhasta tietokoneesta ja tuoda ne sitten uuteen tietokoneeseen. Tätä menetelmää suositellaan käyttäjille, jotka haluavat siirtää tallennetut salasanat Google Chromessa ilman Google-tiliä.
Vaihe 1. Vie Chromen käyttäjätunnukset ja salasanat vanhasta tietokoneesta:
Ensimmäinen vaihe Chrome-tunnusten siirtämiseksi vanhasta tietokoneesta on viedä ja tallentaa Chrome-salasanat CSV-tiedostoon:
1. Napsauta Google Chromessa Profiili kuvaketta oikeassa yläkulmassa ja napsauta Avain kuvake.
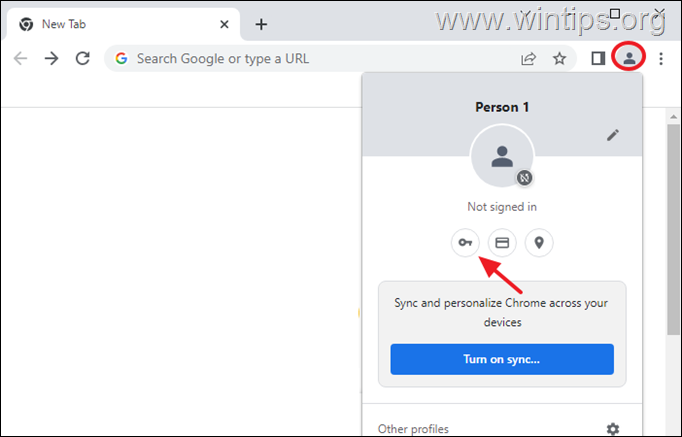
2. Vuonna Asetukset sivulla, napsauta 3 pystysuorat pisteet  oikealla puolella Tallennetut salasanat, ja klikkaa Vie salasanat.
oikealla puolella Tallennetut salasanat, ja klikkaa Vie salasanat.
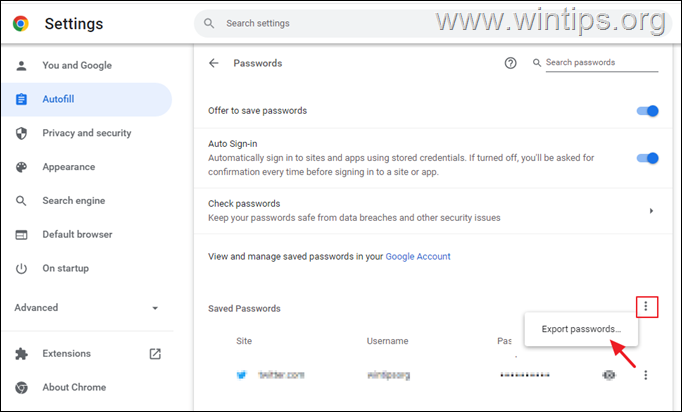
3. Saat varoituksen, jossa pyydetään varmistamaan, että haluat viedä tallennetut salasanat. Napsauta Vie salasanat...
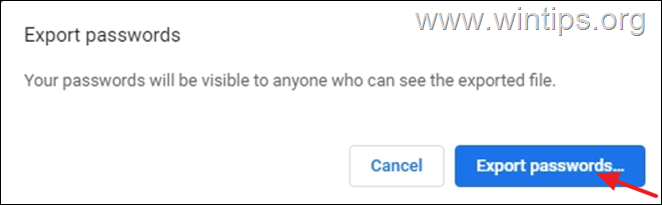
4. Jos sinua pyydetään antamaan Windows-kirjautumistietosi (PIN-koodi tai salasana), kirjoita ne jatkaaksesi.
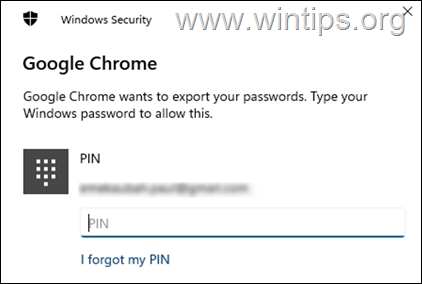
5. Tallenna nyt viety tiedosto "Chrome Passwords.csv" USB-muistitikulle (tai työpöydällesi ja siirrä se myöhemmin USB-muistitikulle).
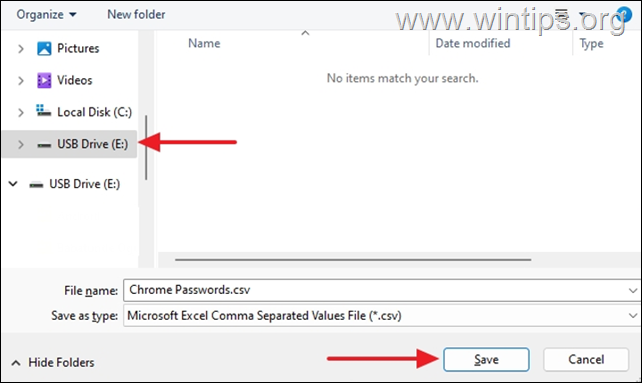
6. Siirry nyt vaiheeseen 2 siirtääksesi kaikki Chrome-salasanasi uudelle tietokoneelle.
Vaihe 2. Tuo Chrome-käyttäjätunnus ja salasanat uudelle tietokoneelle.
Tuo Chrome-tunnukset vanhasta tietokoneesta uuteen tietokoneeseen:
1. Liitä USB-asema, jossa on Chrome Passwords.csv -tiedosto, uuteen tietokoneeseen.
2. Avaa Google Chrome ja kirjoita chrome://flags osoitepalkissa ja paina Astu sisään. (Tämä avaa Chromen piilotetut kokeelliset ominaisuudet).
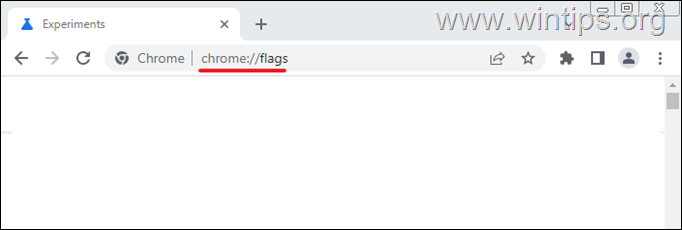
3. Tyyppi salasanan tuonti vuonna Hakuliput kenttä.
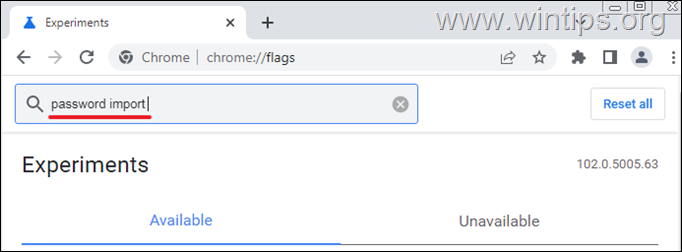
4. Aseta Salasanan tuonti osoitteeseen Käytössä
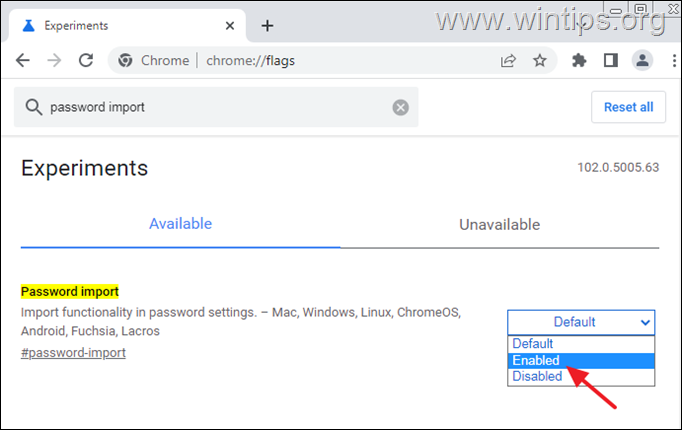
5. Klikkaa Uudelleenkäynnistys ladata selaimen uudelleen.
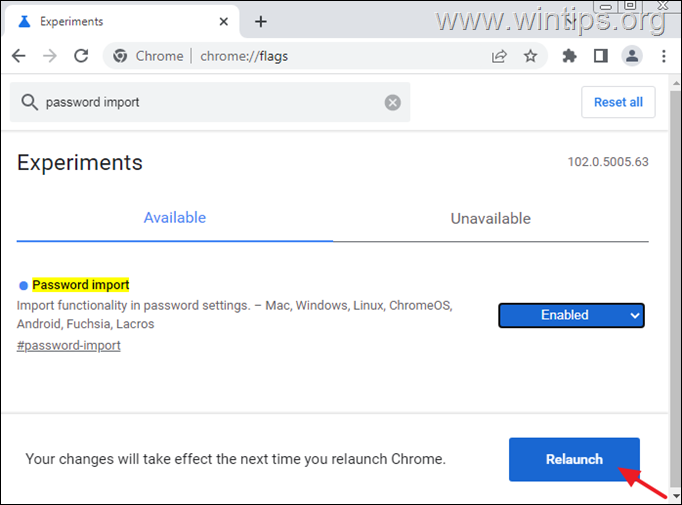
6. Kun Chrome on käynnistynyt uudelleen, napsauta Profiili kuvaketta ja valitse Avain kuvake.
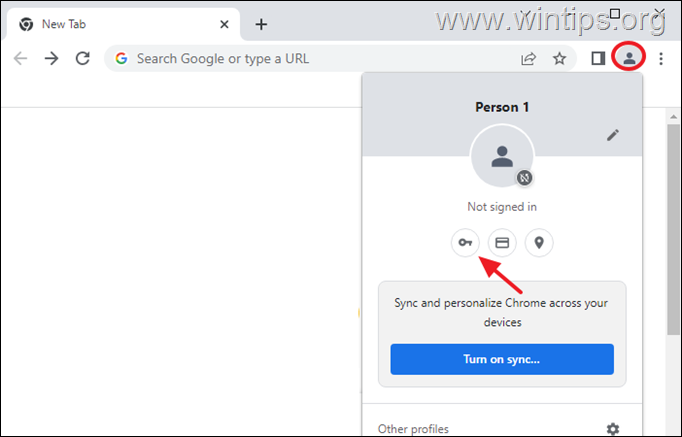
7. Vuonna Asetukset sivulla, napsauta 3 pystysuorat pisteet  oikealla puolella Tallennetut salasanat, ja klikkaa Tuonti.
oikealla puolella Tallennetut salasanat, ja klikkaa Tuonti.
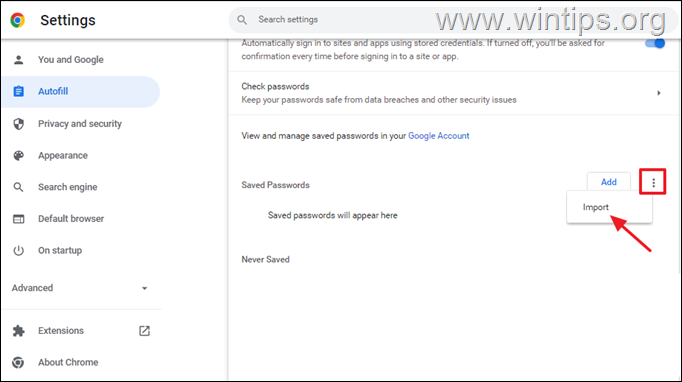
8. Siirry nyt USB-asemalle, valitse "Chrome Passwords.csv" -tiedosto ja napsauta "Chrome Passwords.csv". Avaa.
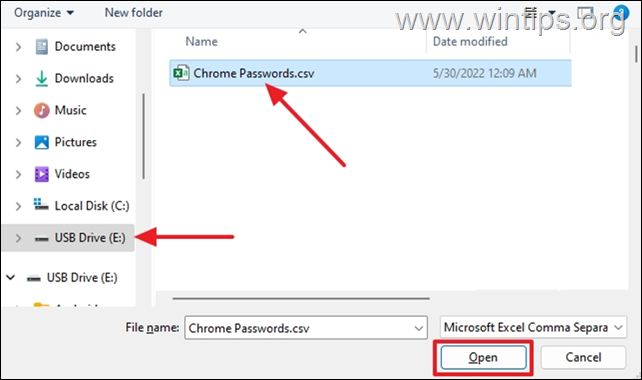
9. Odota muutama minuutti, kunnes kaikki tallennetut salasanasi näkyvät 'Tallennetut salasanat' -osiossa *.
*Huomautus: Jos tuodut salasanat eivät näy heti, älä huolehdi siitä. On normaalia, että salasanojen tuonti kestää muutaman sekunnin.
10. Kun salasanasi on tuotu Chromeen, voit vierailla kaikilla sivustoilla, joille olet tallentanut käyttäjätunnuksesi ja salasanasi, ilman että sinun tarvitsee syöttää tunnistetietojasi uudelleen.
Siinä se! Mikä menetelmä toimi teillä?
Kerro minulle, jos tämä opas on auttanut sinua jättämällä kommentti kokemuksestasi. Tykkää ja jaa tätä opasta auttaaksesi muita.

Andy Davis
Järjestelmänvalvojan blogi Windowsista





