Sisällysluettelo
Windows 10:n kumulatiivinen päivitys KB5006670 toi mukanaan useita parannuksia, ja se ratkaisi noin 74 ongelmaa. Monet käyttäjät raportoivat kuitenkin, että KB5006670-päivitys aiheuttaa ongelmia verkkotulostuksessa (tulostin ei vastaa) tai ongelmia oletustulostimen määrityksessä tai jaetun verkkotulostimen asentamisen epäonnistumista virheellä 0x00000709.
Ongelman kuvaus: Kun olet asentanut KB5006670-päivityksen Windows 10:een, käyttäjät eivät voi tulostaa tai muodostaa yhteyttä verkkotulostimiin tai asettaa tulostinta oletustulostimeksi virhe(i)en kanssa:
Toimintaa ei voida suorittaa loppuun (virhe 0x00000709). Tarkista tulostimen nimi kahdesti ja varmista, että tulostin on liitetty verkkoon.
or
Elementtiä ei löydy
or
Lisää tulostin: Windows ei voi muodostaa yhteyttä tulostimeen - Toiminto epäonnistui virheellä 0x0000007c tai 0x0000011b.
or
Verkkotulostin ei vastaa
Jos sinulla on jokin edellä mainituista ongelmista tai jos et pysty asentamaan verkkotulostinta tai jos et pysty asettamaan oletustulostinta Windows 10:ssä, jatka lukemista alla ongelman korjaamiseksi.
Kuinka korjata: Verkkotulostusvirheet 0x00000709, 0x0000007c ja 0x0000011b Windows 10.* -käyttöjärjestelmässä?
* Tärkeää: Microsoft väittää, että tulostusvirheet 0x00000709, 0x0000007c & 0x000006e4 on korjattu KB5007253-päivityksellä. Joten ennen kuin jatkat alla olevilla menetelmillä, lataa ja asenna manuaalisesti KB5007253 Microsoft Update Catalogista ja katso, onko ongelma korjattu.
- Menetelmä 1. Poista KB5006670-päivitys.Menetelmä 2. Korjaa verkkotulostuksen virhe 0x00000709 rekisterin kautta.Menetelmä 3. Korjaa virhe 0x00000709 ohittamalla verkkotulostimen asennusrajoitukset.Menetelmä 4: Aseta oletustulostin rekisteriin.Menetelmä 5. Poista ja asenna tulostin uudelleen.
Menetelmä 1. Poista KB5006670- ja KB5007186-päivitykset.
Ensimmäinen tapa ratkaista tulostus- tai verkkotulostimen asennusongelmat on poistaa KB5006670 ja KB5007186 (jos ne on asennettu). Voit tehdä sen seuraavasti:
1. Avaa Suorita apuohjelma painamalla Windows + R näppäimistön näppäimiä.
2. Tyyppi cmd ja paina näppäimiä Ctrl+Shift+Enter avataksesi komentorivin hallintatilassa. *
Huomautus: Jos näet ikkunoita, joissa kysytään lupaa, napsauta painiketta Kyllä.

3. Kirjoita seuraava komento ja paina Kirjoita :
- wusa /uninstall /kb:5006670
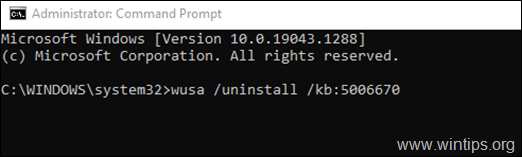
4. Kun vahvistusvalintaikkuna tulee näkyviin, napsauta painiketta Kyllä.
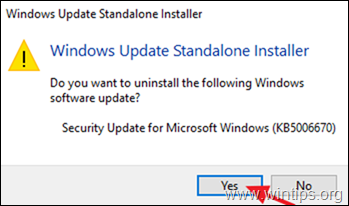
5. Kun asennuksen poistoprosessi on valmis, Käynnistä uudelleen tietokoneeseen.
6. Yritä nyt tulostaa tai asentaa oletustulostimesi. Tulostimen asennuksen pitäisi onnistua tällä kertaa. Jos sinulla on edelleen ongelmia, jatka ja poista myös KB5007186-päivitys antamalla seuraava komento (järjestelmänvalvojan komentorivillä): *
- wusa /uninstall /kb:5007186
Huomautus: Jos pystyt asentamaan oletustulostimen ilman virhettä, ehdotan, että estät KB5006670-päivityksen asentamisen uudelleen tulevaisuudessa seuraavasti:
1. Lataa ... Näytä tai piilota päivitystyökalu työkalu osoitteesta: https://www.majorgeeks.com/files/details/wushowhide.html
2. Suorita "wushowhide.diagcab", napsauta Seuraava ja valitse sitten Piilota päivitykset.
3. Valitse ... 2021-10 Kumulatiivinen päivitys Windows 10:lle (KB5006670) ja klikkaa Seuraava.
Menetelmä 2. Korjaa verkkotulostuksen virhe 0x00000709 rekisterissä.
1. Avaa Komentorivi järjestelmänvalvojana .
2. Anna komentorivillä seuraava komento Windows 10 -versiosi mukaan:
Windows 10 -versiot 2004, 20H2, 21H1 ja 21H2:
- reg add HKEY_LOCAL_MACHINE\SYSTEM\CurrentControlSet\Policies\Microsoft\FeatureManagement\Overrides /v 713073804 /t REG_DWORD /d 0 /f
Windows 10 v1909:
- reg add HKEY_LOCAL_MACHINE\SYSTEM\CurrentControlSet\Policies\Microsoft\FeatureManagement\Overrides /v 1921033356 /t REG_DWORD /d 0 /f
Windows v1809 & Server 2019.
- reg add HKEY_LOCAL_MACHINE\SYSTEM\CurrentControlSet\Policies\Microsoft\FeatureManagement\Overrides /v 3598754956 /t REG_DWORD /d 0 /f
3. Sulje komentorivi ja Käynnistä uudelleen tietokoneellesi.
Menetelmä 3. Korjaa verkkotulostuksen virhe 0x00000709 ohittamalla tulostimen asennusrajoitukset.
Elokuun 10. päivänä 2021 ja sen jälkeen julkaistut Windows-päivitykset vaativat oletusarvoisesti järjestelmänvalvojan oikeudet ohjainten asentamiseen. Voit kiertää tämän käytöksen ja sallia käyttäjien asentaa verkkotulostinohjaimet seuraavasti:
1. Avaa Komentokehote kuten Ylläpitäjä .
2. Anna komentorivillä seuraava komento:
- reg add "HKEY_LOCAL_MACHINE\Software\Policies\Microsoft\Windows NT\Printers\PointAndPrint" /v RestrictDriverInstallationToAdministrators /t REG_DWORD /d 0 /f

3. Käynnistä uudelleen tietokoneeseen ja asenna verkkotulostin.
4. Asennuksen jälkeen avaa komentorivi uudelleen järjestelmänvalvojana ja anna tämä komento, jotta vain järjestelmänvalvojat voivat asentaa tulostinajurit:
- reg add "HKEY_LOCAL_MACHINE\Software\Policies\Microsoft\Windows NT\Printers\PointAndPrint" /v RestrictDriverInstallationToAdministrators /t REG_DWORD /d 1 /f

Menetelmä 4: Ohita 0x00000709-virhe asettamalla oletustulostin rekisterissä.
Toinen tapa ratkaista tulostinvirhe "0x00000709 - Toimintaa ei voida suorittaa loppuun", on asettaa oletustulostin rekisteriin. (Tämä menetelmä toimii Windows 7 -käyttöjärjestelmässä) *
Huomautus: Tämä menetelmä on testattu ja se toimii Windows 7 -käyttöjärjestelmässä, kun oletustulostinta ei voi asettaa tavanomaista tapaa käyttäen ( Ohjauspaneeli > Laitteet ja tulostimet > klikkaa hiiren oikealla Tulostin > Aseta oletukseksi ).
Vaihe 1. Kopioi tulostimen nimi sellaisena kuin se näkyy Tulostimet-ryhmässä.
1. Siirry osoitteeseen Ohjauspaneeli -> Laitteet ja tulostimet .
2. Napsauta hiiren kakkospainikkeella tulostin, johon et voi tulostaa, ja valitse sitten Ominaisuudet .
3. Merkki tulostimen nimi ja klikkaa hiiren oikealla -> Kopioi .
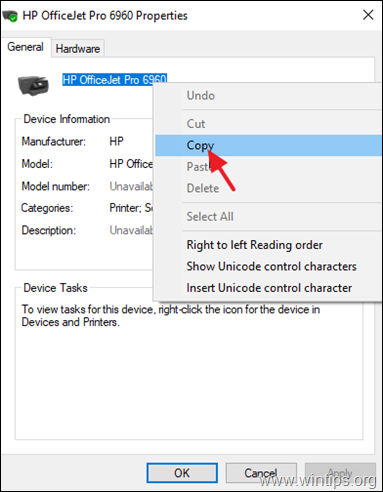
Vaihe 2. Aseta oletustulostin rekisteriin.
1. Avaa Suorita apuohjelma käyttäen Windows + R pikanäppäin näppäimistölläsi.
2. Tyyppi regedit ja paina OK . *
Huomautus: Jos näet ikkunoita, joissa kysytään lupaa, napsauta painiketta Kyllä.
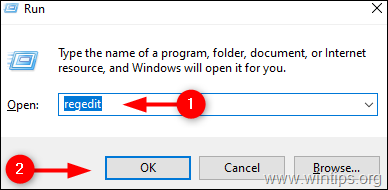
3. Osoitteessa Rekisterieditori ikkuna, siirry tähän paikkaan: *
- HKEY_CURRENT_USER\Ohjelmisto\Microsoft\Windows NT\Virtainen versio\Windows
4. Ota nyt hetki aikaa ja luo varmuuskopio "Windows"-rekisteröintiavaimesta seuraavasti: *
* Tärkeää: Rekisterin muokkaaminen on erittäin riskialtis Varmuuskopion tekeminen auttaa sinua palauttamaan muutokset milloin tahansa.
a. Napsauta hiiren kakkospainikkeella Windows näppäintä ja valitse Vienti.
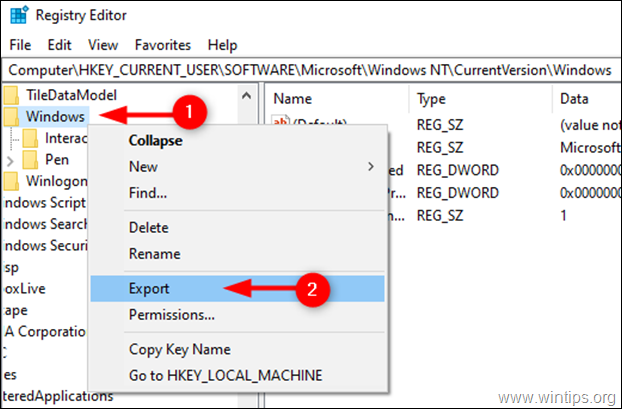
b. Valitse sijainti, johon haluat tallentaa rekisteriavaimen varmuuskopion, ja nimeä se vastaavasti uudelleen. Napsauta painiketta Tallenna .
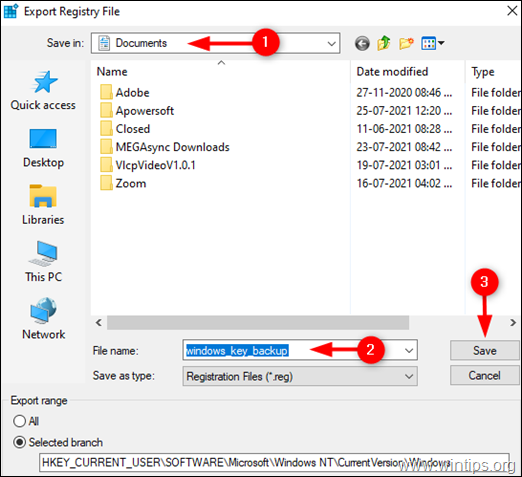
5a. Valitse nyt Windows kansio vasemmalla ja sitten kaksoisnapsauta osoitteessa Laite REG_SZ-arvo oikeassa ruudussa.
5b. On Arvotiedot, kirjoita (liitä) tulostimesi nimi sellaisena kuin se näkyy kohdassa Laitteet ja tulostimet* ja napsauta sitten kohtaa OK . **
* Tärkeitä huomautuksia:
1. Varmista, ettet tee muutoksia ensimmäisen pisteen (.) jälkeen. ja jätä ".winspool.Ne0x:" -arvo koskemattomaksi. Muuta vain tulostimen nimi alla olevan kuvakaappauksen mukaisesti.
2. Jos tulostin on jaettu toisen tietokoneen kanssa, kirjoita tulostimen nimi seuraavasti: ̈\\\\ComputerName\\PrinterName"
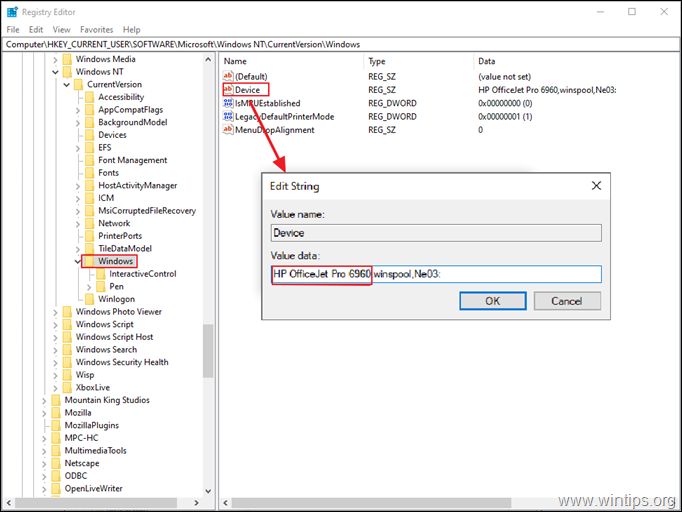
** 3. Jos saat virheilmoituksen " Laitetta ei voi muokata: Virhe arvojen kirjoittamisessa. uusi sisältö", toimi seuraavasti:
1. Klikkaa hiiren kakkospainikkeella osoitteessa Windows näppäintä ja valitse Luvat
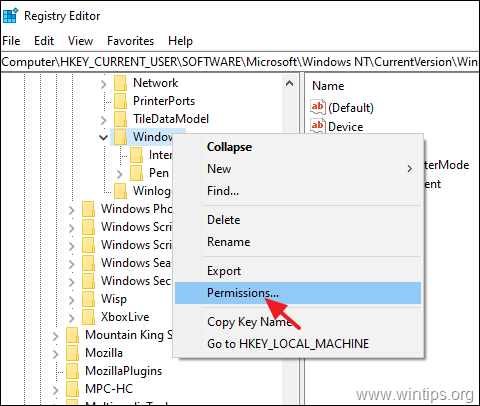
2. Rajoitettu , Hallinnoijat ja sinun tili , valitse Täysi valvonta & Lue ja klikkaa OK .
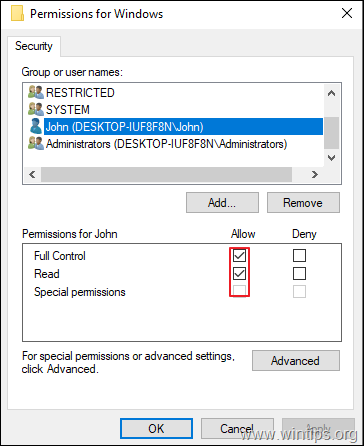
3. Suorita vaiheet 5a & 5b muuttaaksesi Laite REG_SZ-arvo edellä annettujen ohjeiden mukaisesti .
6. Sulje rekisterieditori ja Käynnistä uudelleen tietokoneellesi.
Menetelmä 5. Poista ja asenna tulostin uudelleen.
Viimeinen tapa korjata verkkotulostusvirhe 0x00000709 on asentaa jaettu tulostin uudelleen. Tätä varten:
1. Siirry osoitteeseen Ohjauspaneeli -> Laitteet ja tulostimet .
2. Napsauta hiiren kakkospainikkeella tulostimessa ja valitse Poista laite .
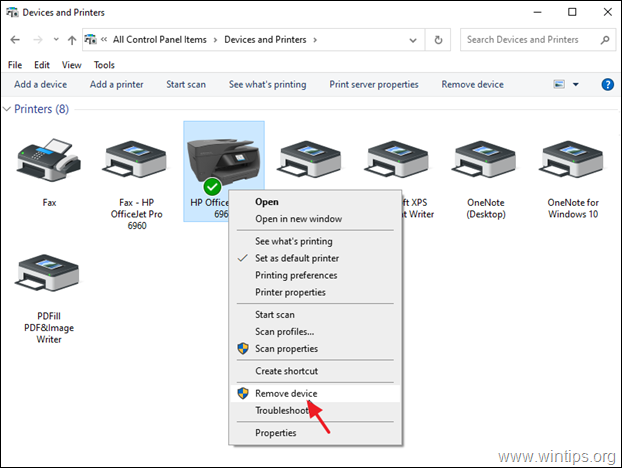
3. Asenna verkkotulostin uudelleen jollakin seuraavista tavoista:
Tapa 1. Klikkaa Lisää tulostin ja anna Windowsin etsiä ja asentaa verkkotulostin.
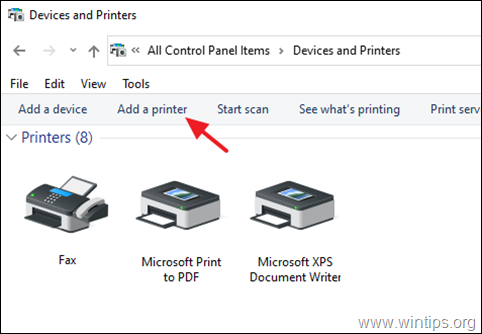
Tapa 2. Asenna jaettu tulostin verkosta:
1. Avaa "Suorita"-komentoruutu.
2. Kirjoita " \\" ja sen jälkeen sen verkossa olevan koneen nimi, jossa on jaettu tulostin, ja napsauta sitten OK .
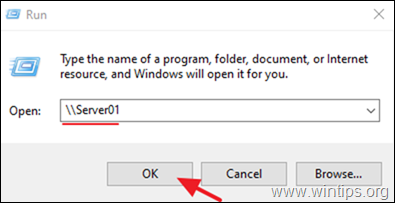
3. Napsauta hiiren kakkospainikkeella jaetussa tulostimessa ja napsauta Yhdistä .
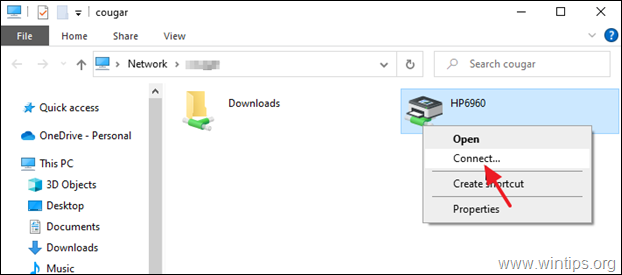
Kerro minulle, onko tämä opas auttanut sinua jättämällä kommentti kokemuksestasi. Tykkää ja jaa tätä opasta auttaaksesi muita.

Andy Davis
Järjestelmänvalvojan blogi Windowsista





