Sisällysluettelo
Kun Windows kaatuu, se näyttää sinisen kuolinruutu - eli "BSOD" -näytön vain muutaman sekunnin ajan ja käynnistyy sitten välittömästi uudelleen. BSOD-näytössä on lyhyt kuvaus STOP-virheestä ja joitakin hyvin yleisiä ohjeita kaatumisongelman ratkaisemiseksi. Sinisessä näytössä näkyvät virhetiedot ovat minimaalisia ja näyttävät useimmille käyttäjille - myös edistyneille - siansaksaa.

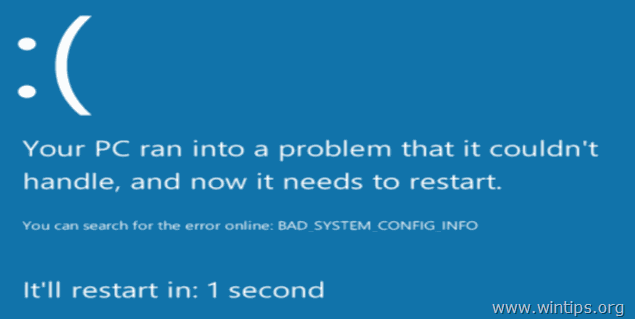
Samalla kun BSOD tapahtuu, Windows luo pienen muistin tyhjennystiedoston (eli "minidump") hakemistoon "C:\Windows\Minidump\", joka sisältää joitakin lisätietoja BSOD-virheestä ja voi lisäksi auttaa sinua ratkaisemaan BSOD-ongelman helpommin.
Tässä oppaassa on yksityiskohtaiset ohjeet siitä, miten voit selvittää ongelman, joka aiheuttaa Windowsin kaatumisen, lukemalla sinisen ruudun virheilmoituksen tai tarkastelemalla BSOD MiniDump -tiedostoa (-tiedostoja).
- Aiheeseen liittyvä artikkeli: Miten korjata Blue Screen Of Death BSOD -ongelmat (yleiset ratkaisut)
Miten lukea BSOD- ja Minidump-tiedostoja selvittääksesi, mikä aiheuttaa Blue Screen Of Death -ongelman - Windows Vista, 7, 8 ja 10.
BSOD-ongelman syyn selvittämiseksi voit tutkia kaatumisvirheen yksityiskohtia Blue Screen Of Deathista tai analysoimalla BSOD Minidump-tiedoston.
Menetelmä 1. Löydä sinisen näytön syy BSOD-näytön yksityiskohdista.Menetelmä 2. Löydä sinisen näytön syy BSOD Minidump-tiedostosta. Menetelmä 1. Ratkaise sinisen näytön ongelmat Blue Screen Of Deathista.
Vaihe 1. Estä Windowsia käynnistymästä automaattisesti uudelleen BSOD-romahduksen jälkeen.
Estä ensin Windowsia käynnistymästä automaattisesti uudelleen järjestelmän kaatuessa, jotta sinulla on riittävästi aikaa lukea koko näytöllä näkyvä BSOD-virheilmoitus. Voit seuraavasti disable ... Automaattinen uudelleenkäynnistys :
1 . Avaa Windows Explorer ja napsauta vasemmalla puolella hiiren kakkospainikkeella kohtaa Tietokone (tai Tämä tietokone ) kuvaketta ja valitse Ominaisuudet .
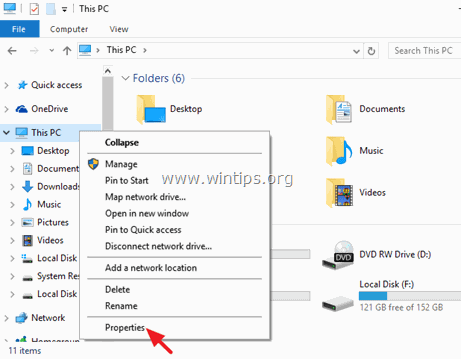
2. Valitse Järjestelmän lisäasetukset .
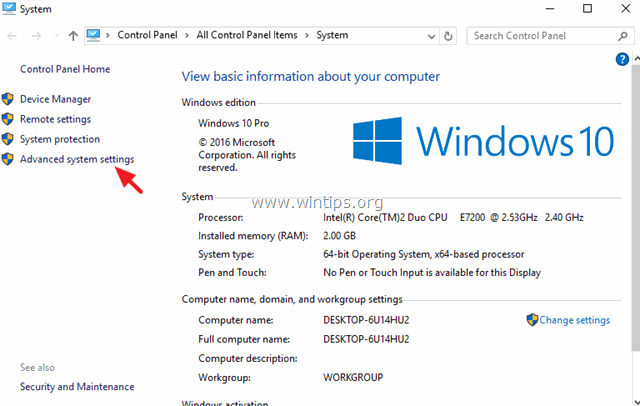
3. Avaa Käynnistys ja palautus asetukset.
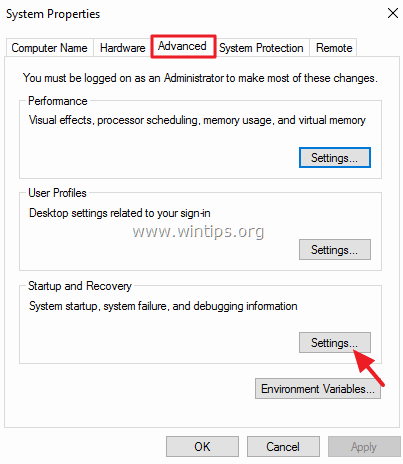
4. Poista rasti ... Käynnistä automaattisesti uudelleen *-vaihtoehto ja paina SELVÄ.
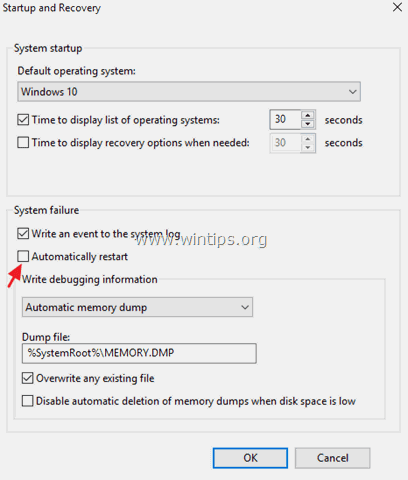
Vaihe 2. Tutki Blue Screen Of Death BSOD.
Kun olet poistanut "Automaattinen uudelleenkäynnistys" -toiminnon käytöstä, sinulla pitäisi olla tarpeeksi aikaa lukea sinisen kuolinruudun tiedot, kun järjestelmäsi kaatuu seuraavan kerran.
Kuinka löytää järjestelmän kaatumisen aiheuttaja Blue Screen -tiedoista (lisätietoja).
Osoitteessa Windows 7 tai Vista:
- BSOD-näytön tärkeimmät tiedot sijaitsevat lähellä yläreunaa, ja ne sisältävät varsinaisen kaatumisvirheen sekä BSOD-ongelman aiheuttaneen sovelluksen tai ajurin tiedostonimen (jos sellainen on).*
* Esimerkiksi alla olevassa kuvakaappauksessa BSOD Crash -ongelman aiheuttanut tiedosto on "ntoskrnl.exe" ja virheilmoitus on "IRQL_NOT_LESS_LESS_OR_EQUAL".
- Muut tiedot, jotka voivat olla hyödyllisiä, sijaitsevat lähellä BSOD-näytön alareunaa (heti vianmääritysohjeiden jälkeen), ja ne sisältävät STOP-virhenumeron (alias "Bug Check Code") tässä muodossa "0x", jota seuraa sulkeissa virheen parametrit *.
* esim. pysäytyskoodi alla olevassa bsod-kuvauksessa on: "0x0000000a".
{Kuoleman sininen ruutu (näyte) Windows 7:ssä tai Windows Vistassa}
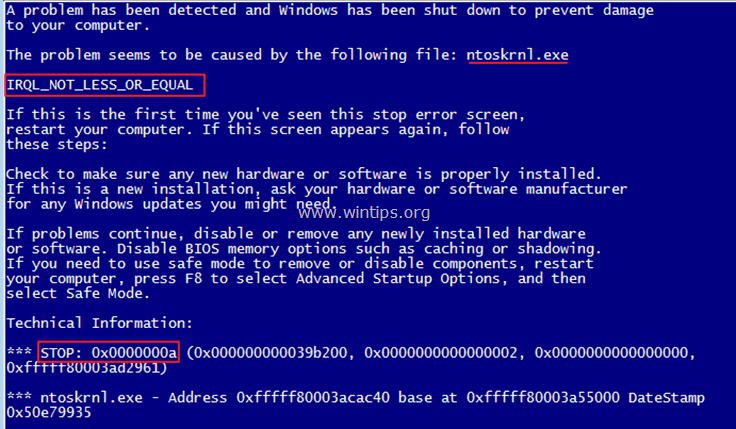
Kun olet lukenut ja selvittänyt virheen BSOD-näytöltä, tee sitten verkkohaku (Google on ystäväsi) löytääksesi ratkaisun bsod-ongelmaan. *
esim. Etsi verkosta: " ntoskrnl.exe IRQL_NOT_LESS_LESS_OR_EQUAL IRQL_NOT_LESS_OR_EQUAL " tai " IRQL_NOT_LESS_OR_EQUAL 0x0000000a " jne.
Osoitteessa Windows 10, 8.1 & 8
Windows 10:n ja Windows 8:n sininen kuolinruutu on (vihdoin) saanut uuden ulkoasun, mutta se on yhtä hyödytön kuin aiemmissa Windows-versioissa. Nyt BSOD-ruudussa on vain kaatumisvirhe (merkitty punaisella alla olevassa kuvakaappauksessa) ja vain neuvo etsiä virhettä verkossa.
{Kuoleman sininen ruutu (esimerkki) Windows 10:ssä ja Windows 8:ssa}.
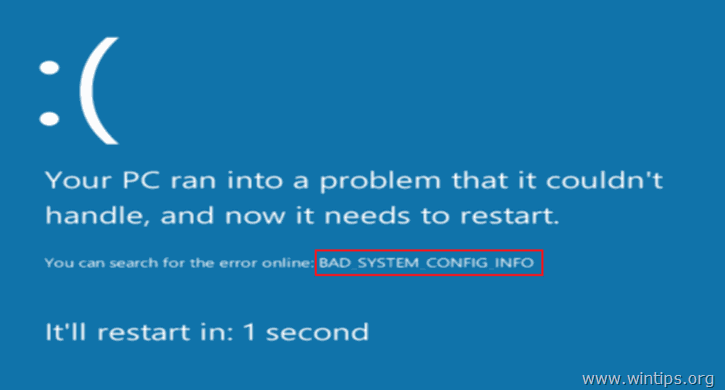
Menetelmä 2. Ratkaise Blue Screen -ongelmat Memory Dump - Minidump - tiedostosta.
Toinen tapa selvittää BSOD-romahduksen syy on lukea BSOD-minidump-tiedostoon (-tiedostoihin) tallennetut tiedot.
Voit tarkastella minidump-tiedoston tietoja käyttämällä ilmaista NirSoftin BlueScreenView (Blue Screen Viewer) -apuohjelmaa, joka voi skannata kaikki minidump-tiedostot, jotka on luotu "blue screen of death" -järjestelmän kaatumisen aikana, ja näyttää sitten tiedot kaikista kaatumisista yhdessä taulukossa.
Kuinka löytää BSOD Minidumb -tiedostosta, mikä aiheutti järjestelmän kaatumisen.
1. Lataa NirSoftin ilmainen BlueScreenView-apuohjelma käyttöjärjestelmäversiosi mukaan (32- tai 64-bittinen). *.
Huomaa: Voit ladata ohjelman täydellisen asennusohjelman tai kannettavan version.
2. Käynnistä BlueScreenView, ja ohjelma etsii ja analysoi automaattisesti BSOD-romahduksen aikana luodut minidump-tiedostot.
- BlueScreenView-apuohjelman ylimmässä ruudussa näet luettelon kaikista minidump-tiedostoista, jotka luotiin järjestelmän kaatuessa, lyhennettynä päivämäärällä/ajalla, sekä sinisessä ruudussa näkyvän pysäytysvirheen (vian tarkistuskoodi ja sen parametrit) ja kaadon mahdollisesti aiheuttaneen ohjaimen tai moduulin tiedot (tiedostonimi, tuotenimi, tiedoston kuvaus ja tiedoston versio).
- BlueScreenView-apuohjelma näyttää alaruudussa korostettuna sovelluksen tai ajurin tai moduulin, joka mahdollisesti aiheuttaa kaatumisen, ja sinun pitäisi kiinnittää siihen huomiota.
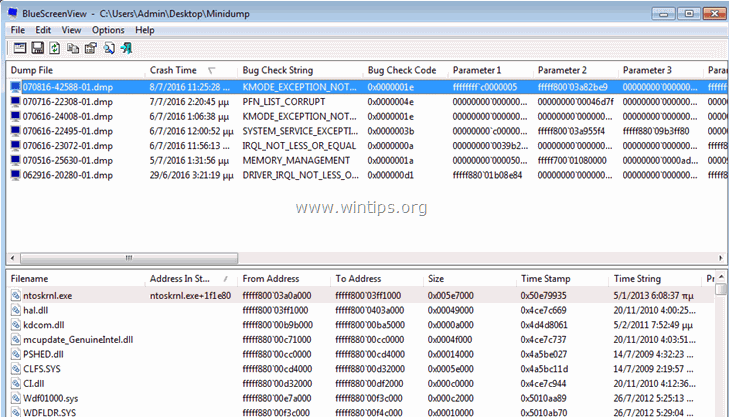
3. Klikkaa hiiren oikealla painikkeella mitä tahansa riviä ja valitse " Google-haku - Vikojen tarkistus + ajuri " tai " Google-haku - vikojen tarkistus " tai " Google-haku - vikojen tarkistus + parametri 1" etsiä lisäratkaisuja BSOD-ongelmaan verkossa.
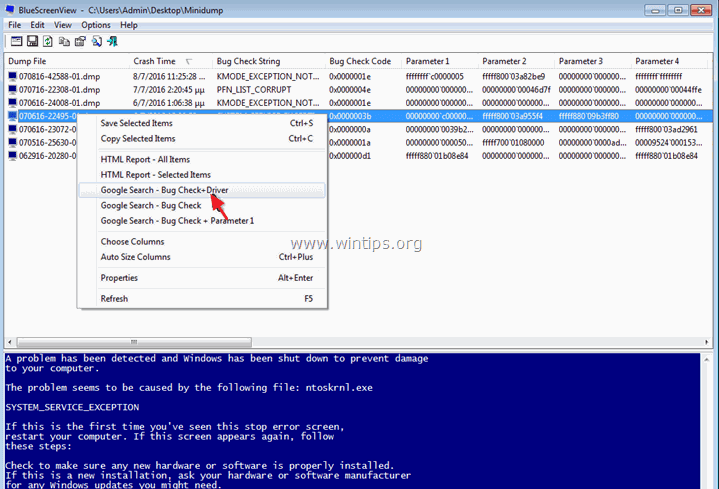
Muita BlueScreenViewin hyödyllisiä ominaisuuksia.
1. BlueScreenView antaa sinulle mahdollisuuden tarkastella samaa sinistä näyttöä, jonka Windows näytti BSOD-onnettomuuden aikana. Voit tehdä sen valitsemalla päävalikosta vaihtoehdon Vaihtoehdot ja valitse Alemman ikkunan tila > Sininen näyttö XP-tyyliin .
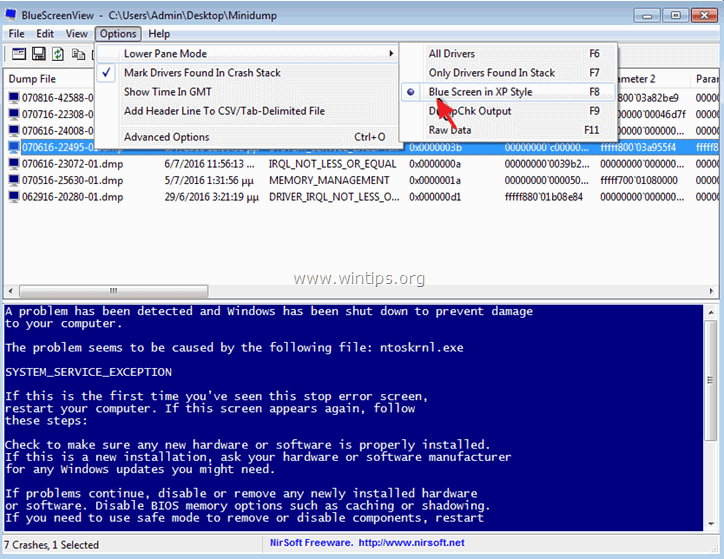
2. Kaksoisnapsauta mitä tahansa riviä (ylemmässä tai alemmassa ruudussa) nähdäksesi lisätietoja BSOD-ongelmasta.
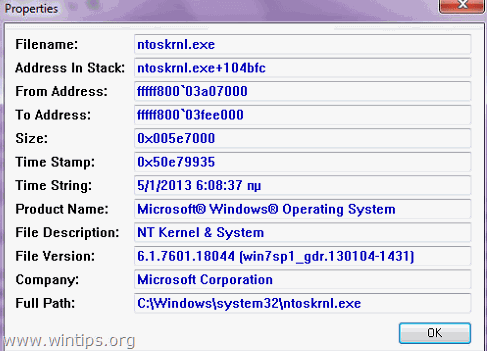
3. Jos kaatunut järjestelmä ei pysty lataamaan Windowsia, voit siirtää Minidump-kansion (C:\Windows\Minidump\) toiseen toimivaan tietokoneeseen ja tutkia minidump-tiedostot sieltä käsin. Voit tehdä näin:
1. Valitse Lisäasetukset kuvaketta, joka sijaitsee Tiedosto-valikossa, tai mene osoitteeseen Vaihtoehdot > Lisäasetukset .
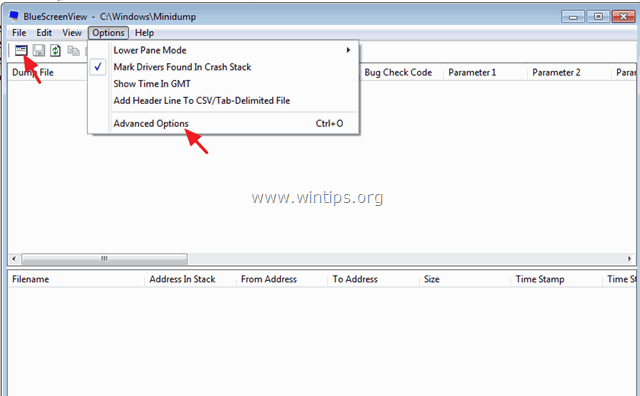
2. Paina sitten Selaa ja osoitta BlueScreenView etsimään minidump-tiedostot siirrettyyn Minidump-kansioon.
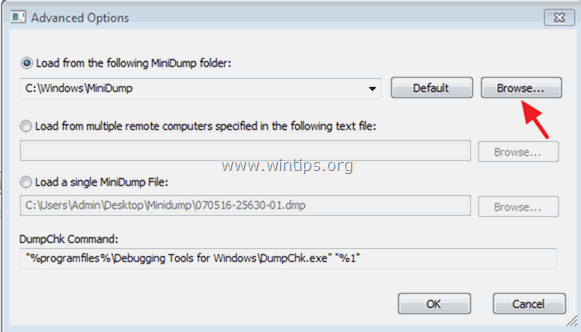
Kerro minulle, onko tämä opas auttanut sinua jättämällä kommentti kokemuksestasi. Tykkää ja jaa tätä opasta auttaaksesi muita.

Andy Davis
Järjestelmänvalvojan blogi Windowsista





