Sisällysluettelo
Kuten ehkä jo tiedät, "Backup and Sync" on Googlen tarjoama työpöytäsovellus, jonka avulla voit helposti varmuuskopioida paikalliset tiedostot Google Driveen Windows- tai MAC-tietokoneesta.
Google Backup and Sync on erinomainen varmuuskopiointisovellus, jolla voit automatisoida varmuuskopiointiprosessin ja synkronoida paikalliset tiedostot pilvipalveluun tai päinvastoin, mutta se ei tarjoa mahdollisuutta ajoittaa varmuuskopiointitoimintoa muina kuin työaikoina. Tämän seurauksena saatat kohdata hitaita suorituskykyongelmia tietokoneella, johon varmuuskopiointisovellus on asennettu, tai hitaita nopeusongelmia verkossa.
- Aiheeseen liittyvä artikkeli: Google Backup and Sync -palvelun käyttäminen tiedostojen varmuuskopioimiseen Google Drivessa.
Tässä ohjeessa opit ajoittamaan Google Backup and Sync -ohjelman suorittamisen tiettyyn aikaan Windowsin tehtäväsuunnittelijan avulla.
Googlen varmuuskopioinnin ja synkronoinnin ajoittaminen.
Vaihe 1. Estä Googlen varmuuskopioinnin ja synkronoinnin käynnistäminen Windowsissa.
1. Napsauta tehtäväpalkin "Google Backup and Sync" -kuvaketta ja napsauta sitten Asetukset valikosta.

2. Osoitteessa Asetukset jakso, poista valintaruutu ... Avaa varmuuskopiointi ja synkronointi järjestelmän käynnistyessä valintaruutu ja napsauta OK .
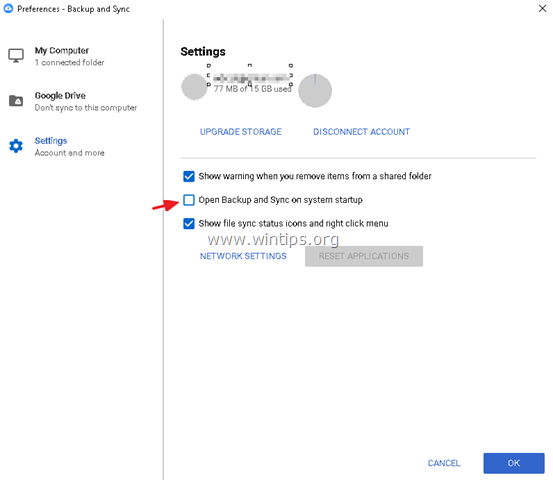
Vaihe 2. Käynnistä Google Backup Sync tehtävänsuunnittelijan avulla.
Avaa tehtäväsuunnittelija ja luo uusi tehtävä, joka käynnistää varmuuskopiointi- ja synkronointisovelluksen tiettynä aikana. Voit tehdä sen seuraavasti:
1. Kirjoita hakukenttään: tehtävän ajoitusohjelma
2. Avaa Tehtävien ajoitusohjelma
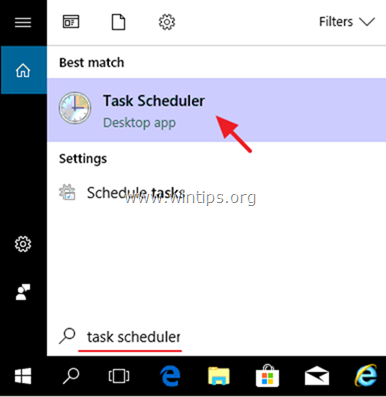
3. Osoitteesta Toiminta valikon valinta Luo tehtävä .
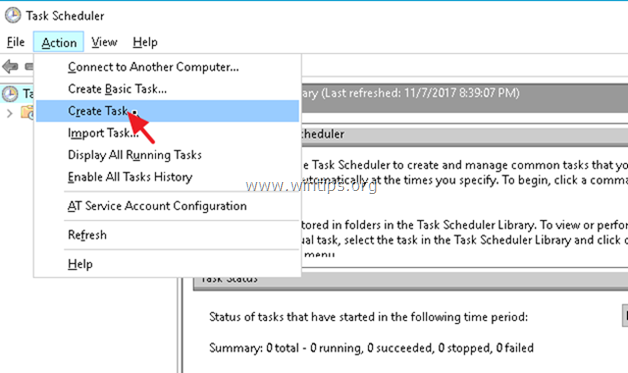
4. Osoitteessa Yleistä välilehdellä kirjoita tehtävän nimi. esim. " Käynnistä Google Backup"
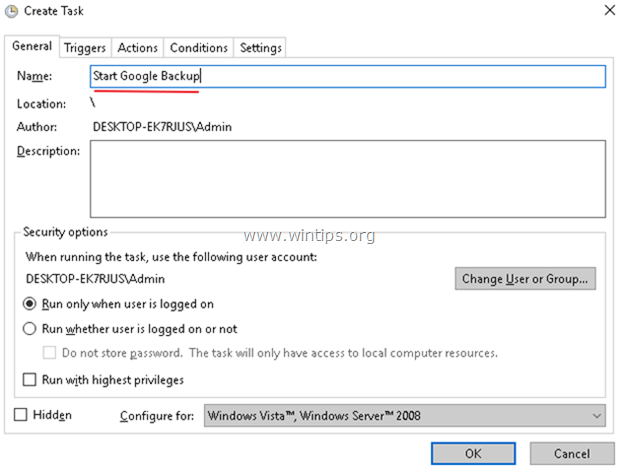
5. Valitse sitten Laukaisee välilehteä ja napsauta Uusi .
1. Määritä, milloin haluat käynnistää "Google Backup and Sync" -prosessin, ja napsauta sitten "Google Backup and Sync". OK . *
Esim. Tässä esimerkissä asetamme Googlen varmuuskopioinnin käynnistymään päivittäin klo 1.00AM
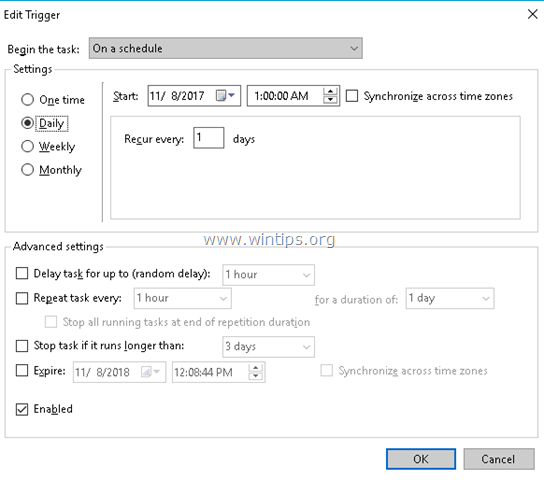
6. Valitse sitten Toimet välilehteä ja napsauta Uusi .
1. Klo Ohjelma/skripti kenttään seuraava komento Windows-arkkitehtuurin mukaan (32- tai 64-bittinen) ja napsauta sitten painiketta SELVÄ.
- Windows 32-bittisessä tapauksessa kirjoita: "C:\Program Files\Google\Drive\googledrivesync.exe" Windows 64-bittisessä tapauksessa kirjoita: "C:\Program Files (x86)\Google\Drive\googledrivesync.exe".
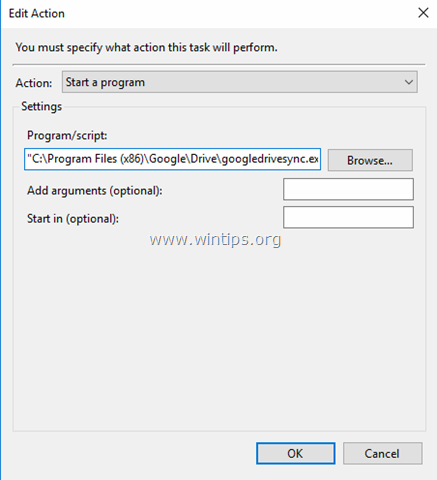
7. Klikkaa OK sulkeaksesi Luo tehtävä -ikkunan ja jatkaaksesi seuraavaan vaiheeseen.
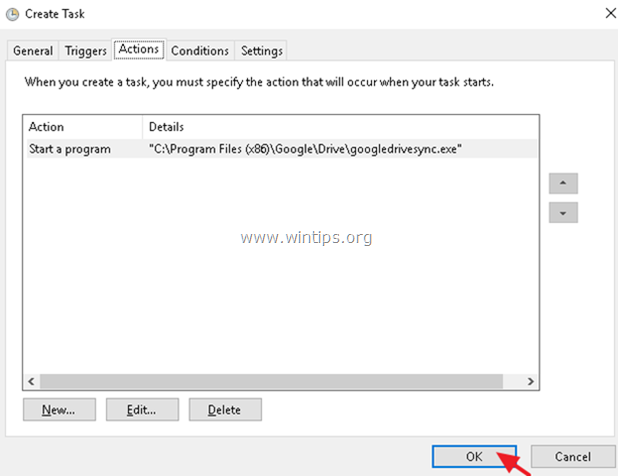
Vaihe 3. Pysäytä/lopeta Google Backup Sync -prosessi Tehtävien ajoituksen avulla.
Tässä vaiheessa luomme uuden tehtävän, joka pysäyttää Google-varmuuskopioinnin tiettyyn aikaan.
1. Valitse Tehtävien ajoituksen päävalikosta seuraavat vaihtoehdot Toiminta ja valitse Luo tehtävä .
2. Osoitteessa Yleistä välilehdellä kirjoita tehtävän nimi. esim. " Pysäytä Googlen varmuuskopiointi"
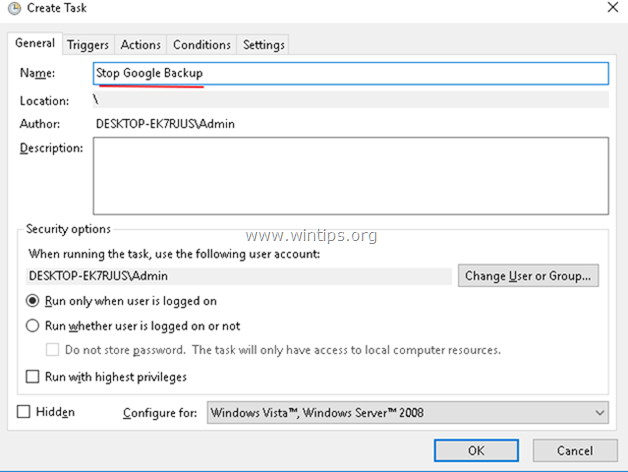
3. Osoitteessa Laukaisee välilehdellä, napsauta Uusi .
1. Määritä, milloin haluat pysäyttää "Google Backup and Sync" -prosessin, ja napsauta "Google Backup and Sync" -painiketta. OK . *
Esimerkiksi tässä esimerkissä asetamme Googlen varmuuskopiointiprosessin pysäyttämisen. Päivittäin osoitteessa 7.00AM
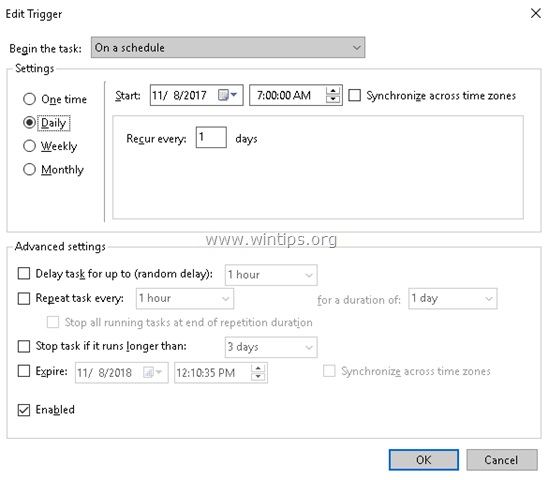
4. Osoitteessa Toimet välilehdellä, napsauta Uusi .
1. Klo Ohjelma/skripti kenttään seuraava komento:
- taskkill.exe
2. Klo Lisää argumentteja (valinnainen) arkistoitu tyyppi :
- /f /im "googledrivesync.exe"
3. Napsauta SELVÄ.
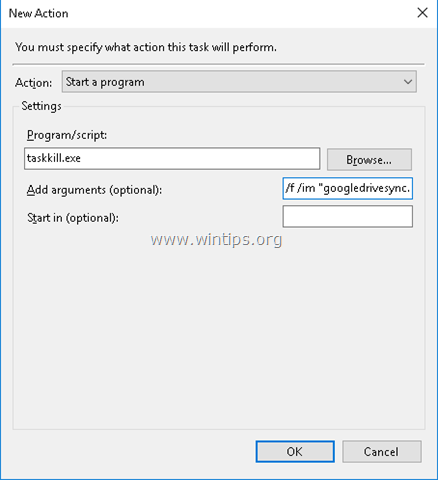
5. Klikkaa OK sulkeaksesi Luo tehtävä -ikkunan uudelleen.
Valmista tuli. Jos haluat muuttaa Google Backup/Sync -prosessin ajastettuja asetuksia jatkossa, avaa Tehtävien ajoitusohjelma ja valitse Tehtäväsuunnittelija-kirjasto tarkastella ja muokata ajastettuja tehtäviä.
Kerro minulle, onko tämä opas auttanut sinua jättämällä kommentti kokemuksestasi. Tykkää ja jaa tätä opasta auttaaksesi muita.

Andy Davis
Järjestelmänvalvojan blogi Windowsista





