Sisällysluettelo
Edellisessä opetusohjelmassa mainitsin tapoja luoda varmuuskopio järjestelmäkuvasta, jotta voit tarvittaessa palauttaa tietokoneesi. Tässä opetusohjelmassa on yksityiskohtaiset ohjeet järjestelmän palauttamiseen aiemmasta järjestelmäkuvan varmuuskopiosta.
Kuten saatat jo tietää, tietokoneen palauttaminen täydestä toimivasta Järjestelmäkuvan varmuuskopiosta on erittäin luotettava ratkaisu tietokoneen palauttamiseen, erityisesti jos Windows ei käynnisty tai kun palautus edelliseen palautuspisteeseen ei ole onnistunut (käyttämällä Järjestelmän palautus -toimintoa).
- Aiheeseen liittyvä artikkeli: Järjestelmäkuvan varmuuskopioiden luominen Windows 10, 8 tai 7 -käyttöjärjestelmässä.
Kuinka palauttaa tietokone aiemmalla järjestelmäkuvalla.
Menetelmä 1. Palauta järjestelmäkuvan varmuuskopio palautusmedian avulla
(Windows 10, 8, 7)Menetelmä 2: Palauta järjestelmän kuvan varmuuskopio palautusvaihtoehdoista.
(Windows 10, 8)Menetelmä 3. Palauta järjestelmäkuvan varmuuskopio varmuuskopiointi- ja palautusapuohjelmasta.
(Windows 7) Menetelmä 1. Järjestelmäkuvan varmuuskopion palauttaminen Windows-asennusmedian avulla. (Windows 10, 8, 7)
Ensimmäinen ja mielestäni paras tapa palauttaa tietokone järjestelmäkuvasta on käynnistää Windows-asennusmediasta* ja käynnistää sitten 'System Image Recovery' -vaihtoehto. Tätä varten:
Huomautus: Jos sinulla ei ole Windows-asennusmediaa, voit luoda sellaisen (Windows-versiota ja -versiota vastaavan) suoraan Microsoftilta.
- Windows 10 USB-käynnistysmedian luominen.Windows 10 DVD-käynnistysmedian luominen.
1. Käynnistä tietokone Windows-asennusmediasta (USB tai DVD).
2. Valitse Windows-asetusnäytössä Seuraava ja napsauta sitten Korjaa tietokoneesi .
3. Valitse sitten Vianmääritys -> Lisäasetukset -> Järjestelmäkuvan palautus . *
** Huomautus: Vuonna Windows 7 OS, kun olet valinnut "Korjaa tietokoneesi", napsauta "Korjaa tietokone". Palauta tietokone aiemmin luomasi järjestelmäkuvan avulla. ja klikkaa Seuraava.

4. Valitse palautettava järjestelmäkuva ja noudata sitten näytön ohjeita tietokoneen palauttamiseksi.
Menetelmä 2: Palauta järjestelmäkuvan varmuuskopio palautusasetuksista (Windows 10, 8)
Seuraava tapa palauttaa tietokone System Image -varmuuskopiosta on käynnistää järjestelmä palautusasetuksissa. Voit tehdä sen seuraavasti:
1. Klikkaa Teho & samalla kun pidät painiketta SHIFT näppäin alas, paina Käynnistä uudelleen .
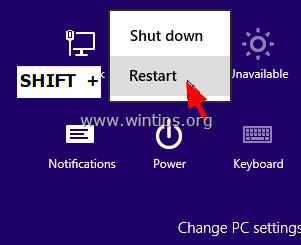
2. Valitse sitten Vianmääritys -> Lisäasetukset -> Järjestelmäkuvan palautus.
3. Valitse palautettava järjestelmäkuva ja noudata sitten näytön ohjeita tietokoneen palauttamiseksi.
Menetelmä 3. Järjestelmäkuvan varmuuskopion palauttaminen varmuuskopiointi- ja palautusapuohjelmasta (Windows 7)
Jos omistat Windows 7 -tietokoneen, voit palauttaa tietokoneen aiemmasta järjestelmäkuvasta Windowsin varmuuskopiointi- ja palautusapuohjelman avulla. Voit tehdä sen seuraavasti:
1. Avoimet ikkunat Ohjauspaneeli , aseta "View By:" -asetukseksi Pienet kuvakkeet ja avaa Varmuuskopiointi ja palautus.
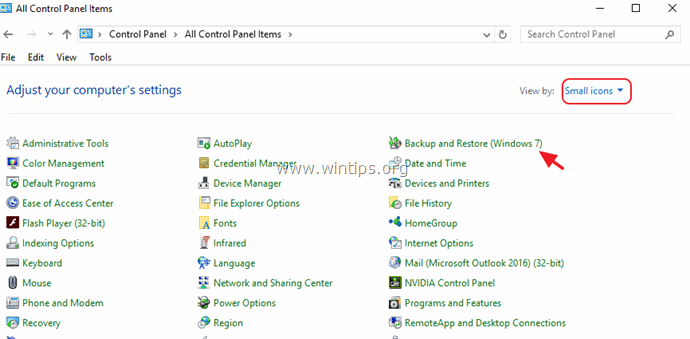
2. Valitse Palauta tietokoneen järjestelmäasetukset .
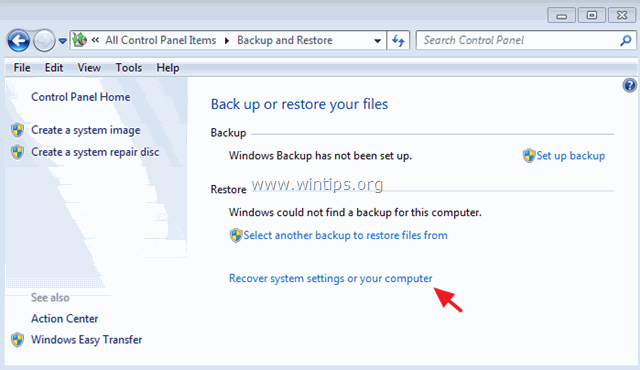
3. Klikkaa Kehittyneet hyödyntämismenetelmät .
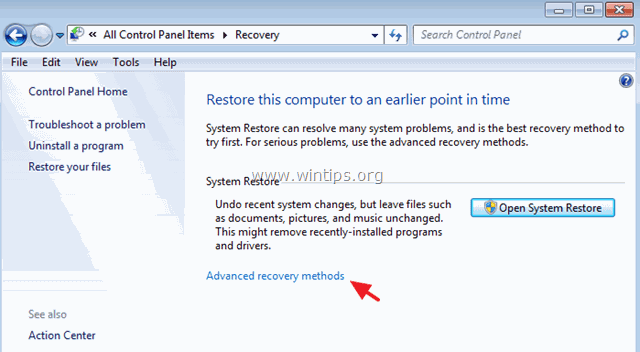
4. Valitse Käytä aiemmin luomasi järjestelmäkuvaa tietokoneen palauttamiseen .
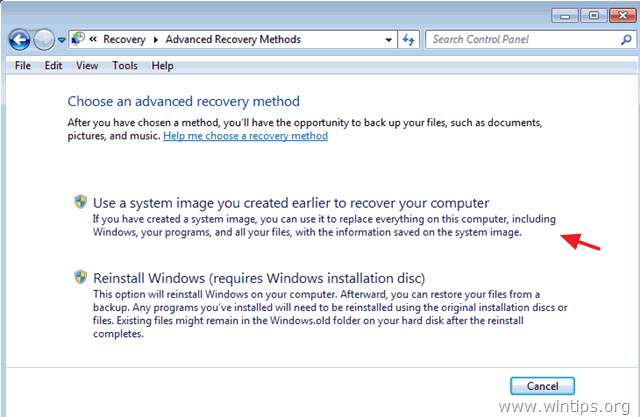
5. Valitse palautettava järjestelmäkuva ja noudata sitten näytön ohjeita tietokoneen palauttamiseksi.
Kerro minulle, onko tämä opas auttanut sinua jättämällä kommentti kokemuksestasi. Tykkää ja jaa tätä opasta auttaaksesi muita.

Andy Davis
Järjestelmänvalvojan blogi Windowsista




