Innehållsförteckning
I en tidigare handledning nämnde jag hur du skapar en säkerhetskopia av en systemavbild för att kunna återställa din dator vid behov. I den här handledningen hittar du detaljerade instruktioner om hur du återställer ditt system från en tidigare säkerhetskopia av en systemavbild.
Som du kanske redan vet är återställning av datorn från en fullt fungerande säkerhetskopia av en systemavbildning en mycket tillförlitlig lösning för att få datorn att fungera igen, särskilt om Windows inte startar upp, eller efter en misslyckad återställning till en tidigare återställningspunkt (med hjälp av funktionen Systemåterställning).
- Relaterad artikel: Hur du skapar säkerhetskopior av systemavbildningar i Windows 10, 8 eller 7 OS.
Hur du återställer din dator med hjälp av en tidigare systemavbildning.
Metod 1. Återställa en säkerhetskopia av systemavbildningen med hjälp av ett återställningsmedium
(Windows 10, 8, 7)Metod 2: Återställ en säkerhetskopia av en systemavbild från återställningsalternativen
(Windows 10, 8)Metod 3. Återställ systemavbildningsbackup från verktyget Backup and Restore (säkerhetskopiering och återställning)
(Windows 7) Metod 1. Återställ en säkerhetskopia av systemavbildningen med hjälp av ett Windows-installationsmedium. (Windows 10, 8, 7)
Det första och enligt min mening bästa sättet att återställa datorn från en systemavbildning är att starta upp från ett Windows-installationsmedium (återställningsmedium)* och sedan starta alternativet "System Image Recovery" (återställning av systemavbildningar). För att göra det:
Observera: Om du inte har något Windows-installationsmedium kan du skapa ett sådant (motsvarande din Windows-utgåva och Windows-version) direkt från Microsoft.
- Så här skapar du ett USB-startmedium för Windows 10.Så här skapar du ett DVD-startmedium för Windows 10.
1. Starta upp datorn från ett Windows-installationsmedium (USB eller DVD).
2. På skärmen Windows Setup väljer du Nästa och klicka sedan på Reparera din dator .
3. Välj sedan Felsöka -> Avancerade alternativ -> Återställning av systemavbild . *
** Anmärkning: I Windows 7 OS, efter att ha valt "Reparera datorn", klicka på Återställ datorn med hjälp av en systemavbildning som du skapade tidigare. och klicka på Nästa.

4. Välj den systemavbild som du vill återställa och följ sedan anvisningarna på skärmen för att återställa datorn.
Metod 2: Återställa en säkerhetskopia av en systemavbild från återställningsalternativen (Windows 10, 8)
Nästa metod för att återställa datorn från en säkerhetskopia av en systemavbild är att starta upp systemet i återställningsalternativ:
1. Klicka på Effekt & samtidigt som du håller SHIFT nedtryckt, tryck på Starta om .
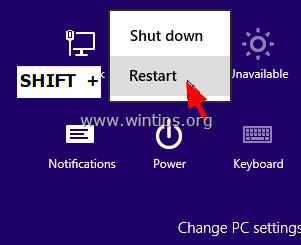
2. Välj sedan Felsöka -> Avancerade alternativ -> System Image Recovery.
3. Välj den systemavbild som du vill återställa och följ sedan anvisningarna på skärmen för att återställa datorn.
Metod 3. Återställa en säkerhetskopia av systemavbildningen från verktyget för säkerhetskopiering och återställning (Windows 7)
Om du har en Windows 7-baserad dator kan du använda verktyget Windows Backup and Restore för att återställa datorn från en tidigare systemavbild:
1. Öppna fönster Kontrollpanel , ställ in "Visa av:" till Små ikoner och öppna Säkerhetskopiering och återställning.
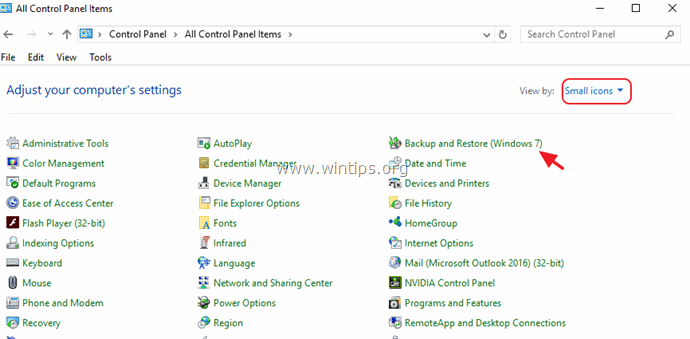
2. Välj Återskapa systeminställningar på din dator .
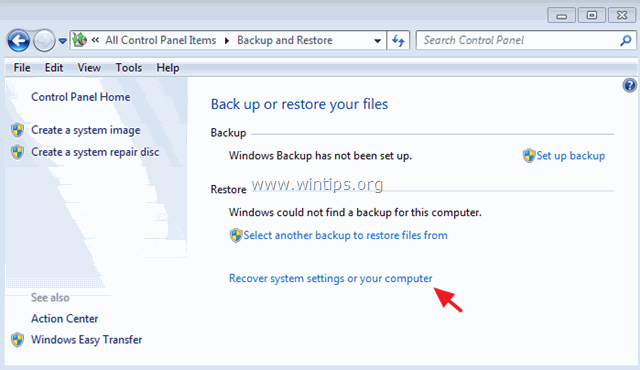
3. Klicka på Avancerade återställningsmetoder .
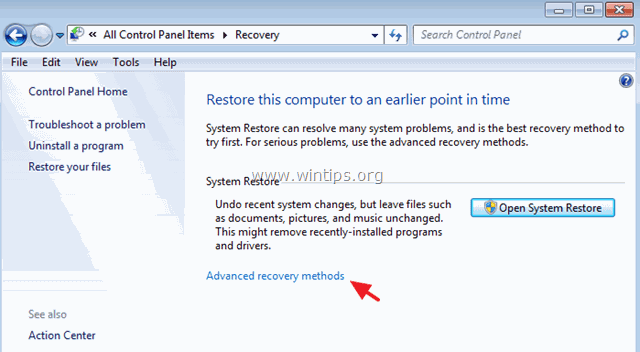
4. Välj Använd en systemavbildning som du skapade tidigare för att återställa datorn. .
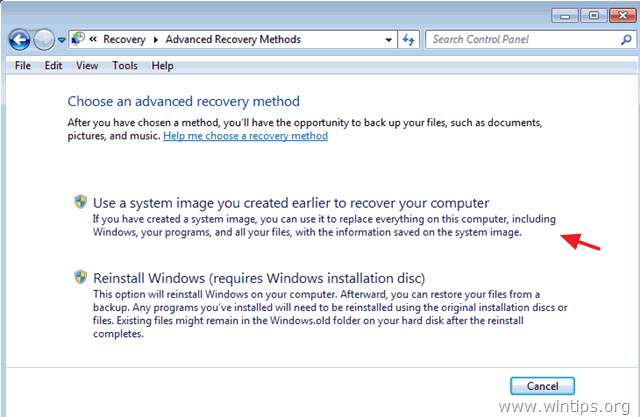
5. Välj den systemavbild som du vill återställa och följ sedan anvisningarna på skärmen för att återställa datorn.
Låt mig veta om den här guiden har hjälpt dig genom att lämna en kommentar om dina erfarenheter. Gilla och dela den här guiden för att hjälpa andra.

Andy Davis
En systemadministratörs blogg om Windows





