Sisällysluettelo
Ongelma: Windows 7 -pohjaisessa tietokoneessa Microsoftin Microsoft-ohjelmiston asennuksen jälkeen. Teredo-tunnelointisovitin (kuten tässä postauksessa on kuvattu), teredo tunneling-sovitin ei toimi ja näkyy keltaisella huutomerkillä laitehallinnassa. Tämän käyttäytymisen aikana Teredo tunneling-laitteen tilassa näkyy " Laite ei voi käynnistyä (koodi 10) ." Voit ratkaista laitteen virhekoodin 10 Teredo-tunnelointisovittimessa noudattamalla seuraavia ohjeita.
Tämä opetusohjelma korjaa seuraavat ongelmat laitehallinnassa:
- Microsoft Teredo Tunneling Adapter ei voi käynnistyä - virhe: Koodi 10 Teredo Tunneling Pseudo Interface - virhe: Koodi 10
 Miten ratkaista Teredo Tunneling -virhekoodi 10 (laite ei voi käynnistyä).
Miten ratkaista Teredo Tunneling -virhekoodi 10 (laite ei voi käynnistyä).
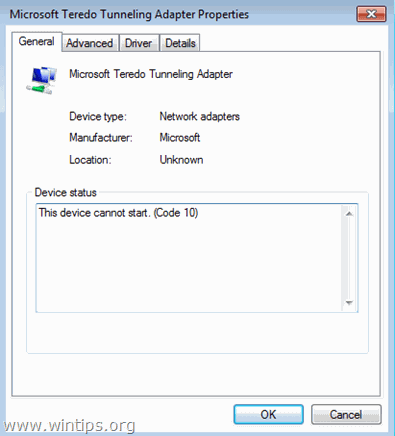
Vaihe 1. TCPIPv6-parametrien muuttaminen Windowsin rekisterin kautta.
Tärkeää: Luo ennaltaehkäisevästi aina palautuspiste ennen rekisterin muuttamista. Jos rekisterin muuttamisen jälkeen jokin menee pieleen, palauta järjestelmä tähän palautuspisteeseen.
- Voit luoda palautuspisteen:
a. Tyyppi Luo palautuspiste hakukenttään ja napsauta sitten tulosta.
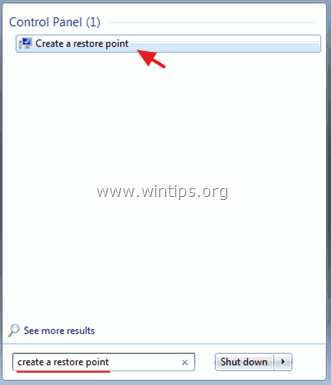
b. Napsauta sitten Luo painikkeella voit luoda palautuspisteen välittömästi.
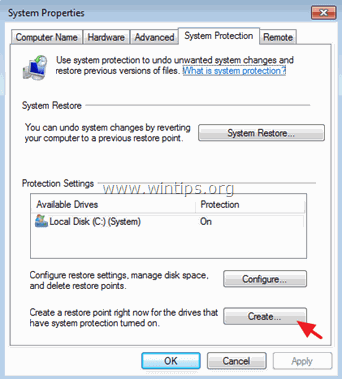
TCPIPv6-parametrien muuttaminen Windowsin rekisterissä:
1. Avoimet ikkunat Rekisterieditori . tehdä se:
- Lehdistö " Windows ”
 + " R " -näppäimillä ladataksesi Suorita Kirjoita " regedit " ja paina Kirjoita .
+ " R " -näppäimillä ladataksesi Suorita Kirjoita " regedit " ja paina Kirjoita .

2. Siirry Windows-rekisterin sisällä (vasemmasta ruudusta) ja korosta tämä avain.
- HKEY_LOCAL_MACHINE\SYSTEM\CurrentControlSet\services\TCPIP6\Parametrit
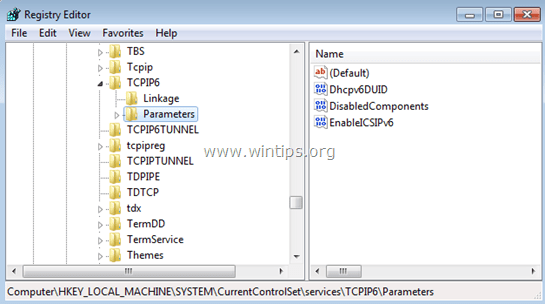
3. Muokkaa oikeassa ruudussa kaksoisnapsauttamalla kohtaa DisabledComponents avain.
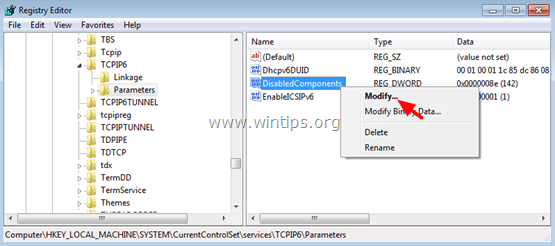
4. Aseta DisabledComponents Arvotiedot osoitteeseen 0 (Zero) ja valitse OK .
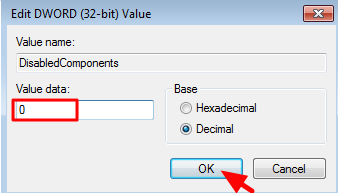
5. Sulje Rekisterieditori .
6. Käynnistä uudelleen tietokoneellesi.
(Windowsin pitäisi asentaa Teredo Tunneling -sovitin automaattisesti uudelleen.)
7. Siirry laitteen hallintaan.
8. Tarkista, onko Teredo-tunnelointisovitin olemassa ja toimiiko se laitehallinnassa. Tee näin:
- Vuodesta Näytä valikko valitse Näytä piilotetut laitteet .
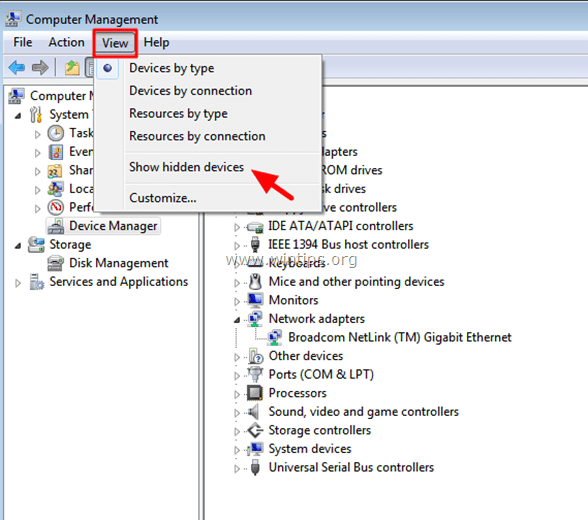
- Jos laitehallinnan näytössä ei näy virheitä (eikä siinä ole huutomerkkiä) MS Teredo Tunneling Adapterin vieressä (kuten alla olevassa näytössä), ongelmasi on ratkaistu ja Teredo-tunneloinnin pitäisi toimia ongelmitta.
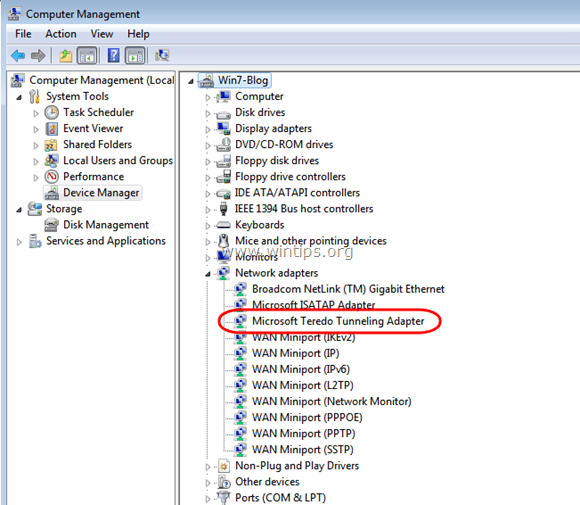
- Jos näyttöön ilmestyy keltainen huutomerkki Microsoft Teredo Tunneling -sovittimen (tai Microsoft Teredo Tunneling -sovittimen) vieressä. Teredo Tunneling Pseudo -liitäntä ) kuten alla olevassa näytössä (näytöissä), jatka vaiheeseen 2.
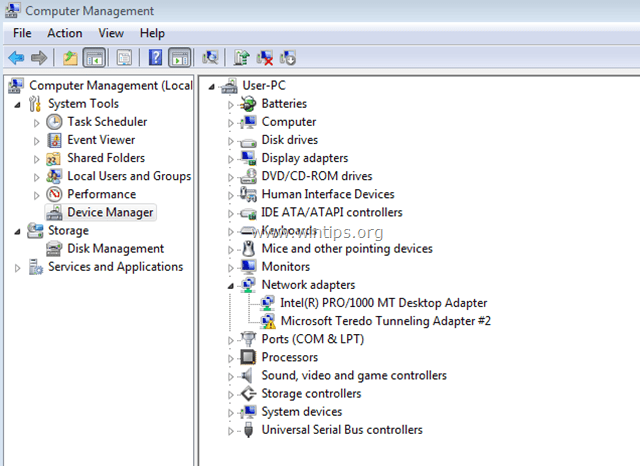
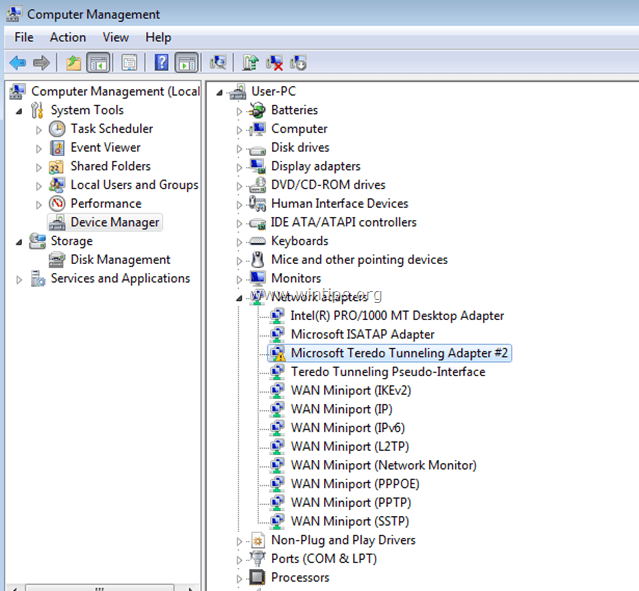
Vaihe 2: Poista kaikki Teredo Tunneling -liitännät ja -adapterit.
1. Klikkaa hiiren oikealla ja Poista ... Teredo-tunnelointi-pseudoliitäntä .

2. Poista asennus myös kaikki Microsoftin Teredo-tunnelointisovittimet (esim. Microsoft Teredo Tunnelointisovitin #2 tai #3 tai #4, jne.)
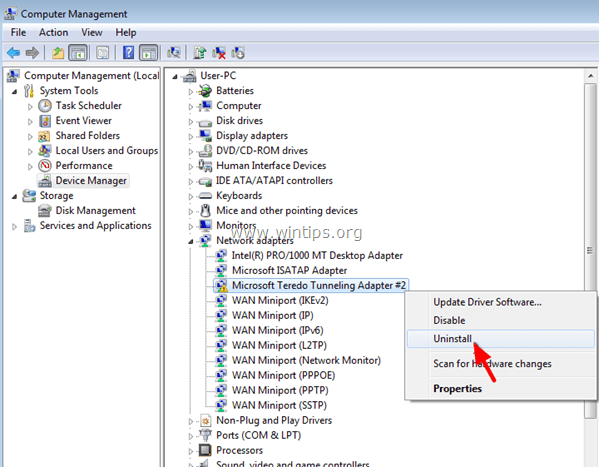
3. Asenna Microsoft Teredo Tunneling Adapter uudelleen noudattamalla tämän ohjeen ohjeita: Microsoft Teredo Tunneling Adapterin asentaminen.
4. Jos teredo tunnelingin uudelleenasennuksen jälkeen sinulla on edelleen ongelmia, siirry vaiheeseen 3.
Vaihe 3. Ota Teredo-asiakas käyttöön NETSH-komennolla.
1. Siirry osoitteeseen Aloita > Kaikki ohjelmat > Tarvikkeet .
2. Klikkaa hiiren oikealla painikkeella Komentorivi ja valitse Suorita järjestelmänvalvojana
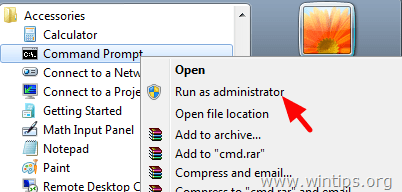
3. Kirjoita komentoriviikkunassa seuraavat komennot tässä järjestyksessä ja paina Enter-näppäintä jokaisen komennon kirjoittamisen jälkeen.
- netshint teredoset state disabledint ipv6set teredo client
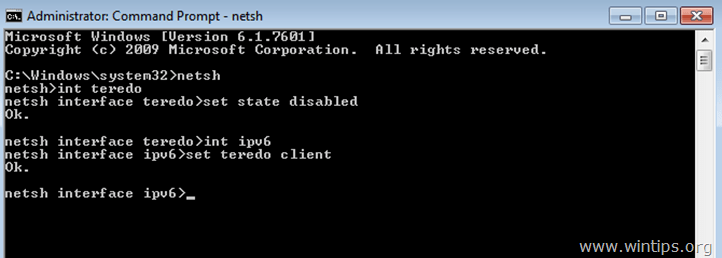
4. Sulje komentorivi.
5. Avaa Laitehallinta.
6. Valitse Näytä > Näytä piilotetut laitteet . Teredo Tunneling Pseudo -liitäntä ilmestyy uudelleen, ja sen pitäisi nyt toimia ongelmitta.
Juuri noin!

Andy Davis
Järjestelmänvalvojan blogi Windowsista




