Spis treści
W poprzednim poradniku wspomniałem o sposobach tworzenia kopii zapasowej obrazu systemu, w celu odzyskania komputera w razie potrzeby. W tym poradniku znajdziesz szczegółowe instrukcje, jak przywrócić system z poprzedniej kopii zapasowej obrazu systemu.
Jak być może już wiesz, przywracanie komputera z w pełni działającej kopii zapasowej obrazu systemu to bardzo niezawodne rozwiązanie pozwalające przywrócić komputer do pracy, zwłaszcza gdy system Windows nie uruchamia się lub po nieudanym przywracaniu do poprzedniego punktu przywracania (za pomocą funkcji Przywracanie systemu).
- Powiązany artykuł: Jak tworzyć kopie zapasowe obrazu systemu w systemie operacyjnym Windows 10, 8 lub 7.
Jak odzyskać komputer przy użyciu wcześniejszego obrazu systemu.
Metoda 1. Przywrócenie kopii zapasowej obrazu systemu za pomocą nośnika odzyskiwania
(Windows 10, 8, 7)Metoda 2: Przywróć kopię zapasową obrazu systemu z opcji odzyskiwania
(Windows 10, 8)Metoda 3. Przywracanie kopii zapasowej obrazu systemu z narzędzia Kopia zapasowa i przywracanie
(Windows 7) Metoda 1. Przywrócenie kopii zapasowej obrazu systemu za pomocą nośnika instalacyjnego Windows (Windows 10, 8, 7).
Pierwszym i moim zdaniem najlepszym sposobem, na odzyskanie komputera z obrazu systemu, jest uruchomienie komputera z nośnika instalacyjnego (odzyskiwania) systemu Windows*, a następnie uruchomienie opcji "Odzyskiwanie obrazu systemu".Aby to zrobić:
Uwaga: Jeśli nie posiadasz nośnika instalacyjnego systemu Windows, możesz go utworzyć (odpowiadającego wersji i edycji systemu Windows) bezpośrednio w firmie Microsoft.
- Jak stworzyć nośnik startowy Windows 10 USB.Jak stworzyć nośnik startowy Windows 10 DVD.
1. Uruchomić komputer z nośnika instalacyjnego systemu Windows (USB lub DVD).
2. Na ekranie Windows Setup wybierz Następny a następnie kliknij Napraw swój komputer .
3. Następnie wybierz Rozwiązywanie problemów -> Opcje zaawansowane -> Odzyskiwanie obrazu systemu . *
** Uwaga: W Windows 7 OS, po wybraniu opcji "Napraw swój komputer", kliknij Przywróć komputer przy użyciu obrazu systemu, który został utworzony wcześniej i kliknąć Następny.

4. Wybierz obraz systemu, który chcesz przywrócić, a następnie postępuj zgodnie z monitami na ekranie, aby przywrócić komputer.
Metoda 2: Przywróć kopię zapasową obrazu systemu z opcji odzyskiwania (Windows 10, 8)
Kolejną metodą przywrócenia komputera, z kopii zapasowej System Image jest uruchomienie systemu w opcjach odzyskiwania.Aby to zrobić:
1. Kliknij Power & przytrzymując SHIFT w dół, naciśnij Uruchom ponownie stronę .
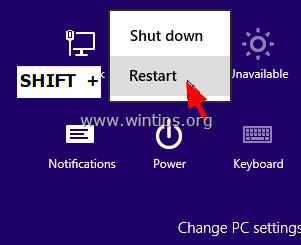
2. Następnie wybierz Rozwiązywanie problemów -> Opcje zaawansowane -> System Image Recovery.
3. Wybierz obraz systemu, który chcesz przywrócić, a następnie postępuj zgodnie z monitami na ekranie, aby przywrócić komputer.
Metoda 3. Przywróć kopię zapasową obrazu systemu z narzędzia Kopia zapasowa i przywracanie (Windows 7)
Jeśli jesteś właścicielem komputera z systemem Windows 7, to możesz użyć narzędzia Windows Backup and Restore, aby odzyskać komputer z wcześniejszego obrazu systemu.Aby to zrobić:
1. Otwarte okna Panel sterowania , ustaw "View By:" na. Małe ikony i otwarty Backup i Restore.
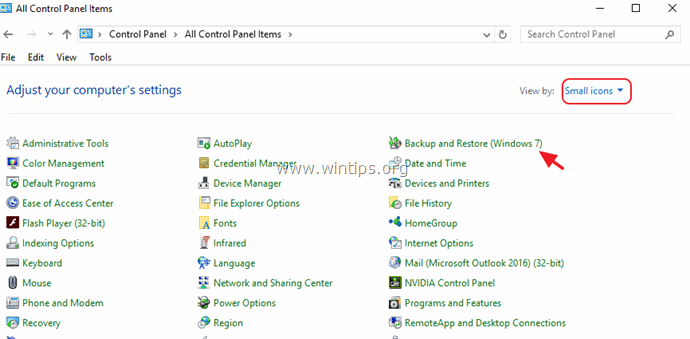
2. Wybierz Odzyskaj ustawienia systemowe na komputerze .
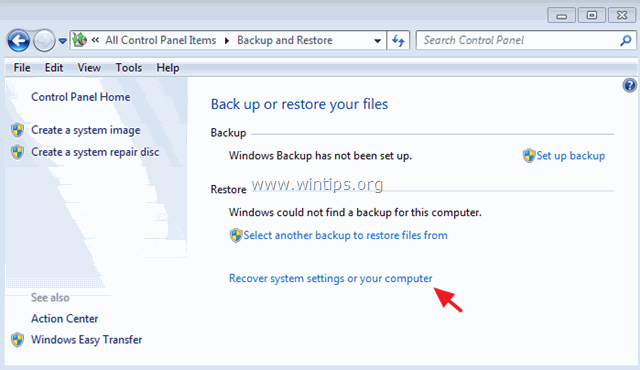
3. Kliknij na Zaawansowane metody odzyskiwania danych .
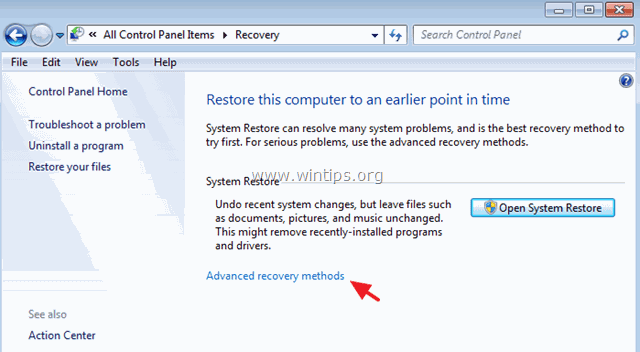
4. Wybierz Użyj obrazu systemu, który został utworzony wcześniej, aby odzyskać komputer .
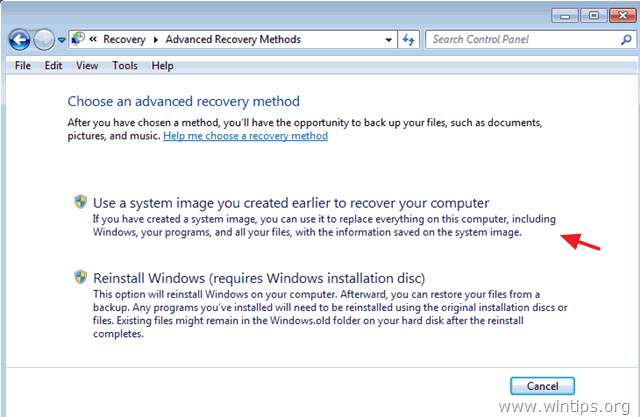
5. Wybierz obraz systemu, który chcesz przywrócić, a następnie postępuj zgodnie z monitami na ekranie, aby przywrócić komputer.
To wszystko! Daj mi znać, czy ten przewodnik pomógł Ci, zostawiając komentarz o swoim doświadczeniu. Proszę polubić i udostępnić ten przewodnik, aby pomóc innym.

Andy'ego Davisa
Blog administratora systemu o systemie Windows





