Table des matières
Dans un précédent tutoriel, j'ai mentionné les moyens de créer une sauvegarde d'image système, afin de récupérer votre ordinateur en cas de besoin. Dans ce tutoriel, vous trouverez des instructions détaillées sur la façon de restaurer votre système à partir d'une précédente sauvegarde d'image système.
Comme vous le savez peut-être déjà, la restauration de votre ordinateur à partir d'une image système complète et fonctionnelle est une solution très fiable pour remettre votre ordinateur en état de marche, en particulier si Windows ne démarre pas ou après une restauration infructueuse vers un point de restauration précédent (en utilisant la fonction de restauration du système).
- Article connexe : Comment créer des sauvegardes d'images système dans le système d'exploitation Windows 10, 8 ou 7.
Comment récupérer votre PC en utilisant une image système antérieure.
Méthode 1 : Restauration d'une image système sauvegardée à l'aide d'un support de récupération
(Windows 10, 8, 7)Méthode 2 : Restaurer une image système sauvegardée à partir des options de récupération
(Windows 10, 8)Méthode 3 : Restauration d'une image système sauvegardée à partir de l'utilitaire de sauvegarde et de restauration
(Windows 7) Méthode 1 : Restauration d'une image système sauvegardée à l'aide d'un support d'installation Windows (Windows 10, 8, 7).
La première et, à mon avis, la meilleure façon de récupérer votre PC à partir d'une image système, est de démarrer à partir d'un support d'installation (de récupération) de Windows*, puis de lancer l'option "System Image Recovery" :
Note : Si vous ne possédez pas de support d'installation Windows, vous pouvez en créer un (correspondant à votre édition et version de Windows) directement auprès de Microsoft.
- Comment créer un support de démarrage USB pour Windows 10. Comment créer un support de démarrage DVD pour Windows 10.
1. Démarrez votre ordinateur à partir d'un support d'installation de Windows (USB ou DVD).
2. Dans l'écran de configuration de Windows, choisissez Suivant puis cliquez sur Réparer votre ordinateur .
3. Sélectionnez ensuite Dépannage -> Options avancées -> Récupération d'images système . *
** Note : En Windows 7 OS, après avoir choisi "Réparer votre ordinateur", cliquez sur Restaurez votre ordinateur en utilisant une image système que vous avez créée précédemment. et cliquez sur Suivant.

4. Sélectionnez l'image système que vous souhaitez restaurer, puis suivez les instructions à l'écran pour restaurer votre PC.
Méthode 2 : Restaurer une sauvegarde d'image système à partir des options de récupération (Windows 10, 8)
La méthode suivante pour restaurer votre ordinateur à partir d'une image système de sauvegarde consiste à démarrer votre système dans les options de récupération :
1. Cliquez sur Puissance & tout en tenant le SHIFT Appuyez sur la touche Redémarrer .
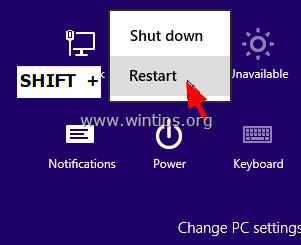
2. Sélectionnez ensuite Dépannage -> Options avancées -> Récupération d'images système.
3. Sélectionnez l'image système que vous souhaitez restaurer, puis suivez les instructions à l'écran pour restaurer votre PC.
Méthode 3 : Restauration d'une image système sauvegardée à partir de l'utilitaire de sauvegarde et de restauration (Windows 7)
Si vous possédez un ordinateur équipé de Windows 7, vous pouvez utiliser l'utilitaire de sauvegarde et de restauration de Windows pour récupérer votre ordinateur à partir d'une image système antérieure :
1. Fenêtres ouvertes Panneau de contrôle Réglez l'option "Afficher par :" sur Petites icônes et ouvrir Sauvegarde et restauration.
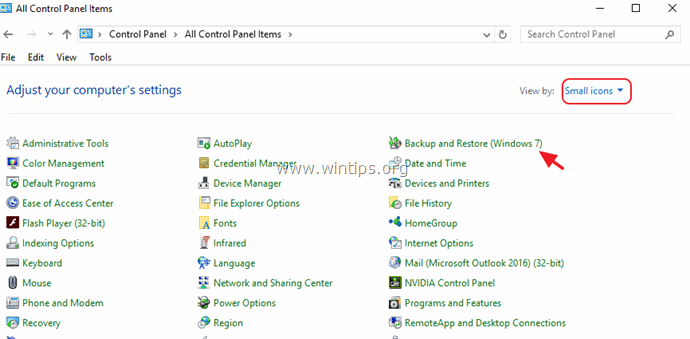
2. Sélectionnez Récupérer les paramètres système de votre ordinateur .
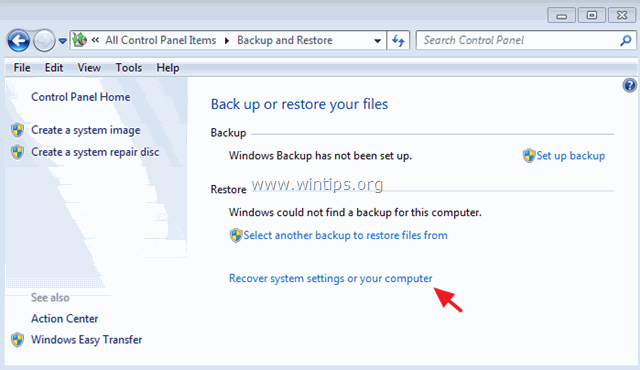
3. Cliquez sur Méthodes de récupération avancées .
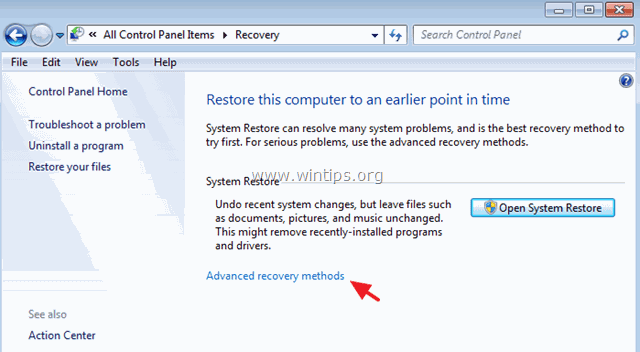
4. Choisissez Utilisez une image système que vous avez créée précédemment pour récupérer votre ordinateur. .
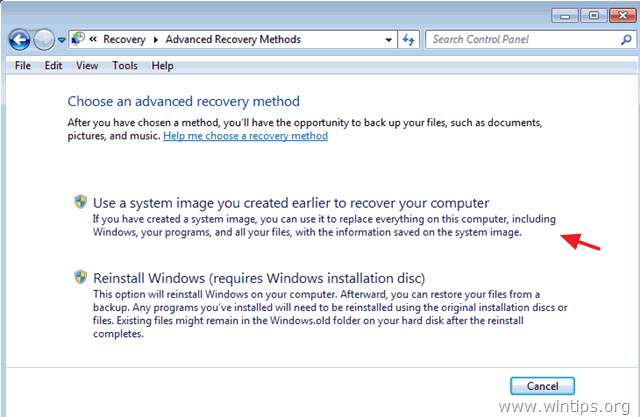
5. Sélectionnez l'image système que vous souhaitez restaurer, puis suivez les instructions à l'écran pour restaurer votre PC.
C'est tout ! Dites-moi si ce guide vous a aidé en laissant un commentaire sur votre expérience. Merci d'aimer et de partager ce guide pour aider les autres.

Andy Davis
Blog d'un administrateur système sur Windows





