Съдържание
В предишен урок споменах начините за създаване на резервно копие на системно изображение, за да възстановите компютъра си при нужда. В този урок ще намерите подробни инструкции как да възстановите системата си от предишно резервно копие на системно изображение.
Както може би вече знаете, възстановяването на компютъра от напълно работещо резервно копие на системно изображение е много надеждно решение за възстановяване на работата на компютъра, особено ако Windows не успее да стартира или след неуспешно възстановяване до предишна точка на възстановяване (чрез използване на функцията за възстановяване на системата).
- Свързана статия: Как да създавате резервни копия на системни изображения в операционни системи Windows 10, 8 или 7.
Как да възстановите компютъра си с помощта на по-ранно системно изображение.
Метод 1. Възстановяване на резервно копие на системно изображение с помощта на носител за възстановяване
(Windows 10, 8, 7)Метод 2: Възстановяване на резервно копие на системно изображение от опциите за възстановяване
(Windows 10, 8)Метод 3. Възстановяване на резервно копие на системно изображение от програма за архивиране и възстановяване
(Windows 7) Метод 1. Възстановяване на резервно копие на системно изображение с помощта на инсталационен носител на Windows (Windows 10, 8, 7)
Първият и според мен най-добър начин за възстановяване на компютъра от системен образ е да стартирате от инсталационен носител на Windows* и след това да стартирате опцията "Възстановяване на системен образ":
Забележка: Ако не притежавате инсталационен носител на Windows, можете да създадете такъв (съответстващ на вашето издание и версия на Windows) директно от Microsoft.
- Как да създадете USB носител за зареждане на Windows 10.Как да създадете DVD носител за зареждане на Windows 10.
1. Заредете компютъра от инсталационна медия на Windows (USB или DVD).
2. В екрана за настройка на Windows изберете Следваща и след това щракнете върху Ремонт на вашия компютър .
3. След това изберете Отстраняване на неизправности -> Разширени опции -> Възстановяване на системно изображение . *
** Забележка: В Windows 7 OS, след като изберете "Възстановяване на компютъра", щракнете върху Възстановяване на компютъра с помощта на системен образ, създаден по-рано и щракнете върху Следващия.

4. Изберете системния образ, който искате да възстановите, след което следвайте указанията на екрана, за да възстановите компютъра си.
Метод 2: Възстановяване на резервно копие на системно изображение от опциите за възстановяване (Windows 10, 8)
Следващият метод за възстановяване на компютъра ви от резервно копие на системно изображение е да стартирате системата в опции за възстановяване. За да направите това:
1. Кликнете върху Захранване & докато държите SHIFT натиснете бутона Рестартиране на .
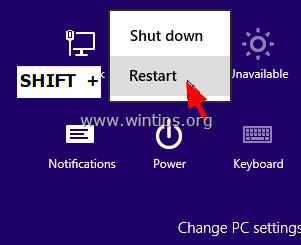
2. След това изберете Отстраняване на неизправности -> Разширени опции -> Възстановяване на системни изображения.
3. Изберете системния образ, който искате да възстановите, след което следвайте указанията на екрана, за да възстановите компютъра си.
Метод 3. Възстановяване на резервно копие на системно изображение от помощната програма за архивиране и възстановяване (Windows 7)
Ако притежавате компютър, базиран на Windows 7, можете да използвате програмата за архивиране и възстановяване на Windows, за да възстановите компютъра си от по-ранно системно изображение. За да направите това:
1. Отворени прозорци Контролен панел , задайте "View By:" на Малки икони и отворете Архивиране и възстановяване.
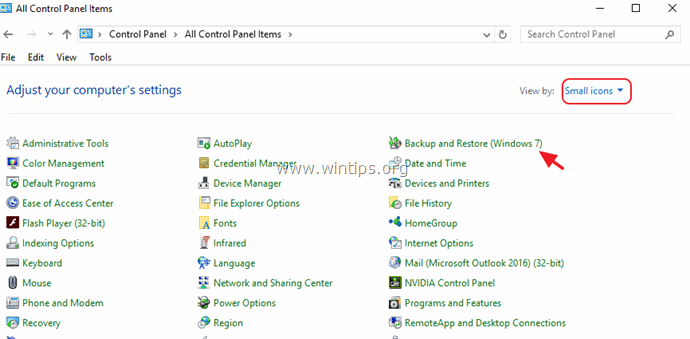
2. Изберете Възстановяване на системните настройки на компютъра .
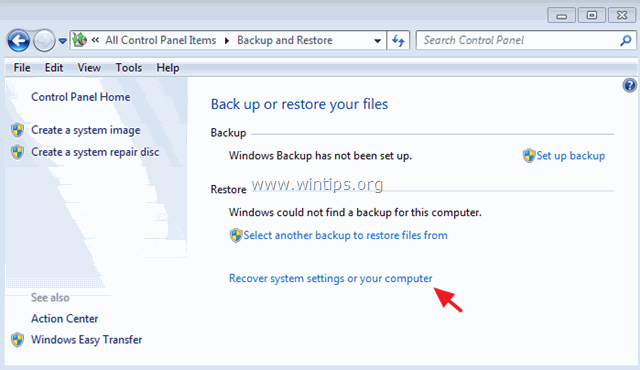
3. Кликнете върху Разширени методи за възстановяване .
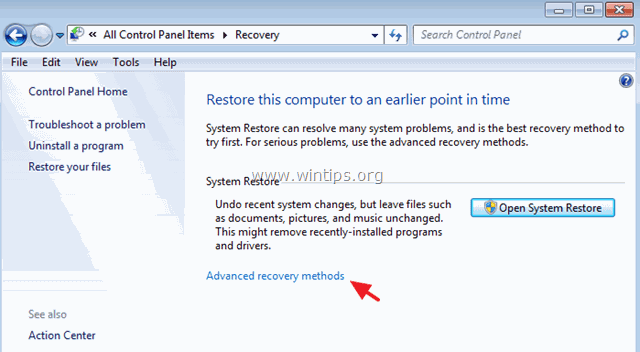
4. Изберете Използвайте създадено по-рано системно изображение, за да възстановите компютъра си .
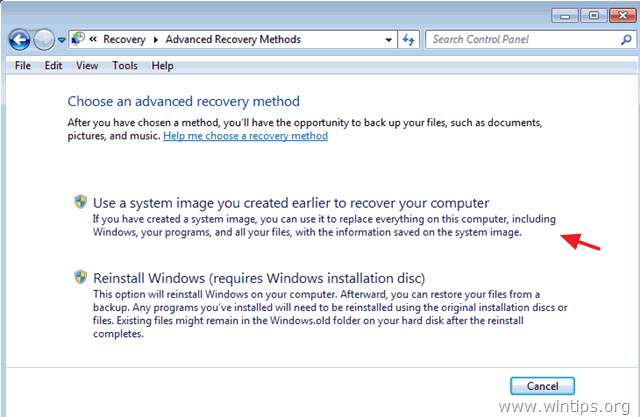
5. Изберете системния образ, който искате да възстановите, след което следвайте указанията на екрана, за да възстановите компютъра си.
Това е! Уведомете ме дали това ръководство ви е помогнало, като оставите коментар за опита си. Моля, харесайте и споделете това ръководство, за да помогнете на другите.

Анди Дейвис
Блог на системен администратор за Windows





