Tartalomjegyzék
Egy korábbi bemutatóban már említettem, hogyan készíthetünk biztonsági másolatot a rendszerről, hogy szükség esetén visszaállíthassuk a számítógépet. Ebben a bemutatóban részletes utasításokat találsz arra vonatkozóan, hogyan állíthatod vissza a rendszeredet egy korábbi biztonsági másolatból.
Mint azt már bizonyára tudja, a számítógép visszaállítása egy teljes rendszerarculati biztonsági mentésből nagyon megbízható megoldás a számítógép újra működésbe hozására, különösen akkor, ha a Windows nem indul el, vagy egy korábbi visszaállítási pontra történő sikertelen visszaállítás után (a Rendszer-visszaállítás funkció használatával).
- Kapcsolódó cikk: Hogyan készítsünk rendszerarculati biztonsági mentéseket Windows 10, 8 vagy 7 operációs rendszerben.
Hogyan állíthatja vissza számítógépét egy korábbi rendszerarculat segítségével.
Módszer 1. Rendszerkép biztonsági mentés visszaállítása helyreállítási adathordozó használatával
(Windows 10, 8, 7)2. módszer: Rendszerkép biztonsági mentés visszaállítása a helyreállítási beállításokból
(Windows 10, 8)Módszer 3. Rendszerkép biztonsági mentés visszaállítása a Biztonsági mentés és visszaállítás segédprogramból
(Windows 7) 1. módszer: Rendszerkép biztonsági másolatának visszaállítása Windows telepítőmédia használatával (Windows 10, 8, 7).
Az első és véleményem szerint a legjobb módja annak, hogy helyreállítsa a számítógépét egy rendszerarculatról, hogy bootoljon egy Windows telepítő (helyreállítási) médiáról*, majd indítsa el a 'System Image Recovery' opciót. Ehhez:
Megjegyzés: Ha nem rendelkezik Windows telepítőmédiával, akkor közvetlenül a Microsoftnál készíthet egyet (a Windows kiadásának és verziójának megfelelően).
- Hogyan hozhat létre Windows 10 USB-indítómédiát.Hogyan hozhat létre Windows 10 DVD-indítómédiát.
1. Indítsa el a számítógépet Windows telepítőmédiáról (USB vagy DVD).
2. A Windows beállítások képernyőn válassza a Következő majd kattintson a Javítsa meg számítógépét .
3. Ezután válassza ki Hibaelhárítás -> Speciális beállítások -> Rendszerkép helyreállítása . *
** Megjegyzés: A Windows 7 OS, miután kiválasztotta a "Számítógép javítása" lehetőséget, kattintson a Állítsa vissza a számítógépet egy korábban létrehozott rendszerarculat segítségével. és kattintson Következő.

4. Válassza ki a visszaállítani kívánt rendszerképet, majd kövesse a képernyőn megjelenő utasításokat a számítógép visszaállításához.
2. módszer: Rendszerkép biztonsági mentés visszaállítása a helyreállítási beállításokból (Windows 10, 8)
A következő módszer a számítógép visszaállítására, a Rendszerkép biztonsági mentésből az, hogy a rendszert a helyreállítási beállítások között indítsa el. Ehhez:
1. Kattintson a címre. Teljesítmény & miközben a SHIFT billentyű lenyomva, nyomja meg a Újraindítás .
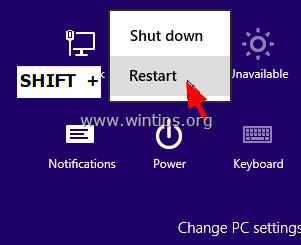
2. Ezután válassza ki Hibaelhárítás -> Speciális beállítások -> Rendszerkép-helyreállítás.
3. Válassza ki a visszaállítani kívánt rendszerképet, majd kövesse a képernyőn megjelenő utasításokat a számítógép visszaállításához.
Módszer 3. Rendszerkép biztonsági mentés visszaállítása a Biztonsági mentés és visszaállítás segédprogramból (Windows 7)
Ha Windows 7 alapú számítógépe van, akkor a Windows biztonsági másolat és visszaállítás segédprogrammal visszaállíthatja számítógépét egy korábbi rendszerarculatról. Ehhez:
1. Nyitott ablakok Vezérlőpult , állítsa be a "View By:" értéket Kis ikonok és nyissa ki Biztonsági mentés és visszaállítás.
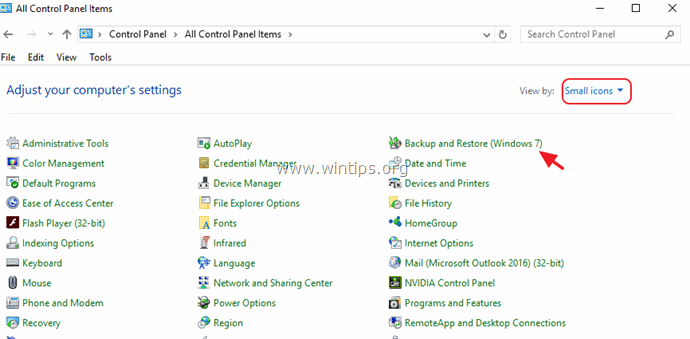
2. Válassza ki a címet. Rendszerbeállítások helyreállítása a számítógépen .
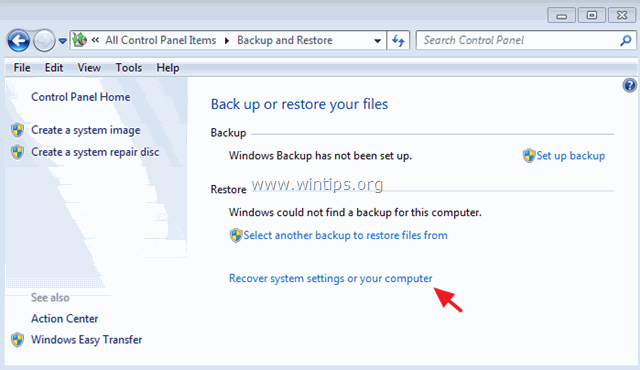
3. Kattintson a Fejlett helyreállítási módszerek .
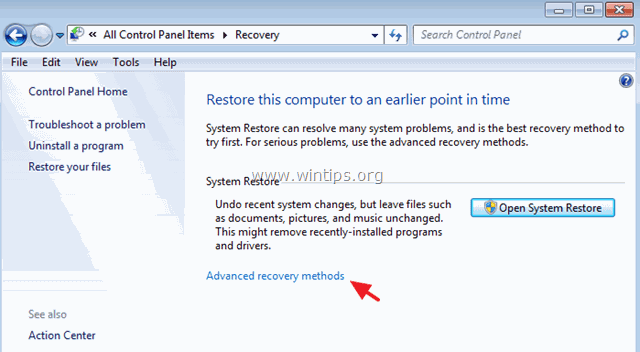
4. Válassza ki a címet. A számítógép helyreállításához használja a korábban létrehozott rendszerarculatot. .
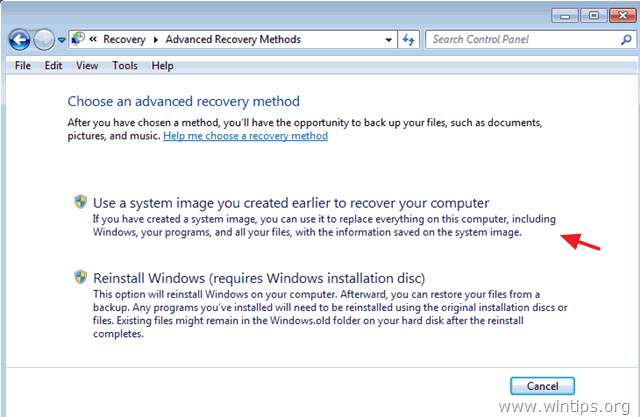
5. Válassza ki a visszaállítani kívánt rendszerképet, majd kövesse a képernyőn megjelenő utasításokat a számítógép visszaállításához.
Ennyi! Tudasd velem, ha ez az útmutató segített neked, hagyj egy megjegyzést a tapasztalataidról. Kérlek, lájkold és oszd meg ezt az útmutatót, hogy másoknak is segíts.

Andy Davis
Rendszergazda blogja a Windowsról





