Sisukord
Eelmises õpetuses mainisin, kuidas luua süsteemi kujutise varukoopia, et vajadusel oma arvutit taastada. Selles õpetuses leiate üksikasjalikud juhised, kuidas taastada oma süsteemi eelmisest süsteemi kujutise varukoopiast.
Nagu te võib-olla juba teate, on arvuti taastamine täies ulatuses töötavast süsteemipildi varukoopiast väga usaldusväärne lahendus, et arvuti uuesti tööle saada, eriti kui Windows ei käivitu või pärast ebaõnnestunud taastamist eelmisse taastamispunkti (kasutades funktsiooni System Restore (Süsteemi taastamine)).
- Seotud artikkel: Kuidas luua süsteemipildi varukoopiaid Windows 10, 8 või 7 operatsioonisüsteemis.
Kuidas taastada arvuti varasema süsteemipildi abil.
Meetod 1. Taastage süsteemi kujutise varukoopia taastamismeediumi abil
(Windows 10, 8, 7)Meetod 2: taastada süsteemi kujutise varukoopia taastamisvalikutest
(Windows 10, 8)Meetod 3. Süsteemi kujutise varukoopia taastamine varundus- ja taastamisprogrammiga
(Windows 7) Meetod 1. Süsteemi kujutise varukoopia taastamine Windowsi installatsioonimeediumi abil. (Windows 10, 8, 7)
Esimene ja minu arvates parim viis, kuidas taastada oma arvuti System Image'ist, on käivitada Windows'i paigaldusmeediumilt (recovery)* ja seejärel käivitada valik 'System Image Recovery'. Selleks:
Märkus: Kui Sul ei ole Windows Installation Media't, siis saad selle (vastavalt Sinu Windows Editionile ja versioonile) luua otse Microsoftilt.
- Kuidas luua Windows 10 USB-käivitusmeediat.Kuidas luua Windows 10 DVD-käivitusmeediat.
1. Käivitage arvuti Windowsi paigalduskandjalt (USB või DVD).
2. Windows Setup ekraanil valige Järgmine ja seejärel klõpsake Arvuti parandamine .
3. Seejärel valige Vigade kõrvaldamine -> Täiustatud valikud -> Süsteemi kujutise taastamine . *
** Märkus: In Windows 7 OS, pärast "Arvuti parandamine" valimist klõpsake nuppu Taastage arvuti, kasutades varem loodud süsteemi kujutist. ja klõpsake Järgmine.

4. Valige taastatav süsteemipilt ja järgige seejärel ekraanil kuvatavaid juhiseid, et taastada arvuti.
Meetod 2: Taastage süsteemi kujutise varukoopia taastamisvalikutest (Windows 10, 8)
Järgmine meetod oma arvuti taastamiseks, süsteemipildi varukoopiast, on käivitada süsteem taastamisvalikutes. Selleks:
1. Klõpsake Võimsus & hoides käes SHIFT klahvi alla, vajutage Restart .
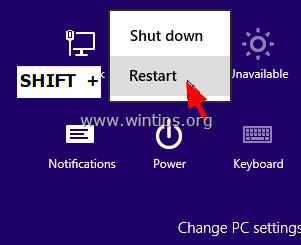
2. Seejärel valige Vigade kõrvaldamine -> Täiustatud valikud -> Süsteemi kujutise taastamine.
3. Valige süsteemi kujutis, mida soovite taastada, ja järgige seejärel ekraanil kuvatavaid juhiseid arvuti taastamiseks.
Meetod 3. Süsteemi kujutise varukoopia taastamine varundus- ja taastamisprogrammiga (Windows 7)
Kui teil on Windows 7-põhine arvuti, siis saate kasutada Windows Backup and Restore utiliiti, et taastada oma arvuti varasemast süsteemipildist. Selleks:
1. Avatud aknad Juhtpaneel , seadke "View By:" väärtuseks Väikesed ikoonid ja avatud Varundamine ja taastamine.
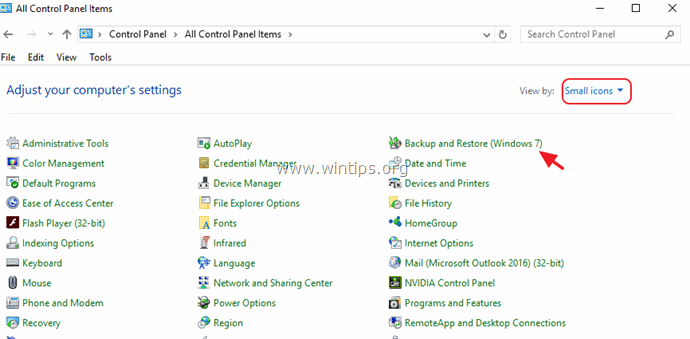
2. Valige Arvuti süsteemi seadete taastamine .
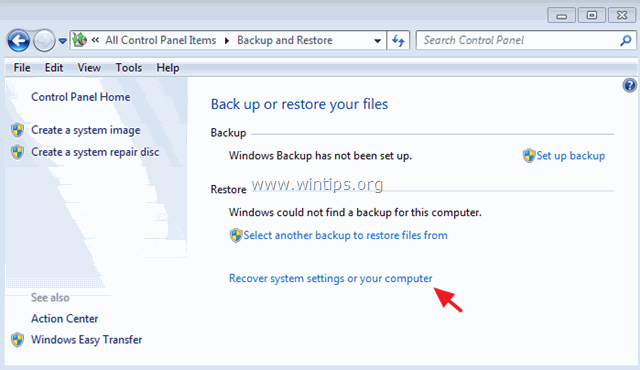
3. Klõpsake nuppu Täiustatud taastamismeetodid .
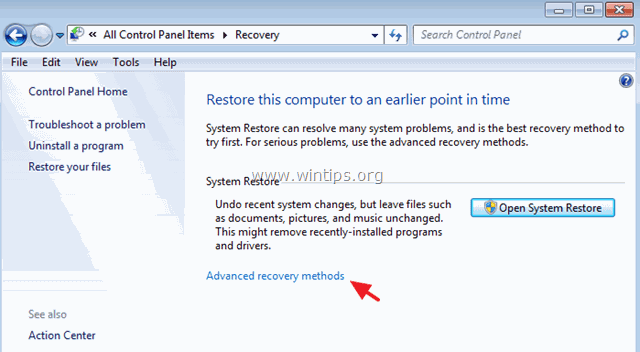
4. Valige Kasutage arvuti taastamiseks varem loodud süsteemi kujutist .
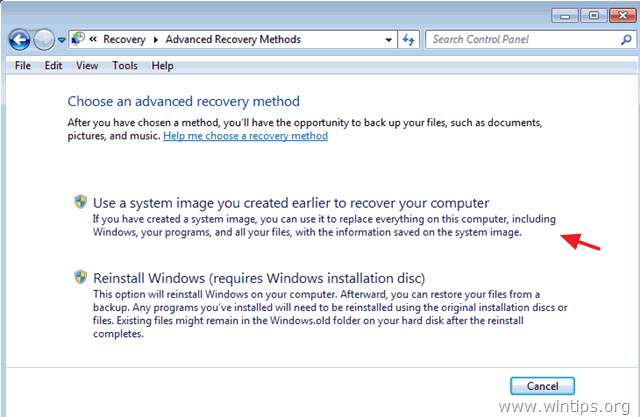
5. Valige süsteemi kujutis, mida soovite taastada, ja järgige seejärel ekraanil kuvatavaid juhiseid arvuti taastamiseks.
See on kõik! Andke mulle teada, kas see juhend on teid aidanud, jättes oma kogemuse kohta kommentaari. Palun meeldige ja jagage seda juhendit, et aidata teisi.

Andy Davis
Süsteemiadministraatori ajaveeb Windowsi kohta





