Inhaltsverzeichnis
In einem früheren Tutorial habe ich Ihnen gezeigt, wie Sie ein System-Image-Backup erstellen können, um Ihren Computer bei Bedarf wiederherzustellen. In diesem Tutorial finden Sie eine detaillierte Anleitung, wie Sie Ihr System von einem früheren System-Image-Backup wiederherstellen können.
Wie Sie vielleicht bereits wissen, ist die Wiederherstellung Ihres Computers von einem voll funktionsfähigen Systemabbild-Backup eine sehr zuverlässige Lösung, um Ihren Computer wieder zum Laufen zu bringen, insbesondere wenn Windows nicht mehr startet oder nach einer erfolglosen Wiederherstellung zu einem früheren Wiederherstellungspunkt (mithilfe der Systemwiederherstellungsfunktion).
- Ähnlicher Artikel: Erstellen von Systemabbild-Backups in Windows 10, 8 oder 7 OS.
Wie Sie Ihren PC mit einem früheren Systemabbild wiederherstellen.
Methode 1: Wiederherstellung der Systemabbild-Sicherung mit einem Wiederherstellungsmedium
(Windows 10, 8, 7)Methode 2: Wiederherstellen der Systemabbild-Sicherung aus den Wiederherstellungsoptionen
(Windows 10, 8)Methode 3: Wiederherstellen der Systemabbild-Sicherung mit dem Dienstprogramm "Sichern und Wiederherstellen
(Windows 7) Methode 1: Wiederherstellen der Systemabbild-Sicherung mit einem Windows-Installationsmedium (Windows 10, 8, 7)
Der erste und meiner Meinung nach beste Weg, Ihren PC von einem Systemabbild wiederherzustellen, ist das Booten von einem Windows-Installationsmedium (Wiederherstellungsmedium)* und das Starten der Option "Systemabbild-Wiederherstellung", um dies zu tun:
Hinweis: Wenn Sie kein Windows-Installationsmedium besitzen, können Sie eines (entsprechend Ihrer Windows-Edition und -Version) direkt bei Microsoft erstellen.
- So erstellen Sie ein USB-Startmedium für Windows 10. So erstellen Sie ein DVD-Startmedium für Windows 10.
1. Starten Sie Ihren Computer von einem Windows-Installationsmedium (USB oder DVD).
2. Wählen Sie auf dem Windows-Setup-Bildschirm Weiter und klicken Sie dann auf Ihren Computer reparieren .
3. Wählen Sie dann Fehlerbehebung -> Erweiterte Optionen -> System Image Wiederherstellung . *
** Anmerkung: In Windows 7 OS, nachdem Sie "Computer reparieren" gewählt haben, klicken Sie auf Stellen Sie Ihren Computer mit einem zuvor erstellten Systemabbild wieder her und klicken Sie Nächste.

4. Wählen Sie das Systemabbild aus, das Sie wiederherstellen möchten, und folgen Sie dann den Anweisungen auf dem Bildschirm, um Ihren PC wiederherzustellen.
Methode 2: Systemabbild-Sicherung aus den Wiederherstellungsoptionen wiederherstellen (Windows 10, 8)
Die nächste Methode zur Wiederherstellung Ihres Computers aus einem Systemabbild-Backup besteht darin, Ihr System in den Wiederherstellungsoptionen zu starten. Dazu müssen Sie
1. Klicken Sie auf Strom & während Sie die SHIFT Taste gedrückt, drücken Sie Neustart .
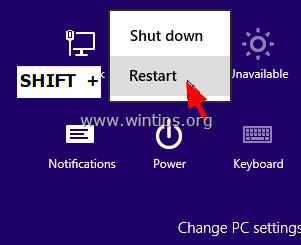
2. Wählen Sie dann Fehlerbehebung -> Erweiterte Optionen -> System Image Recovery.
3. Wählen Sie das Systemabbild aus, das Sie wiederherstellen möchten, und folgen Sie dann den Anweisungen auf dem Bildschirm, um Ihren PC wiederherzustellen.
Methode 3: Wiederherstellen der Systemabbild-Sicherung mit dem Dienstprogramm für Sicherung und Wiederherstellung (Windows 7)
Wenn Sie einen Windows 7-basierten Computer besitzen, können Sie das Windows-Dienstprogramm zur Sicherung und Wiederherstellung verwenden, um Ihren Computer von einem früheren Systemabbild wiederherzustellen:
1. Offene Fenster Bedienfeld setzen Sie die Option "Ansicht nach:" auf Kleine Ikonen und öffnen Sichern und Wiederherstellen.
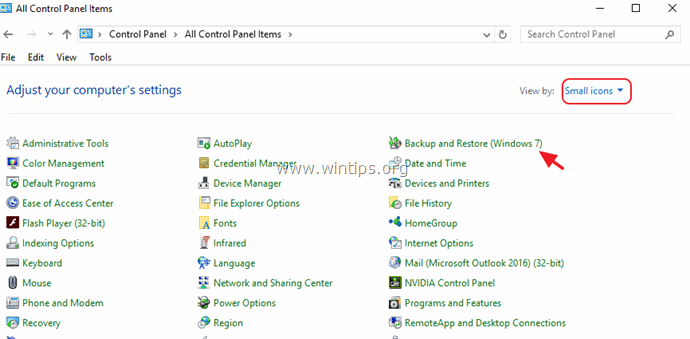
2. Wählen Sie Wiederherstellung der Systemeinstellungen auf Ihrem Computer .
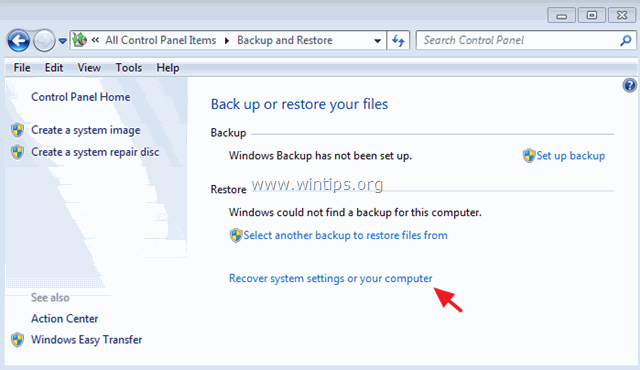
3. Klicken Sie auf Erweiterte Wiederherstellungsmethoden .
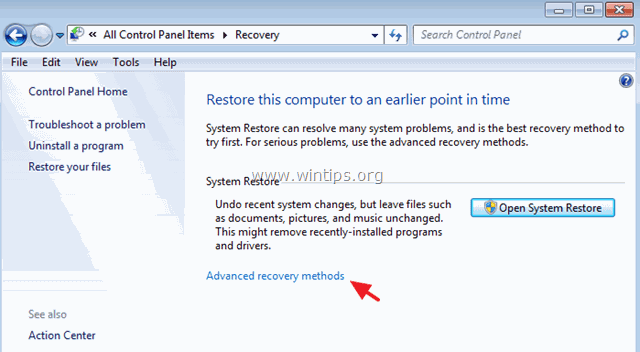
4. Wählen Sie Verwenden Sie ein Systemabbild, das Sie zuvor erstellt haben, um Ihren Computer wiederherzustellen .
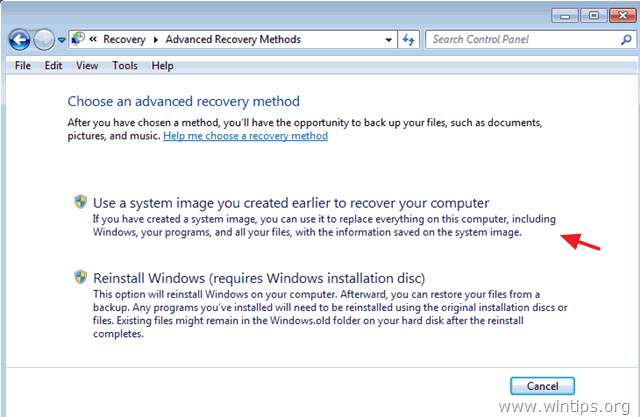
5. Wählen Sie das Systemabbild aus, das Sie wiederherstellen möchten, und folgen Sie dann den Anweisungen auf dem Bildschirm, um Ihren PC wiederherzustellen.
Das war's! Lassen Sie mich wissen, ob dieser Leitfaden Ihnen geholfen hat, indem Sie einen Kommentar über Ihre Erfahrungen hinterlassen. Bitte mögen und teilen Sie diesen Leitfaden, um anderen zu helfen.

Andy Davis
Der Blog eines Systemadministrators über Windows





