Índice
Num tutorial anterior, mencionei as formas de criar uma cópia de segurança da imagem do sistema, a fim de recuperar o computador quando necessário. Neste tutorial você encontrará instruções detalhadas sobre como restaurar o seu sistema a partir de uma cópia de segurança de uma imagem do sistema anterior.
Como você já deve saber, restaurar seu computador a partir de uma cópia de segurança completa do System Image é uma solução muito confiável para trazer seu computador de volta ao trabalho, especialmente se o Windows falhar o boot, ou após uma restauração mal sucedida em um ponto de restauração anterior (usando o recurso de Restauração do Sistema).
- Artigo relacionado: Como criar backups de imagens do sistema no sistema operacional Windows 10, 8 ou 7.
Como recuperar o seu PC usando uma Imagem do Sistema anterior.
Método 1. Restaurar o Backup de Imagem do Sistema usando um Mídia de Recuperação
(Windows 10, 8, 7)Método 2: Restaurar o Backup de Imagem do Sistema a partir das Opções de Recuperação
(Windows 10, 8)Método 3. utilitário Restaurar o Backup de Imagem do Sistema a partir do Backup e Restauração
(Windows 7) Método 1. restaurar o backup da imagem do sistema usando uma mídia de instalação do Windows. (Windows 10, 8, 7)
A primeira e para minha opinião, a melhor maneira de recuperar seu PC a partir de uma System Image, é inicializar a partir de uma mídia de instalação (recuperação) do Windows* e depois lançar a opção 'System Image Recovery'. Para fazer isso:
Nota: Se você não possui uma mídia de instalação do Windows, então você pode criar uma (correspondente à sua edição e versão do Windows) diretamente da Microsoft.
- Como criar uma mídia de inicialização do Windows 10 USB. Como criar uma mídia de inicialização do Windows 10 DVD.
1. Inicialize seu computador a partir de uma mídia de instalação do Windows (USB ou DVD).
2. Na tela de configuração do Windows, selecione Próximo e depois clique em Reparar o seu computador .
3. Então selecione Solução de problemas –> Opções avançadas –> Recuperação da imagem do sistema . *
** Nota: Em Janelas 7 OS, depois de escolher "Reparar o seu computador", clique Restaure o seu computador usando uma imagem do sistema que você criou anteriormente e clique A seguir.

4. Selecione a imagem do sistema que você deseja restaurar e, em seguida, siga as instruções na tela para restaurar o seu PC.
Método 2: Restaurar o backup da imagem do sistema a partir das opções de recuperação (Windows 10, 8)
O próximo método para restaurar seu computador, a partir de um backup de System Image, é inicializar seu sistema em opções de recuperação. Para fazer isso:
1. Clique Energia & enquanto segura o SHIFT tecla para baixo, pressione Reinicie .
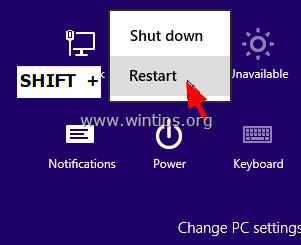
2. Então selecione Solução de problemas –> Opções avançadas –> Recuperação da imagem do sistema.
3. Selecione a imagem do sistema que você deseja restaurar e, em seguida, siga as instruções na tela para restaurar o seu PC.
Método 3. Restaurar o Backup de Imagem do Sistema a partir do utilitário Backup e Restauração (Windows 7)
Se você possui um computador baseado no Windows 7, então você pode usar o utilitário Windows Backup and Restore, para recuperar seu computador de uma imagem anterior do sistema. Para fazer isso:
1. Janelas Abertas Painel de Controlo , defina o "Ver por:" para Pequenos ícones e aberto Backup e Restore.
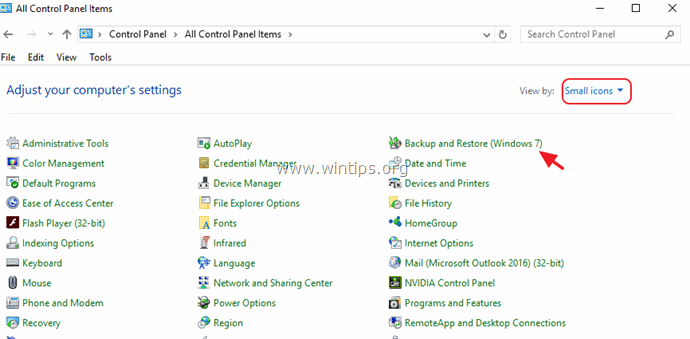
2. Selecione Recupere as configurações do sistema no seu computador .
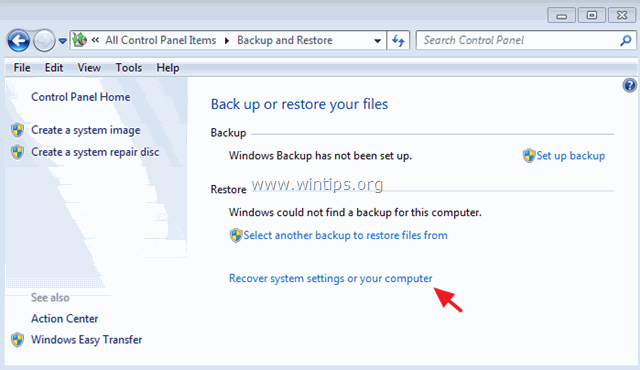
3. Clique em Métodos avançados de recuperação .
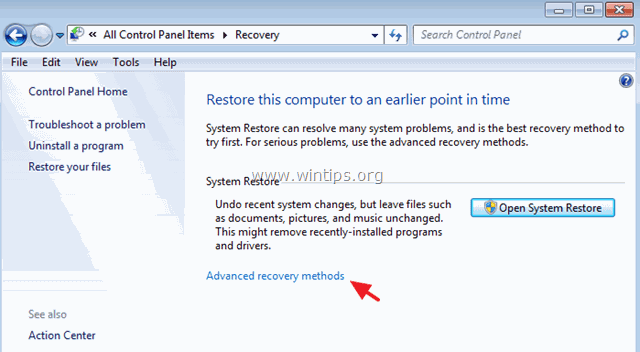
4. Escolha Use uma imagem do sistema que você criou anteriormente para recuperar o seu computador .
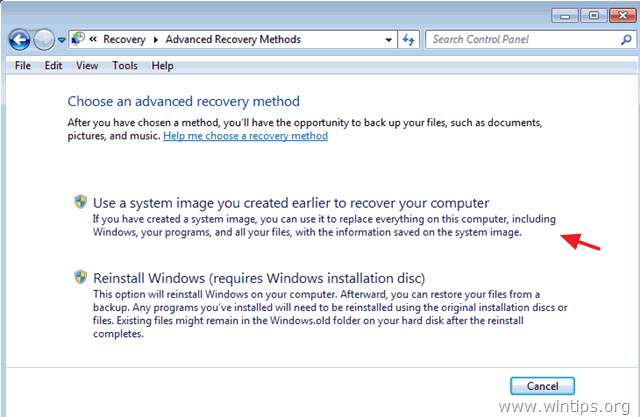
5. Selecione a imagem do sistema que você deseja restaurar e, em seguida, siga as instruções na tela para restaurar o seu PC.
É isso! Diga-me se este guia o ajudou deixando o seu comentário sobre a sua experiência. Por favor, goste e partilhe este guia para ajudar os outros.

Andy Davis
O blog de um administrador de sistema sobre o Windows




