Cuprins
Într-un tutorial anterior, am menționat modalitățile de a crea o copie de rezervă a imaginii de sistem, pentru a vă recupera calculatorul atunci când este necesar. În acest tutorial veți găsi instrucțiuni detaliate despre cum să vă restaurați sistemul dintr-o copie de rezervă a imaginii de sistem anterioară.
După cum probabil știți deja, restaurarea computerului de la o copie de rezervă a imaginii sistemului complet funcțională este o soluție foarte fiabilă pentru a vă repune computerul în funcțiune, în special dacă Windows nu pornește sau după o restaurare nereușită la un punct de restaurare anterior (prin utilizarea funcției de restaurare a sistemului).
- Articol conex: Cum să creați copii de rezervă ale imaginii sistemului în sistemele de operare Windows 10, 8 sau 7.
Cum să vă recuperați PC-ul utilizând o imagine de sistem anterioară.
Metoda 1. Restaurați imaginea de rezervă a imaginii sistemului utilizând un suport de recuperare
(Windows 10, 8, 7)Metoda 2: Restaurați copia de rezervă a imaginii sistemului din opțiunile de recuperare
(Windows 10, 8)Metoda 3. Restaurați copia de rezervă a imaginii sistemului din utilitarul Backup and Restore
(Windows 7) Metoda 1. Refaceți copia de siguranță a imaginii sistemului utilizând un suport de instalare Windows (Windows 10, 8, 7).
Primul și, după părerea mea, cel mai bun mod de a vă recupera PC-ul dintr-o imagine de sistem, este să porniți de pe un suport de instalare Windows (recuperare)* și apoi să lansați opțiunea "System Image Recovery". Pentru a face acest lucru:
Notă: Dacă nu dețineți un suport de instalare Windows, puteți crea unul (corespunzător ediției și versiunii Windows) direct de la Microsoft.
- Cum să creați un suport de boot USB pentru Windows 10.Cum să creați un suport de boot pe DVD pentru Windows 10.
1. Porniți calculatorul de pe un suport de instalare Windows (USB sau DVD).
2. În ecranul de configurare Windows Setup, alegeți Următorul și apoi faceți clic pe Reparați-vă calculatorul .
3. Apoi selectați Depanare -> Opțiuni avansate -> Recuperarea imaginii sistemului . *
** Notă: În Windows 7 OS, după ce ați ales "Repair your computer", faceți clic pe Restaurați computerul utilizând o imagine de sistem pe care ați creat-o anterior și faceți clic pe Următorul.

4. Selectați imaginea de sistem pe care doriți să o restaurați, apoi urmați instrucțiunile de pe ecran pentru a vă restaura PC-ul.
Metoda 2: Restaurați copia de rezervă a imaginii sistemului din opțiunile de recuperare (Windows 10, 8)
Următoarea metodă de restaurare a computerului dintr-o copie de rezervă a imaginii sistemului este să porniți sistemul în opțiunile de recuperare. Pentru a face acest lucru:
1. Faceți clic pe Putere & în timp ce țineți apăsat butonul SHIFT apăsată, apăsați tasta Reporniți .
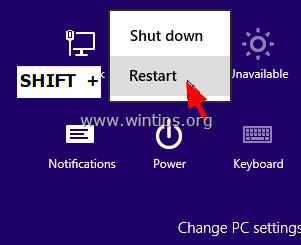
2. Apoi selectați Depanare -> Opțiuni avansate -> Recuperarea imaginii sistemului.
3. Selectați imaginea de sistem pe care doriți să o restaurați, apoi urmați instrucțiunile de pe ecran pentru a vă restaura PC-ul.
Metoda 3. Restaurați copia de rezervă a imaginii sistemului din utilitarul Backup and Restore (Windows 7)
Dacă dețineți un computer cu Windows 7, puteți utiliza utilitarul Windows Backup and Restore pentru a vă recupera computerul de la o imagine de sistem anterioară. Pentru a face acest lucru:
1. Ferestre deschise Panoul de control , setați "View By:" la Pictograme mici și deschideți Backup și restaurare.
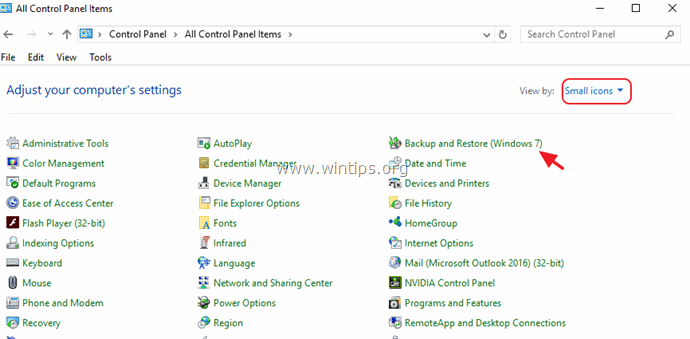
2. Selectați Recuperați setările de sistem de pe computer .
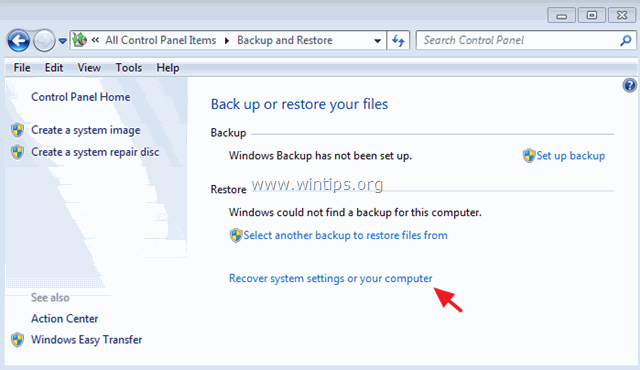
3. Faceți clic pe Metode avansate de recuperare .
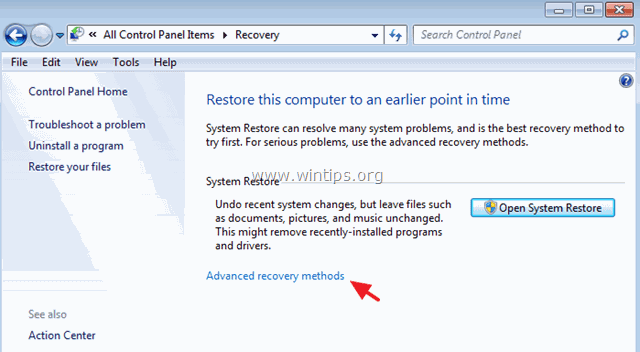
4. Alegeți Utilizați o imagine de sistem pe care ați creat-o anterior pentru a vă recupera calculatorul .
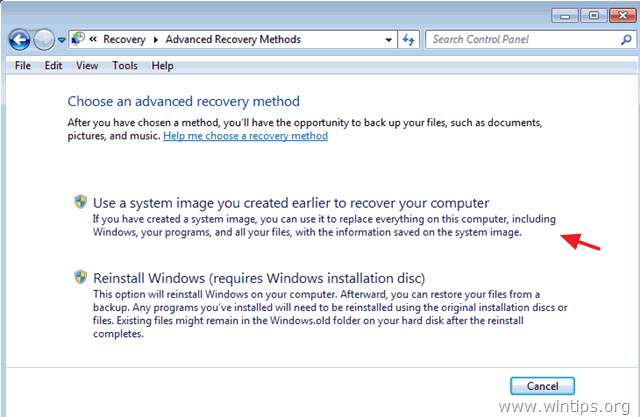
5. Selectați imaginea de sistem pe care doriți să o restaurați, apoi urmați instrucțiunile de pe ecran pentru a vă restaura PC-ul.
Asta este! Spuneți-mi dacă acest ghid v-a ajutat, lăsând un comentariu despre experiența dvs. Vă rugăm să dați like și să distribuiți acest ghid pentru a-i ajuta și pe alții.

Andy Davis
Blogul unui administrator de sistem despre Windows





