Sisällysluettelo
Tämä opetusohjelma sisältää ohjeet seuraavan virheen korjaamiseen, kun yrität palauttaa Windows 10, 8 tai 7 -käyttöjärjestelmää käyttävän tietokoneen: "Järjestelmän palauttaminen ei onnistunut. Tietokoneen tiedostoja ja asetuksia ei muutettu. Järjestelmän palauttamisen aikana tapahtui määrittelemätön virhe. (0x800700b7)" Windows 10, 8 tai 7 -käyttöjärjestelmässä.

Järjestelmän palautusvirhe 0x800700b7 johtuu yleensä siitä, että virustorjunta- tai tietoturvaohjelma estää järjestelmän palautuksen suorittamisen kunnolla. Muissa tapauksissa järjestelmän palautusvirhe 0x800700b7 johtuu siitä, että Windowsin tiedostojärjestelmä on vioittunut, sähkökatkoksen jälkeen tai Windows-päivityksen epäonnistuneen asennuksen jälkeen.
Kuinka ratkaista järjestelmän palautusmäärittelemätön virhe 0x800700b7.
Huomautus: Joissakin tapauksissa järjestelmän palautusvirheet voidaan ratkaista järjestelmän uudelleenkäynnistyksen jälkeen. Kun kohtaat järjestelmän palautusvirheen, sammuta järjestelmäsi ja yritä käynnistää Windows normaalisti, jotta näet, korjaantuuko virhe.
Tapaus A. Jos voit kirjautua Windowsiin (Windows käynnistyy normaalisti).
- Menetelmä 1. Suorita Järjestelmän palautus vikasietotilassa.Menetelmä 2. Poista virustorjunta-/turvaohjelma käytöstä tai poista se.Menetelmä 3. Korjaa Windowsin järjestelmätiedostot.Menetelmä 4. Muokkaa Windowsin rekisteriä.Nimeä 'WindowsApps'-kansio uudelleen WinRE:stä (Menetelmä-7).
Tapaus B. Jos et pääse kirjautumaan Windowsiin (Windows ei voi käynnistyä).
- Menetelmä 5. Suorita Järjestelmän palautus WinRE:stä.Menetelmä 6. Korjaa Windowsin järjestelmätiedostot Windows RE:stä.Menetelmä 7. Nimeä 'WindowsApps' -kansio uudelleen (Windows 10).
Tapaus A. Jos voit kirjautua Windowsiin (Windows käynnistyy normaalisti).
Menetelmä 1. Suorita järjestelmän palautus vikasietotilassa.
Ensimmäinen tapa ratkaista System Restore -ongelmat on suorittaa System Restore Windowsin vikasietotilassa.
1. Paina Windows  + R näppäimillä ladataksesi Suorita valintaikkuna.
+ R näppäimillä ladataksesi Suorita valintaikkuna.
2. Tyyppi msconfig ja paina Kirjoita .
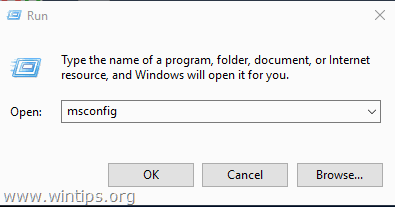
3. Napsauta Saapas välilehti ja tarkista sitten Turvallinen käynnistys vaihtoehto.
4. Klikkaa OK ja Käynnistä uudelleen tietokoneellesi.
Huom: Kun olet lopettanut työn, avaa Järjestelmän kokoonpano -apuohjelma uudelleen ja poista valintaruutu " Turvallinen käynnistys " -vaihtoehto käynnistääksesi Windowsin normaalisti.
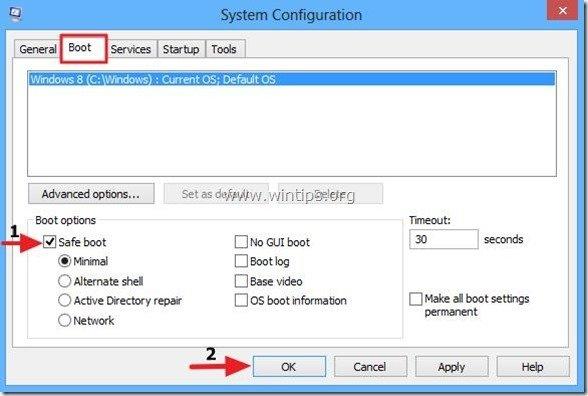
5. Paina samanaikaisesti Windows  + R näppäimillä avataan Suorita-valintaruutu.
+ R näppäimillä avataan Suorita-valintaruutu.
6. Tyyppi rstrui ja paina OK avataksesi System Restore...
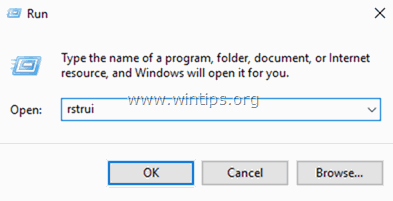
7. Paina Seuraava ensimmäisessä näytössä ja valitse sitten vanhempi palautuspiste tietokoneen palauttamista varten.
Menetelmä 2. Poista virustorjunta-/turvaohjelma käytöstä tai poista se.
Seuraava tapa ohittaa Virhe 0x800700b7 Järjestelmän palauttaminen -virhe, on poistaa virustorjunta-/turvasuojaus käytöstä tai poistaa se kokonaan ennen Järjestelmän palauttaminen -palautuksen suorittamista.
Menetelmä 3. Korjaa järjestelmätiedostot.
Joissakin tapauksissa järjestelmän palautusvirhe 0x800700b7 johtuu siitä, että Windowsin järjestelmätiedostot ovat vioittuneet. Voit korjata järjestelmätiedostot:
1. Avaa komentokehote järjestelmänvalvojana. Voit tehdä sen seuraavasti:
1. Kirjoita Haku-kenttään: cmd or komentorivi
2. Napsauta hiiren oikealla painikkeella komentorivi (tulos) ja valitse Suorita järjestelmänvalvojana .
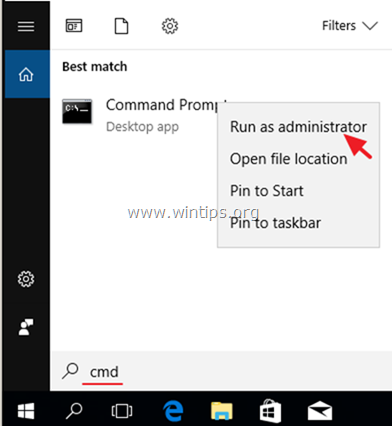
2. Kirjoita komentoriviikkunassa seuraava komento ja paina sitten painiketta Astu sisään:
- SFC /SCANNOW
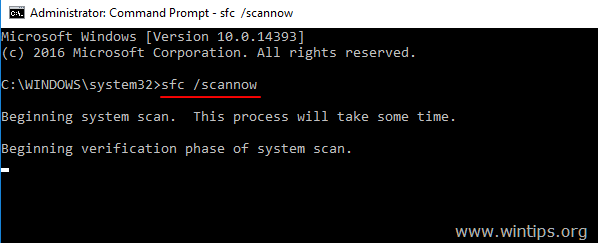
3. Kun SFC-skannaus on valmis, Käynnistä uudelleen tietokoneellesi.
4. Kokeile Järjestelmän palauttamista uudelleen.
Menetelmä 4. Muokkaa Windowsin rekisteriä.
1. Paina samanaikaisesti Windows  + R näppäimillä voit avata komentoruudun.
+ R näppäimillä voit avata komentoruudun.
2. Tyyppi regedit ja paina Kirjoita .
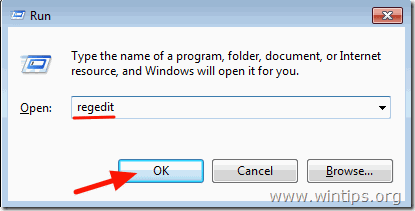
3. Siirry vasemmanpuoleisessa ruudussa tähän näppäimeen:
- HKEY_LOCAL_MACHINE\SOFTWARE\Microsoft\Windows NT\CurrentVersion\Schedule\TaskCache\Tree\Microsoft
4. Klikkaa hiiren oikealla ' Windows ' -näppäimellä ja valitse Vie , jotta voit varmuuskopioida avaimen sisällön siltä varalta, että jokin menee pieleen.

5. Kirjoita nimi viedylle rekisterin avaimelle (esim. "RegistryBackup") ja Tallenna tiedosto työpöydällesi. 
6. Napsauta sitten hiiren oikealla painikkeella "Windows"-näppäintä ja valitse "Windows". Poista .

7. Sulje rekisterieditori ja Käynnistä uudelleen tietokoneellesi.
8. Käynnistä System Restore uudelleen käynnistyksen jälkeen. Jos virhe ei poistu, kaksoisnapsauta rekisterin varmuuskopiotiedostoa poistaaksesi rekisteriavaimen ja jatka alla olevaan menetelmään 7.
Tapaus B. Jos et pääse kirjautumaan Windowsiin (Windows ei voi käynnistyä).
Jos Windows ei voi käynnistyä, sinun on käynnistettävä tietokoneesi Windows-asennusmediasta*, jotta voit korjata järjestelmän palautusvirheet Windowsin palautusympäristöstä (WinRE).
Huomautus: Jos sinulla ei ole Windows-asennusmediaa, voit luoda sellaisen (toisesta tietokoneesta) käyttämällä Media Creation -työkalua (Windows-version mukaan).
Menetelmä 5. Suorita järjestelmän palautus WinRE:stä.
1. Käynnistä tietokone Windows-asennusmediasta.
2. Windows Language Setup -näytössä paina SHIFT + F10 päästäksesi komentokehotteeseen tai napsauttamalla Seuraava –> Korjaa tietokoneesi -> Vianmääritys -> Lisäasetukset -> Komentorivi .
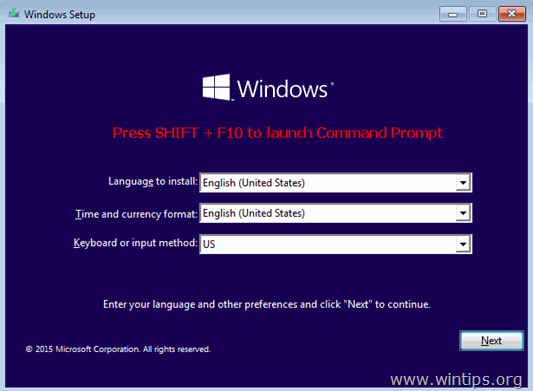
3. Kirjoita komentoriville seuraava komento käynnistääksesi System Restore.
- rstrui

4. Yritä palauttaa järjestelmäsi.
Menetelmä 6. Korjaa Windowsin järjestelmätiedostot Windows RE:stä.
1. Käynnistä tietokone Windows-asennusmediasta.
2. Windows Language Setup -näytössä paina SHIFT + F10 päästäksesi komentokehotteeseen.
3. Anna komentorivillä seuraavat komennot Windowsin asemakirjaimen paikantamiseksi.
- diskpart list volume
4. Huomaa Windows-levyn aseman kirjain. *
Windows-tilavuus on osio, johon Windows on asennettu, ja se on yleensä kooltaan (Gt) suurin tilavuus.
esim. Tässä esimerkissä Windows-tietueen aseman kirjain on " D “.

5. Tyyppi exit sulkeaksesi DiskPart-apuohjelman.
6. Kirjoita komentoriville seuraava komento Windowsin tiedostojärjestelmän korjaamiseksi:
- sfc /SCANNOW /OFFBOOTDIR=D:\ /OFFWINDIR=D:\windows
Huomautus: Korvaa kirjain " D " edellä olevassa komennossa, tapauksesi mukaan.

7. Kun SFC-skannaus on valmis, Käynnistä uudelleen tietokoneellesi.
8. Kokeile Järjestelmän palauttamista uudelleen.
Menetelmä 7. Nimeä WindowsApps-kansio uudelleen *.
* Huom: Tätä menetelmää sovelletaan vain Windows 10 -käyttöjärjestelmässä.
1. Noudata edellä menetelmässä 6 esitettyjä vaiheita 1-5 käynnistääksesi komentokehotteen WinRE:ssä ja löytääksesi Windowsin asemakirjaimen.
2. Siirry sitten Windows-aseman kohdalle kirjoittamalla sen aseman kirjain (esim. "D") ja paina sitten Kirjoita .
3. Anna seuraavaksi seuraava komento (ja paina näppäintä Kirjoita ) siirtyäksesi kansioon "Ohjelmatiedostot":
- cd Ohjelmatiedostot
4. Anna seuraava komento poistaaksesi WindowsApps kansio.
- attrib -h WindowsApps
5. Kirjoita sitten seuraava komento nimetäksesi uudelleen WindowsApps kansio.
- ren WindowsApps WindowsApps.BAK

6. Tyyppi rstrui käynnistääksesi Järjestelmän palautuksen ja yrittääksesi palauttaa järjestelmän uudelleen.
Siinä se! Kerro minulle, jos tämä opas on auttanut sinua jättämällä kommenttisi siitä, mikä menetelmä on toiminut sinulle. Tykkää ja jaa tätä opasta auttaaksesi muita.

Andy Davis
Järjestelmänvalvojan blogi Windowsista




