Sisällysluettelo
Tämä opetusohjelma sisältää ohjeet tiedostojen jakamiseen VirtualBoxissa isäntä- ja vieraskoneiden välillä. Kun olet ottanut tiedostojen jakamisen käyttöön VirtualBoxissa, voit kopioida/liimata/siirtää tiedostoja VirtualBoxin vieraskoneesta isäntäkoneeseen ja päinvastoin.
Toisin kuin VMWaressa ja Hyper-V:ssä, VirtualBoxin oletusasetuksissa virtuaalikoneella (Guest OS) ei ole pääsyä isäntäkoneen (Host OS) tiedostoihin, ja sinun on suoritettava muutama vaihe ottaaksesi kansioiden/tiedostojen jakamisen käyttöön.
Kuinka ottaa tiedostojen jakaminen käyttöön VirtualBoxissa.
Vaihe 1. Asenna Guest Additions vieraskoneeseen.Vaihe 2. Määritä VirtualBoxin tiedostojen jakaminen.
Vaihe 1. Asenna Guest Additions vieraskoneeseen.
1. Käynnistä Virtuabox Guest Machine (OS).
2. Valitse Oraclen VM VirtualBoxin päävalikosta seuraava vaihtoehto Laitteet > Asenna vieraslisäykset *

Huomautus: Jos asennusohjelma ei käynnisty automaattisesti:
a. Avaa Windows Explorer.
b. Kaksoisnapsauta "CD-asema (X:) VirtualBox Guest additions" tutkiaksesi sen sisältöä.
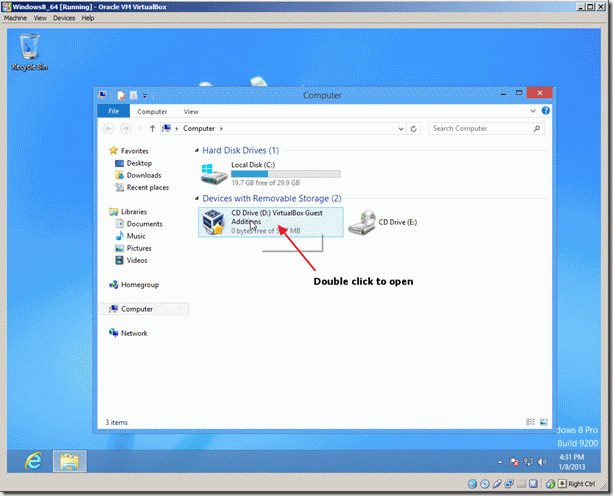
c. Napsauta hiiren kakkospainikkeella "VBoxWindowsAdditions"-sovellusta ja valitse ponnahdusvalikosta " Suorita järjestelmänvalvojana ".
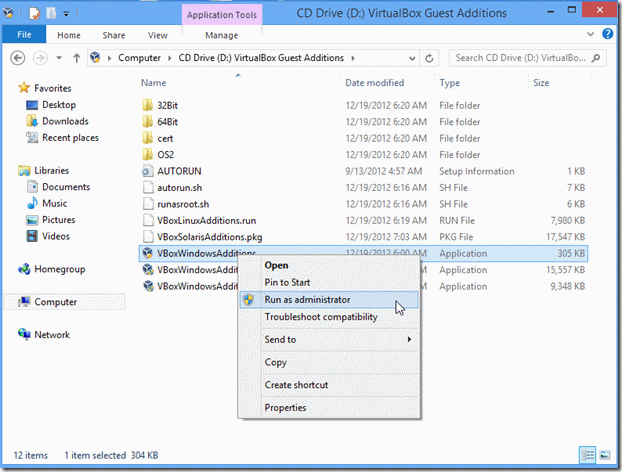
3. Paina Seuraava ja noudata sitten näyttöön tulevia ohjeita Guest Additions -ohjelman asennuksen loppuun saattamiseksi.
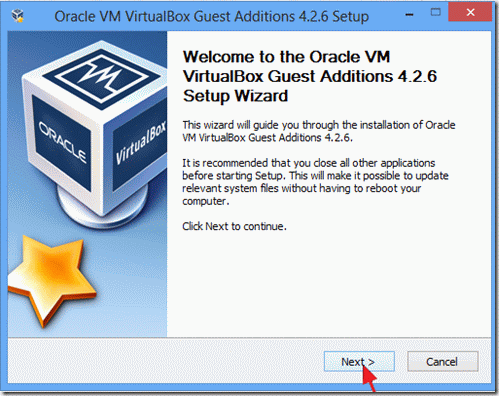
4. Kun asennus on valmis, valitse Viimeistely ja Käynnistä uudelleen Virtuaboxin vieraskone.
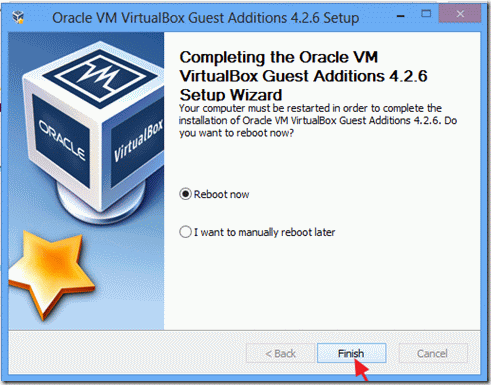
Vaihe 2. Aseta tiedostojen jakaminen VirtualBoxin vieraskoneeseen.
1. VirtualBoxin valikosta napsauta Laitteet ja valitse Jaetut kansiot -> Jaetun kansion asetukset.
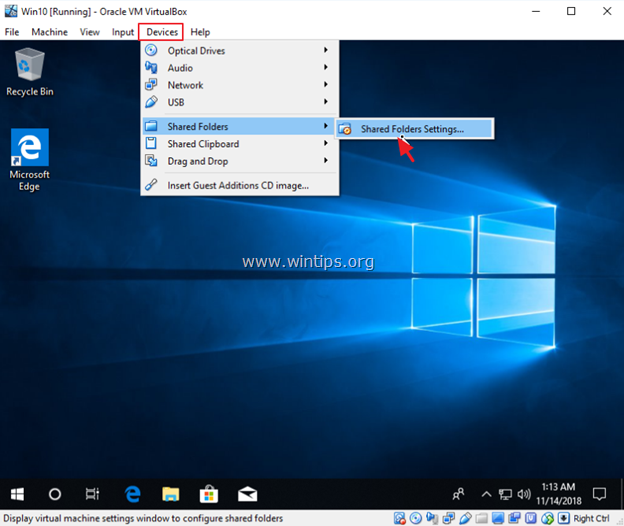
2. Napsauta Lisää uusi jaettu kansio  kuvake.
kuvake.
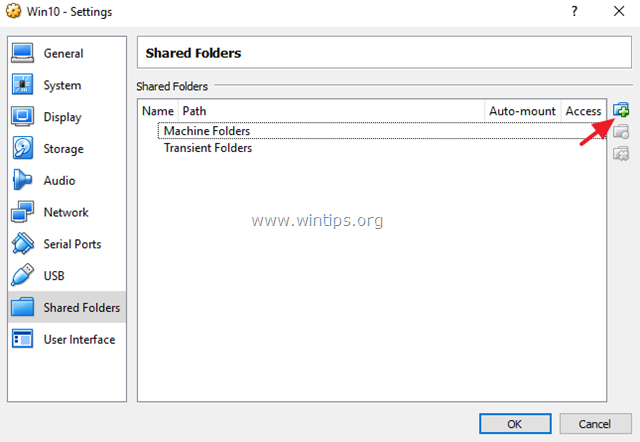
3. Napsauta pudotusnuolta ja valitse Muut .
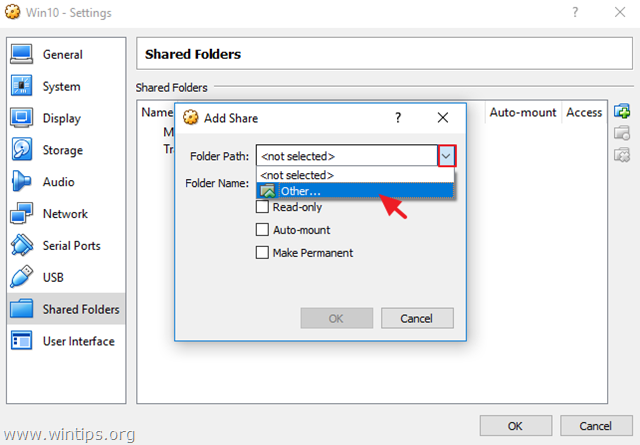
4. Etsi ja korosta (isäntäkoneesta) kansio, jonka haluat jakaa VirtualBox Guest -koneen ja isäntäkoneen välillä, ja napsauta sitten Valitse kansio . *
Huomautus: Helpottaaksesi elämääsi, luo uusi kansio tiedostojen jakamista varten isäntäkäyttöjärjestelmään ja anna sille tunnistettava nimi (esim. "Public").
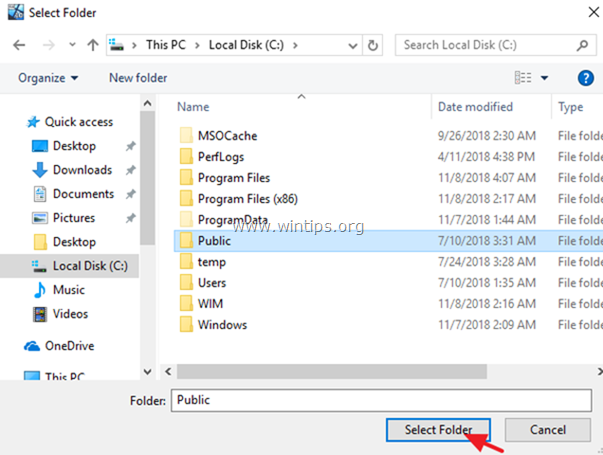
5. Kirjoita nyt 'Lisää jako' -vaihtoehdoissa nimi (jos haluat) 'Kansion nimi -ruutuun, napsauta 'Lisää jako' -painiketta ja napsauta 'Lisää jako' -painiketta. Auto Mount ja Pysyväksi valintaruutuja ja napsauta OK kahdesti sulkeaksesi jaetun kansion asetukset.
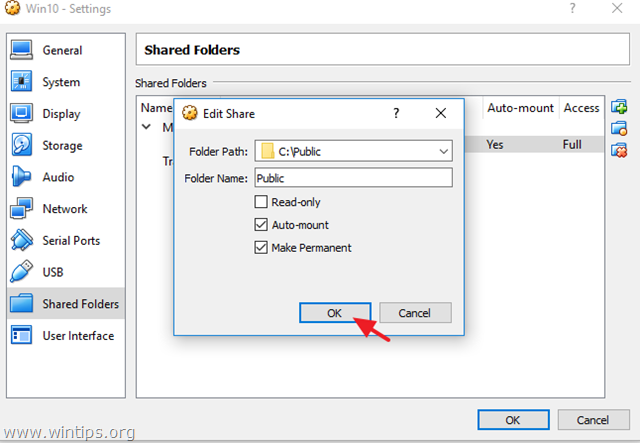
6. Valmista tuli! Jos haluat käyttää jaettua kansiota Guest-käyttöjärjestelmästä, avaa Windows Explorer ja näytä kohdassa "Verkkosijainnit" uusi verkkoasema, joka vastaa Host-käyttöjärjestelmän jaettua kansiota.
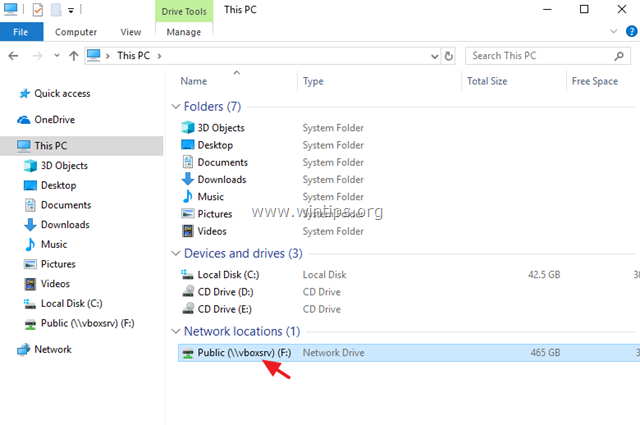
Kerro minulle, onko tämä opas auttanut sinua jättämällä kommentti kokemuksestasi. Tykkää ja jaa tätä opasta auttaaksesi muita.

Andy Davis
Järjestelmänvalvojan blogi Windowsista





