Indholdsfortegnelse
Denne vejledning indeholder instruktioner om, hvordan man deler filer i VirtualBox mellem værts- og gæstemaskinerne. Når du har aktiveret fildeling i VirtualBox, vil du være i stand til at kopiere/klistre/flytte filer fra VirtualBox gæstesystemet til værtsystemet og omvendt.
I modsætning til VMWare og Hyper-V har den virtuelle maskine (gæstebaseret operativsystem) i VirtualBox standardopsætning ikke adgang til filer på værtscomputeren (værtssystemet), og du skal udføre et par trin for at aktivere mappe-/fildeling.
Sådan aktiveres fildeling i VirtualBox.
Trin 1. Installer Guest Additions på gæstemaskinen.Trin 2. Konfigurer fildeling på VirtualBox.
Trin 1. Installer gæstetilføjelser på gæstemaskinen.
1. Start Virtuabox-gæstemaskinen (OS).
2. I Oracles VM VirtualBox-hovedmenu skal du vælge Enheder > Installer gæstetilføjelser *

Bemærk: Hvis installationsprogrammet ikke starter automatisk:
a. Åbn Windows Stifinder.
b. Dobbeltklik på "CD Drive (X:) VirtualBox Guest additions" for at undersøge indholdet.
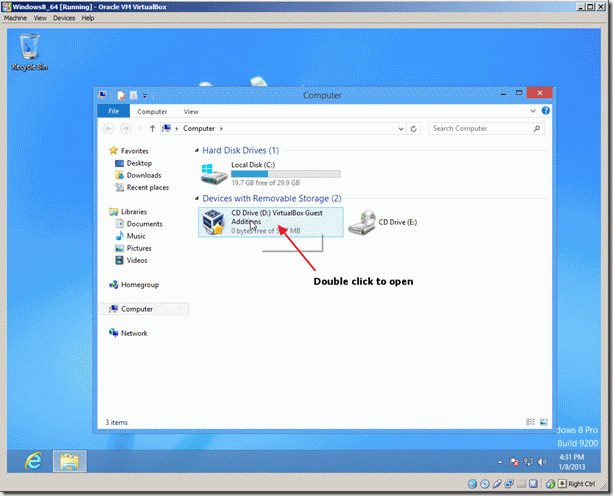
c. Højreklik på programmet "VBoxWindowsAdditions", og vælg i pop-up-menuen " Kør som administrator ".
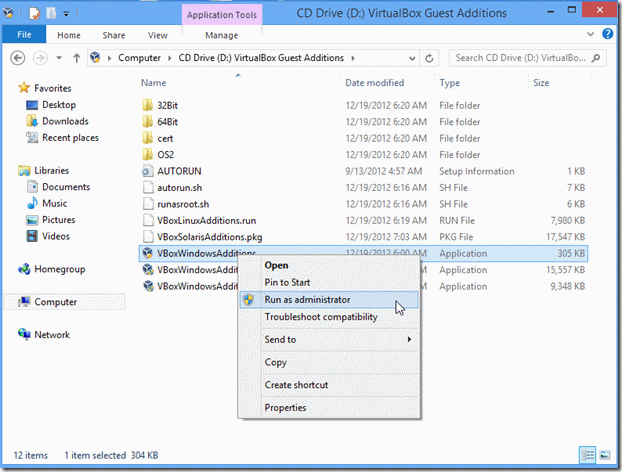
3. Tryk på Næste og følg derefter instruktionerne på skærmen for at fuldføre installationen af Guest Additions.
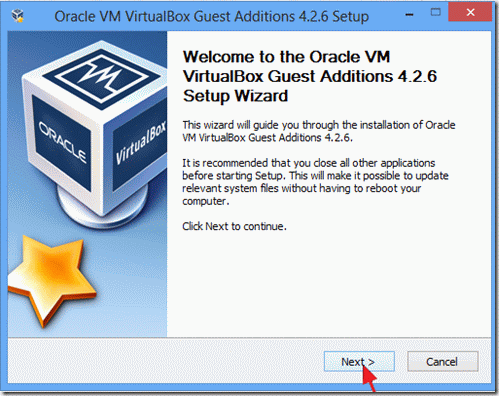
4. Når opsætningen er afsluttet, skal du vælge Færdig og genstart Virtuabox-gæstemaskinen.
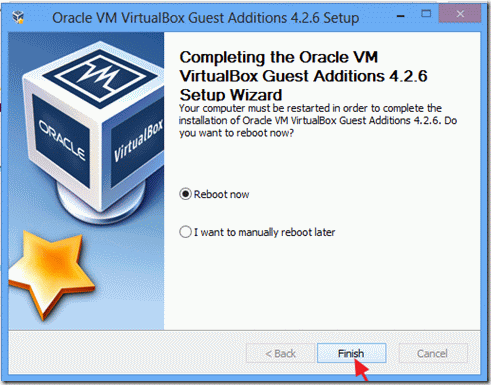
Trin 2. Opsætning af fildeling på VirtualBox-gæstemaskinen.
1. I VirtualBox-menuen klikker du på Enheder og vælge Delte mapper -> Indstillinger for delte mapper.
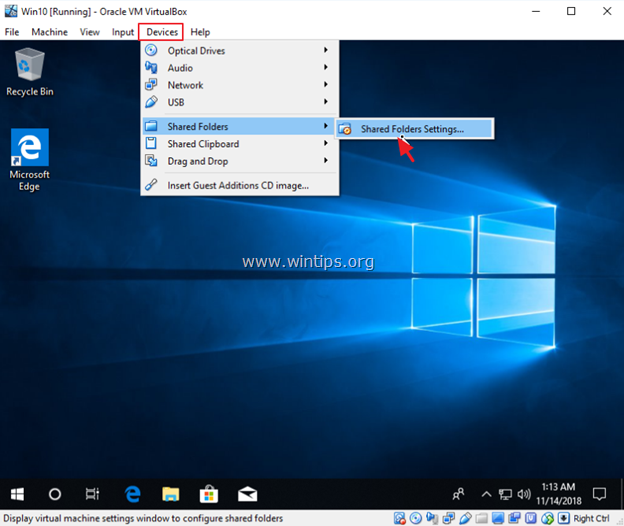
2. Klik på den Tilføj en ny delt mappe  ikon.
ikon.
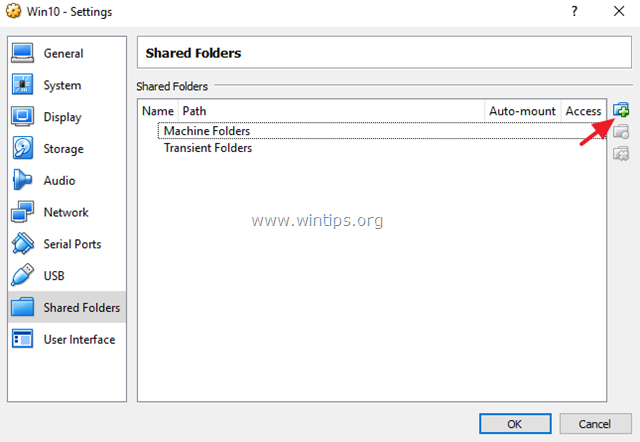
3. Klik på drop-down-pilen, og vælg Andre .
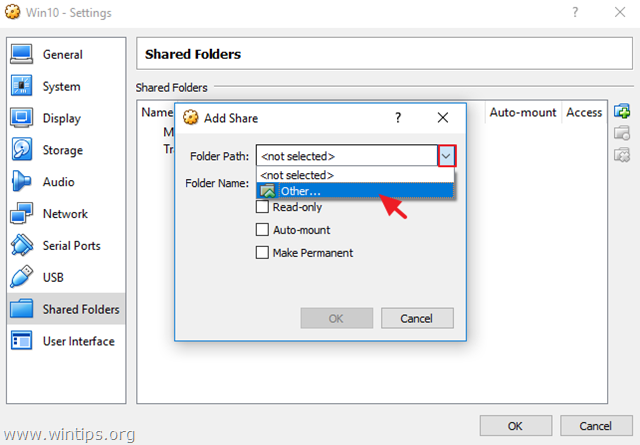
4. Find og fremhæv (fra værtssystemet) den mappe, som du vil dele mellem VirtualBox-gæstemaskinen og værten, og klik på Vælg mappe . *
Bemærk: For at gøre dit liv nemmere kan du oprette en ny mappe til fildeling på værtssystemet og give den et genkendeligt navn (f.eks. "Public").
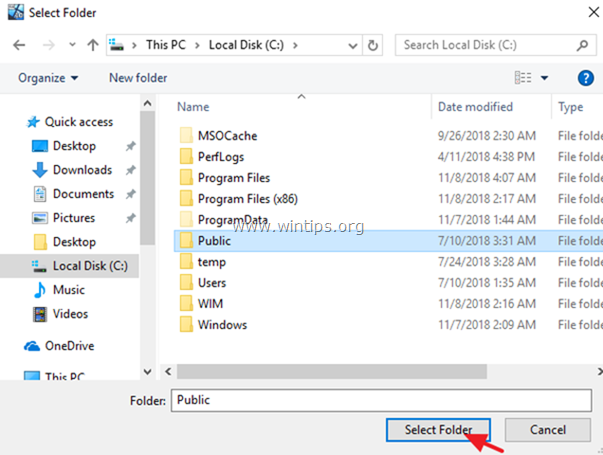
5. Skriv nu et navn (hvis du ønsker det) i feltet "Mappenavn" under "Tilføj deling", klik på Automatisk montering og Gør permanent afkrydsningsfelter, og klik på OK to gange for at lukke Indstillinger for delt mappe.
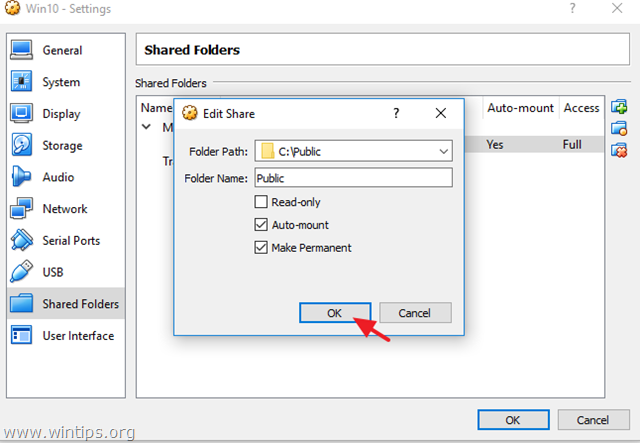
6. Du er færdig! Hvis du vil have adgang til den delte mappe fra gæstesystemet, skal du åbne Windows Stifinder, og under "Netværksplaceringer" skal du se et nyt netværksdrev, der svarer til den delte mappe på værtssystemet.
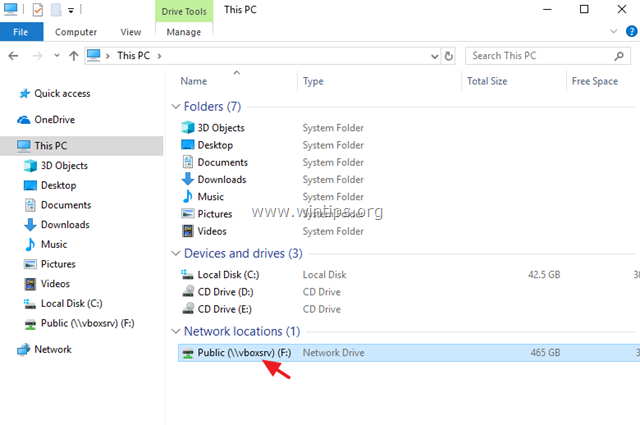
Lad mig vide, om denne guide har hjulpet dig ved at skrive en kommentar om dine erfaringer. Synes godt om og del denne guide for at hjælpe andre.

Andy Davis
En systemadministrators blog om Windows





