Inhoudsopgave
Deze handleiding bevat instructies voor het delen van bestanden in VirtualBox tussen de Host en de Guest machines. Zodra u het delen van bestanden in VirtualBox hebt ingeschakeld, kunt u bestanden kopiëren/plakken/verplaatsen van het VirtualBox Guest OS naar het Host OS en omgekeerd.
In tegenstelling tot VMWare en Hyper-V heeft de virtuele machine (Guest OS) in de standaardinstelling van VirtualBox geen toegang tot bestanden op de hostcomputer (Host OS) en moet u een paar stappen uitvoeren om het delen van mappen en bestanden mogelijk te maken.
Hoe het delen van bestanden in VirtualBox in te schakelen.
Stap 1. Installeer Guest Additions op de gastmachine. Stap 2. Configureer File Sharing op VirtualBox.
Stap 1. Installeer Guest Additions op de gastmachine.
1. Start de Virtuabox Guest Machine (OS).
2. Selecteer in het hoofdmenu van Oracle's VM VirtualBox Apparaten > Gasttoevoegingen installeren *

Opmerking: Als het installatieprogramma niet automatisch start:
a. Open Windows Verkenner.
b. Dubbelklik op de "CD Drive (X:) VirtualBox Guest addities" om de inhoud ervan te verkennen.
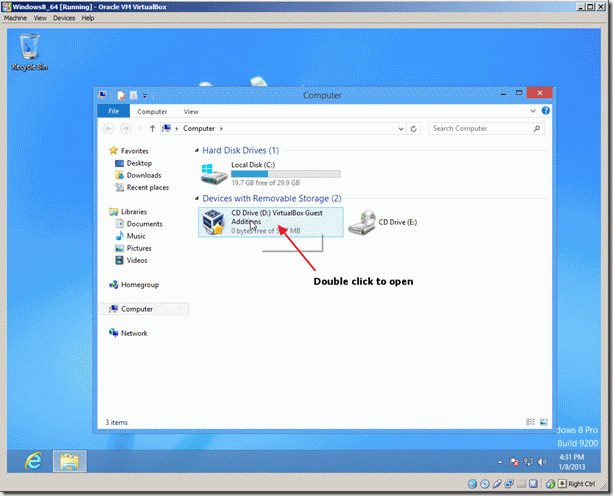
c. Rechtsklik op de toepassing "VBoxWindowsAdditions" en kies in het pop-up menu " Uitvoeren als beheerder ".
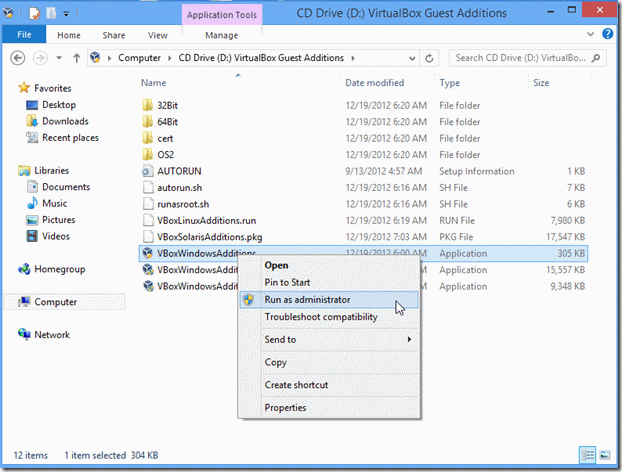
3. Druk op Volgende en volg dan de instructies op het scherm om de installatie van Guest Additions te voltooien.
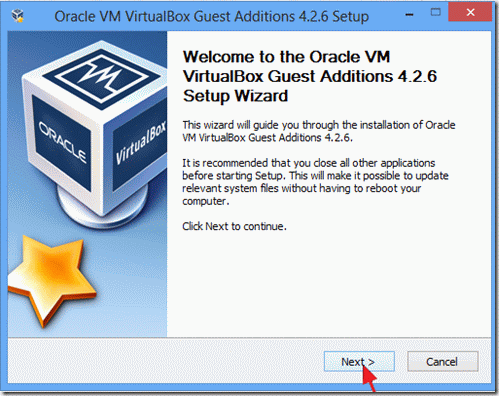
4. Wanneer de installatie is voltooid, kiest u Afwerking en Herstart de Virtuabox gastmachine.
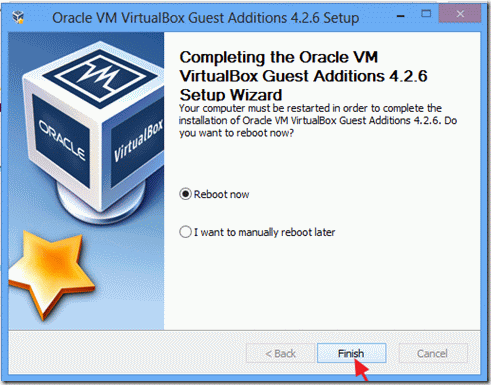
Stap 2. Bestandsdeling instellen op de VirtualBox Guest Machine.
1. Klik in het VirtualBox-menu op Apparaten en kies Gedeelde mappen -> Instellingen voor gedeelde mappen.
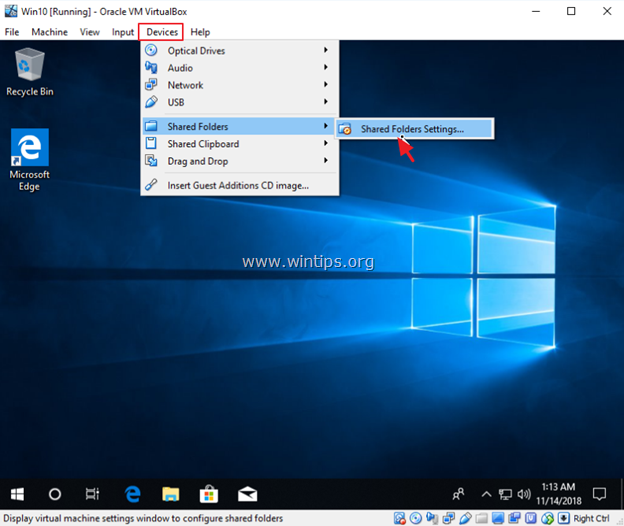
2. Klik op de Nieuwe gedeelde map toevoegen  icoon.
icoon.
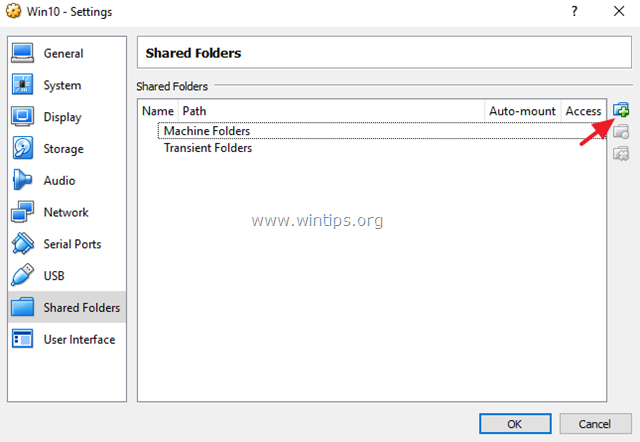
3. Klik op de vervolgkeuzelijst en selecteer Andere .
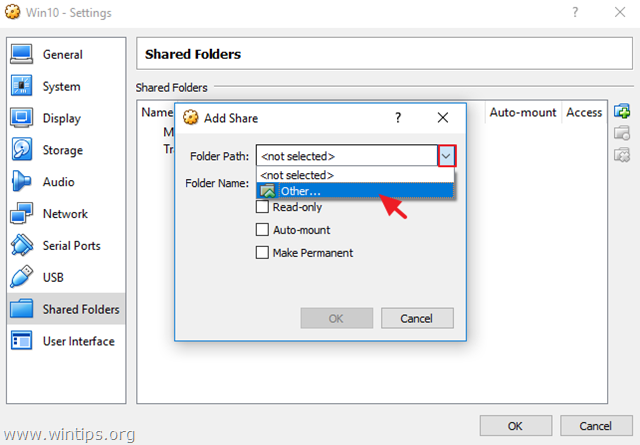
4. Zoek en markeer (vanuit het Host OS) de map die u wilt delen tussen de VirtualBox Guest machine en de Host en klik op Map selecteren . *
Opmerking: Om het u gemakkelijker te maken, maakt u een nieuwe map aan voor het delen van bestanden op het host-OS en geeft u deze een herkenbare naam (bijv. "Public").
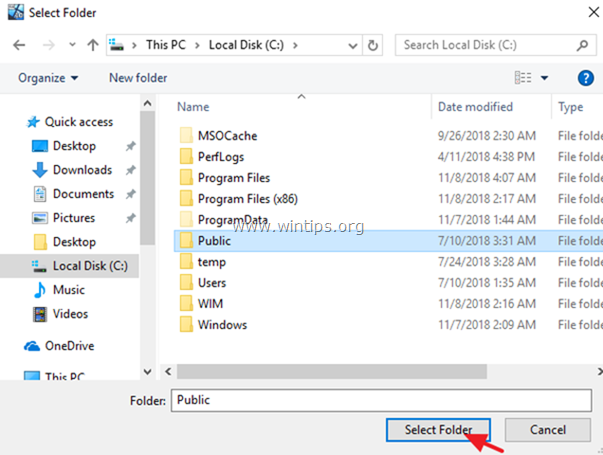
5. Typ nu in de 'Add Share'-opties een naam (als u wilt) in het vak 'Folder Name' en klik op de knop Auto montage en de Permanent maken selectievakjes en klik op OK twee keer om de Gedeelde map instellingen te sluiten.
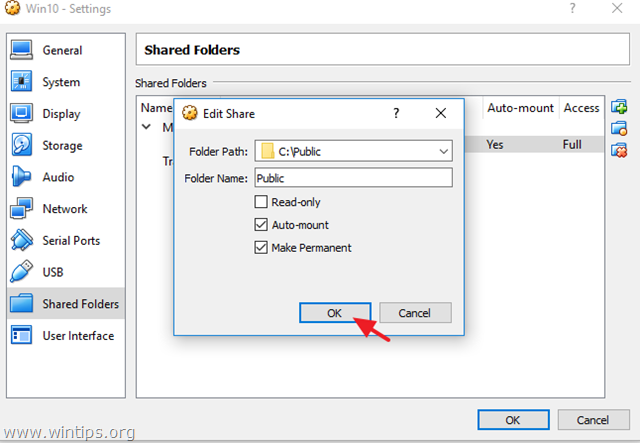
6. U bent klaar! Om toegang te krijgen tot de gedeelde map vanuit het gast-OS, opent u Windows Verkenner en onder 'Netwerklocaties' zou u een nieuw netwerkstation moeten zien dat overeenkomt met de gedeelde map op het gast-OS.
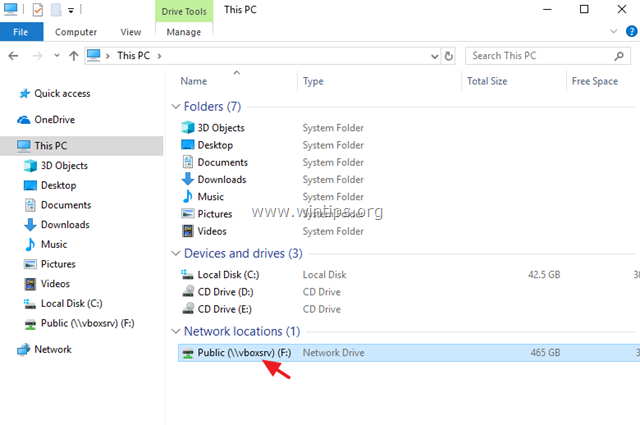
Dat is het! Laat me weten of deze gids je heeft geholpen door je commentaar achter te laten over je ervaring. Like en deel deze gids om anderen te helpen.

Andy Davis
De blog van een systeembeheerder over Windows





