Spis treści
Ten tutorial zawiera instrukcje jak udostępniać pliki w VirtualBox pomiędzy maszyną Host i Guest. Po włączeniu udostępniania plików w VirtualBox będziesz mógł kopiować/wklejać/przenosić pliki z VirtualBox Guest OS do Host OS i na odwrót.
W przeciwieństwie do VMWare i Hyper-V, w domyślnej konfiguracji VirtualBox, maszyna wirtualna (Guest OS) nie ma dostępu do plików na komputerze głównym (Host OS) i musisz wykonać kilka kroków, aby włączyć udostępnianie folderów/plików.
Jak włączyć udostępnianie plików w VirtualBox.
Krok 1. Zainstaluj Guest Additions na maszynie Guest.Krok 2. Skonfiguruj udostępnianie plików w VirtualBox.
Krok 1. Zainstaluj Guest Additions na maszynie Guest.
1. Uruchom maszynę Virtuabox Guest Machine (OS).
2. Z menu głównego Oracle's VM VirtualBox wybierz Urządzenia > Zainstaluj dodatki dla gości *.

Uwaga: Jeśli program instalacyjny nie uruchomi się automatycznie:
a. Otwórz Eksploratora Windows.
b. Kliknij dwukrotnie na "CD Drive (X:) VirtualBox Guest additions", aby poznać jego zawartość.
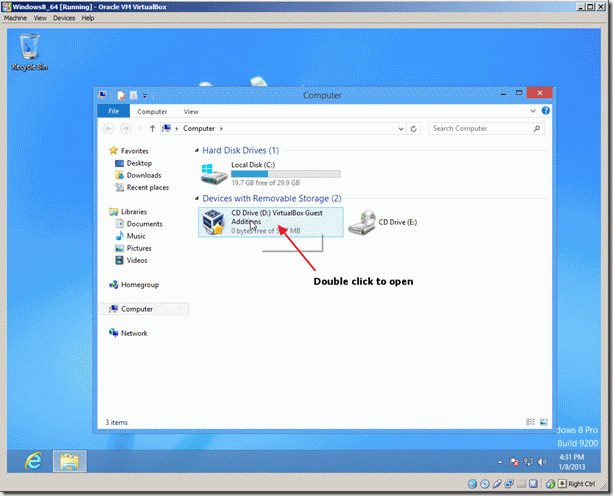
c. Kliknij prawym przyciskiem myszy na aplikacji "VBoxWindowsAdditions" i z menu podręcznego wybierz " Uruchom jako administrator ".
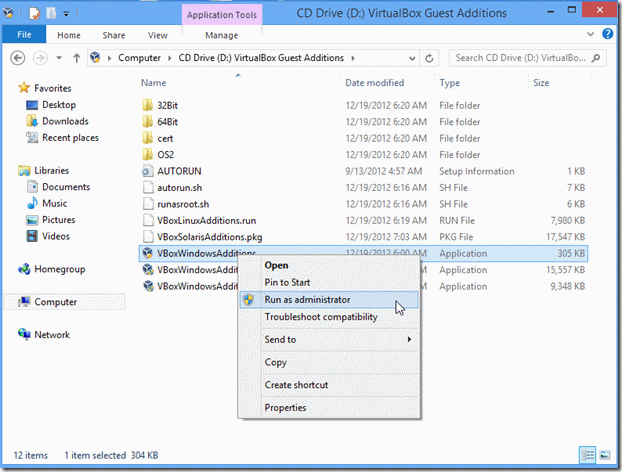
3. Naciśnij Następny a następnie postępuj zgodnie z instrukcjami wyświetlanymi na ekranie, aby zakończyć instalację Guest Additions.
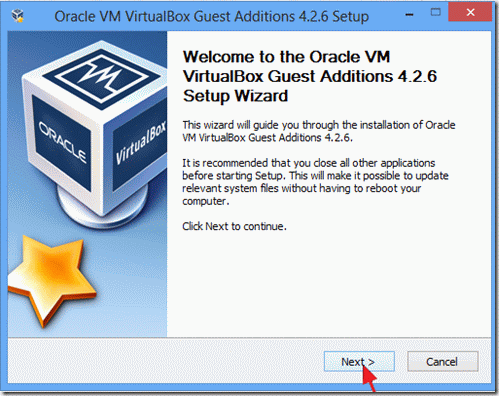
4. Po zakończeniu konfiguracji wybierz Wykończenie oraz zrestartować maszyny gościnnej Virtuabox.
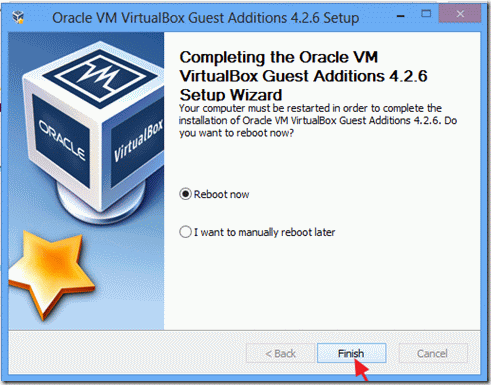
Krok 2. Skonfiguruj udostępnianie plików na maszynie gościnnej VirtualBox.
1. W menu VirtualBoxa kliknij Urządzenia i wybrać Foldery współdzielone -> Shared Folder Settings.
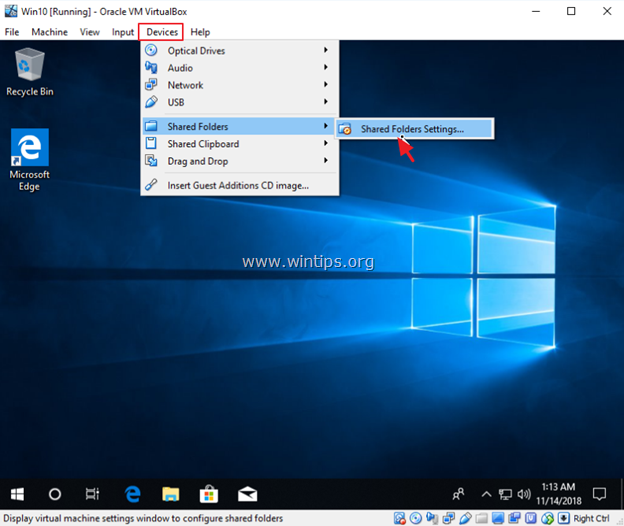
2. Kliknij przycisk Dodaj nowy folder współdzielony  ikona.
ikona.
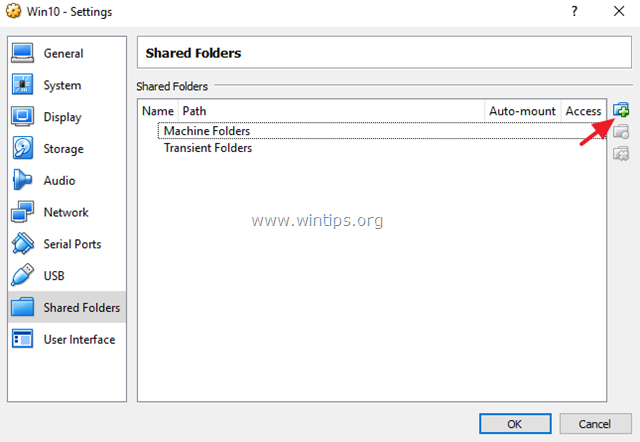
3. Kliknij strzałkę rozwijaną i wybierz Inne .
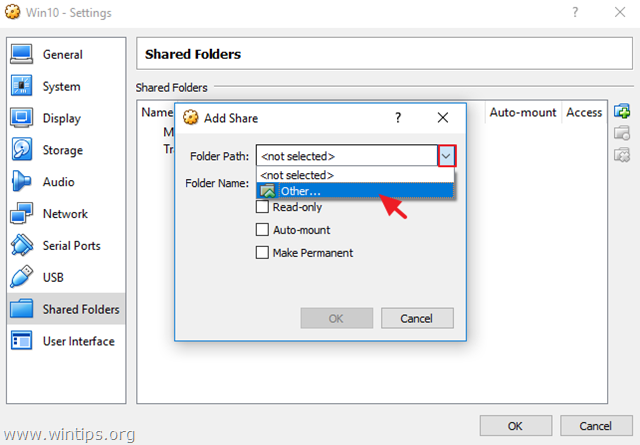
4. Zlokalizuj i podświetl (z poziomu Host OS) folder, który chcesz udostępnić pomiędzy maszyną VirtualBox Guest a Hostem i kliknij Wybierz folder . *
Uwaga: Aby ułatwić sobie życie, utwórz nowy folder do udostępniania plików, na Host OS i nadaj mu rozpoznawalną nazwę (np. "Public").
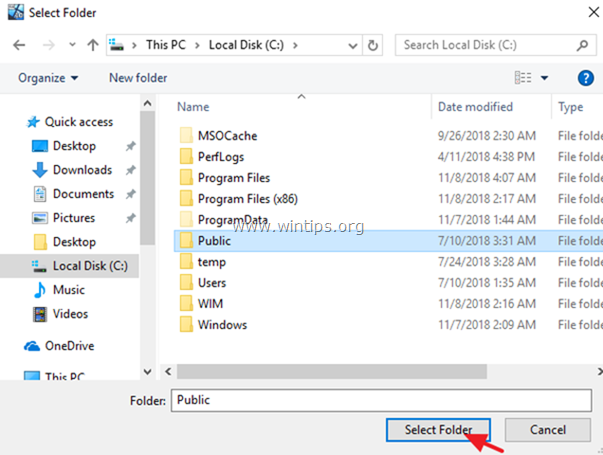
5. Teraz w opcjach "Add Share" wpisz nazwę (jeśli chcesz) w polu "Folder Name", kliknij przycisk Auto Mount i Uczynić trwałym pola wyboru i kliknij OK dwukrotnie, aby zamknąć okno Shared Folder Settings.
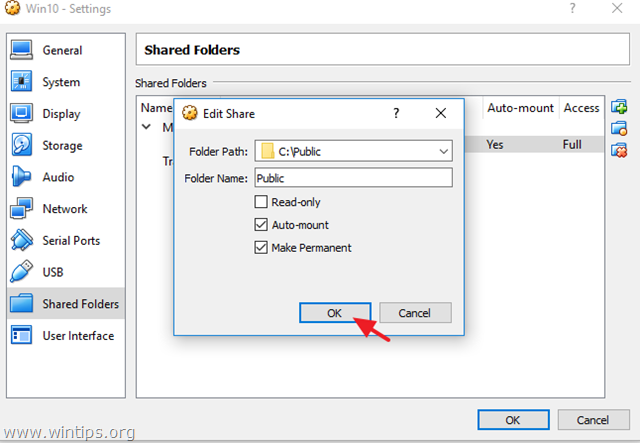
6. Aby uzyskać dostęp do folderu współdzielonego z systemu Guest OS, otwórz Eksploratora Windows i w zakładce "Lokalizacje sieciowe" powinieneś zobaczyć nowy dysk sieciowy odpowiadający folderowi współdzielonemu w systemie Host OS.
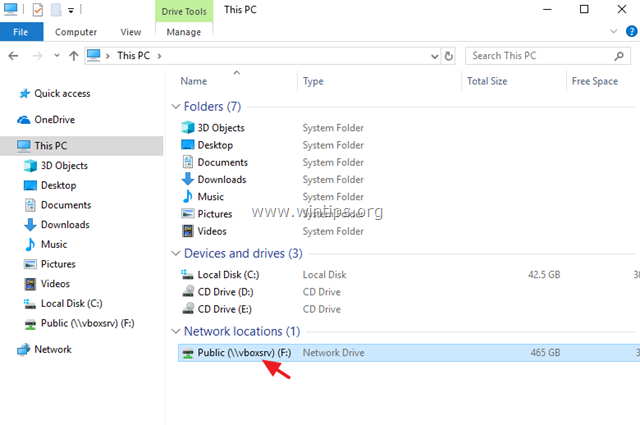
To wszystko! Daj mi znać, czy ten przewodnik pomógł Ci, zostawiając komentarz o swoim doświadczeniu. Proszę polubić i udostępnić ten przewodnik, aby pomóc innym.

Andy'ego Davisa
Blog administratora systemu o systemie Windows





