Table of contents
本教程包含如何在VirtualBox中在主机和客机之间共享文件的说明。 一旦你在VirtualBox中启用文件共享,你将能够从VirtualBox客机操作系统复制/粘贴/移动文件到主机操作系统,反之亦然。
与VMWare和Hyper-V不同,在VirtualBox的默认设置中,虚拟机(Guest OS)不能访问主机(Host OS)的文件,你必须执行几个步骤来启用文件夹/文件共享。
如何在VirtualBox中启用文件共享。
第1步,在客户机上安装客户插件。第2步,在VirtualBox上配置文件共享。
第1步:在Guest机器上安装Guest Additions。
1. 启动Virtuabox客户机(OS)。
2. 从Oracle的VM VirtualBox主菜单中,选择 设备 > 安装访客附加功能 *

注意:如果设置程序没有自动启动。
a. 打开Windows Explorer。
b. 双击 "CD Drive (X:) VirtualBox Guest additions "以探索其内容。
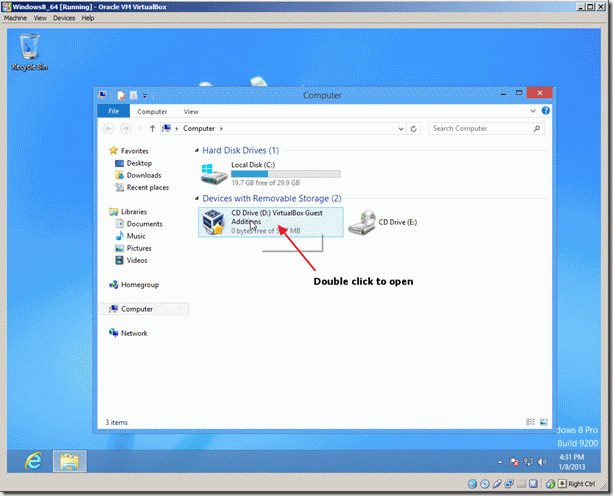
c. 在 "VBoxWindowsAdditions "应用程序上点击右键,从弹出的菜单中选择" 以管理员身份运行 ".
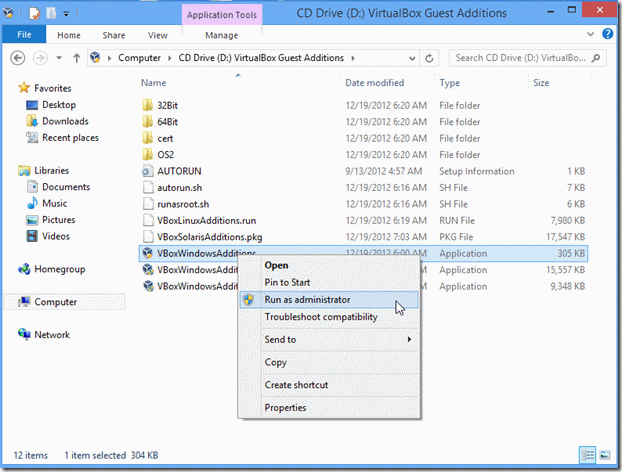
3. 新闻 下一页 然后按照屏幕上的指示完成Guest Additions的安装。
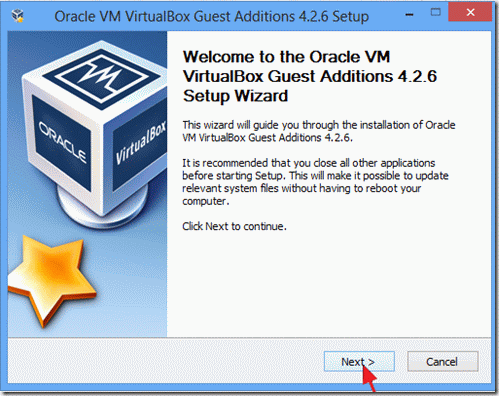
4. 设置完成后,选择 完成 和 重新启动 Virtuabox客户机。
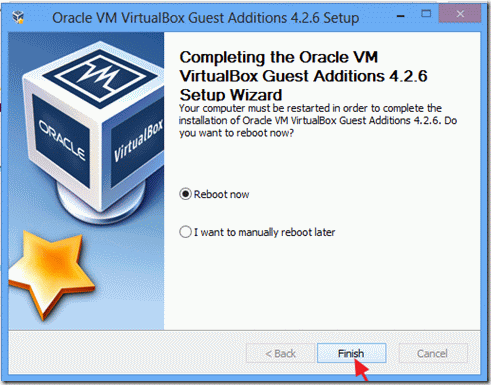
第2步:在VirtualBox客户机上设置文件共享。
1. 从VirtualBox菜单中点击 设备 并选择 共享文件夹 -> 共享文件夹设置。
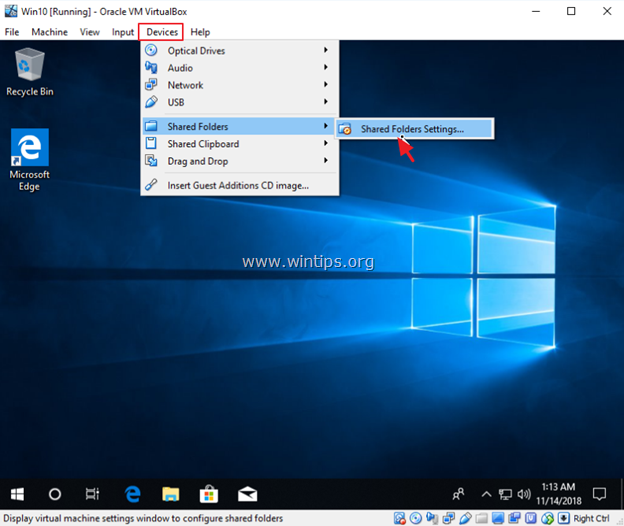
2. 点击 添加新的共享文件夹  图示。
图示。
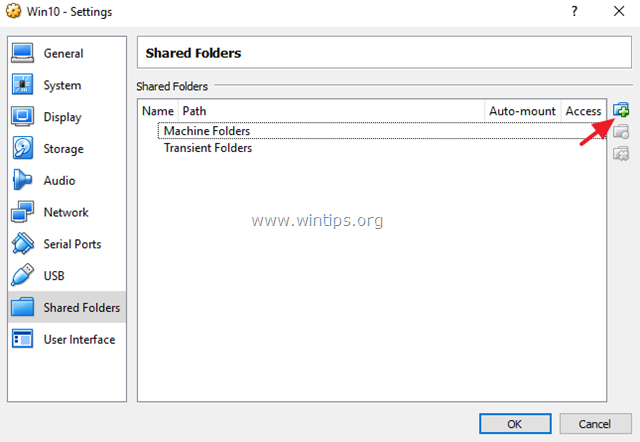
3. 点击下拉箭头,选择 其他 .
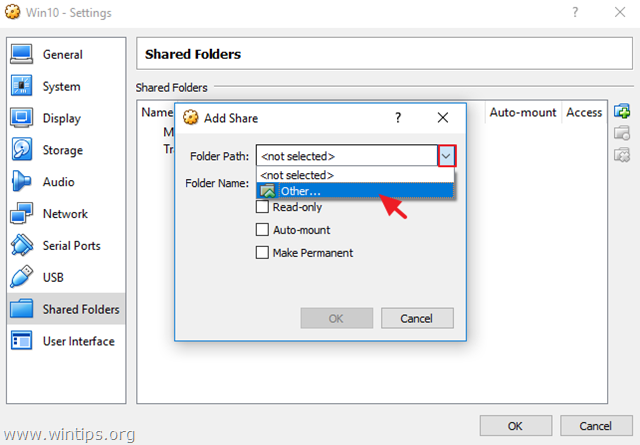
4. 找到并突出显示(从主机操作系统)你想在VirtualBox客户机和主机之间共享的文件夹,然后点击 选择文件夹 . *
注意:为了使你的生活更容易,在主机操作系统上为文件共享创建一个新的文件夹,并给它一个可识别的名字。 例如,"公共"。
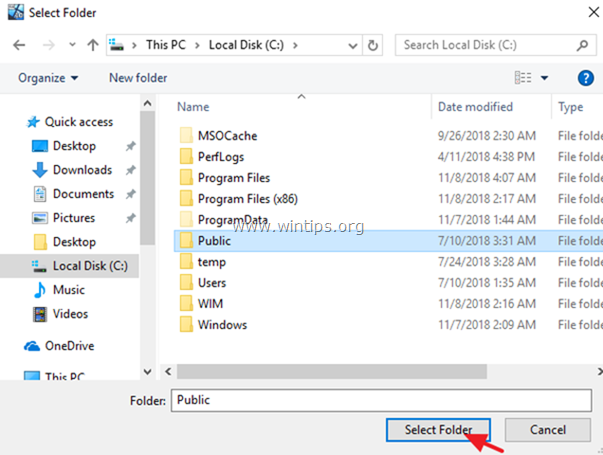
5. 现在,在 "添加共享 "选项中,在 "文件夹名称 "框中输入一个名称(如果你想的话),点击 "添加"。 自动安装 和 使之成为永久性的 复选框,并点击 认可 两次来关闭共享文件夹设置。
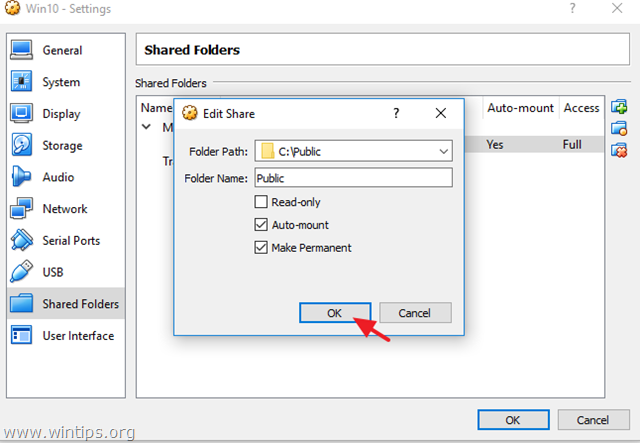
6. 你完成了!要从客户操作系统访问共享文件夹,打开Windows资源管理器,在 "网络位置 "下你应该看到一个新的网络驱动器,与主机操作系统上的共享文件夹相对应。
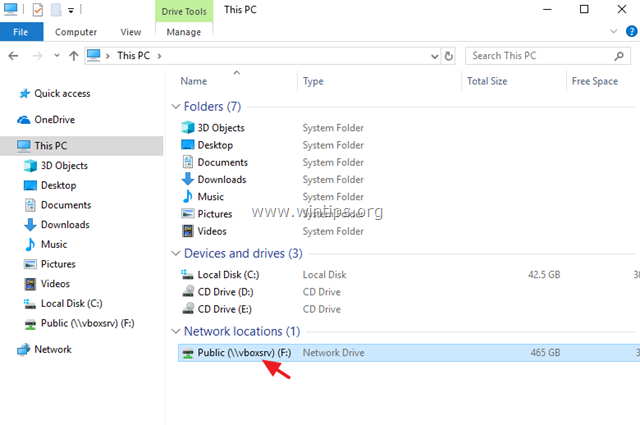
就是这样!让我知道本指南是否对你有帮助,请留下你的经验评论。 请喜欢并分享本指南以帮助他人。

Andy Davis
A system administrator s blog about Windows





