目次
このチュートリアルでは、VirtualBox で Host と Guest の間でファイルを共有する方法について説明します。 VirtualBox でファイル共有を有効にすると、VirtualBox Guest OS から Host OS へ、またはその逆でファイルをコピー/ペースト/移動できるようになります。
VMWareやHyper-Vとは異なり、VirtualBoxのデフォルト設定では、仮想マシン(Guest OS)はホストコンピュータ(Host OS)のファイルにアクセスできないため、いくつかの手順を実行してフォルダ/ファイル共有を有効にする必要があります。
VirtualBoxでファイル共有を有効にする方法。
Step1.ゲストマシンにGuest Additionsをインストールします。 Step2.VirtualBoxでファイル共有の設定をします。
ステップ1.GuestマシンにGuest Additionsをインストールします。
1. Virtuabox ゲストマシン(OS)を起動します。
2. OracleのVM VirtualBoxのメインメニューから、以下を選択します。 デバイス > Guest Additions のインストール *.

注意:セットアッププログラムが自動的に起動しない場合。
a. Windowsエクスプローラを開く。
b. "CD Drive (X:) VirtualBox Guest additions "をダブルクリックして、中身を確認します。
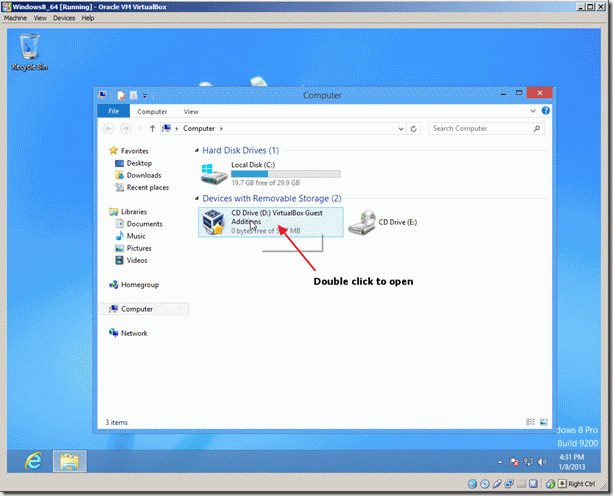
c. "VBoxWindowsAdditions "アプリケーションを右クリックし、ポップアップメニューから、"VBoxWindowsAdditions "を選択します。 管理者として実行する ".
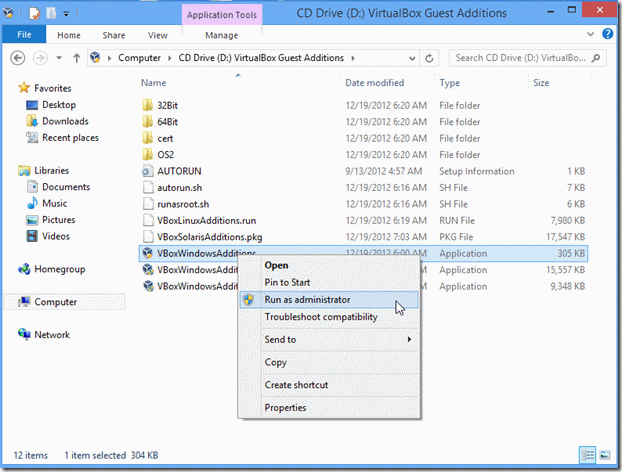
3. プレス 次のページ をクリックし、画面の指示に従って Guest Additions のインストールを完了します。
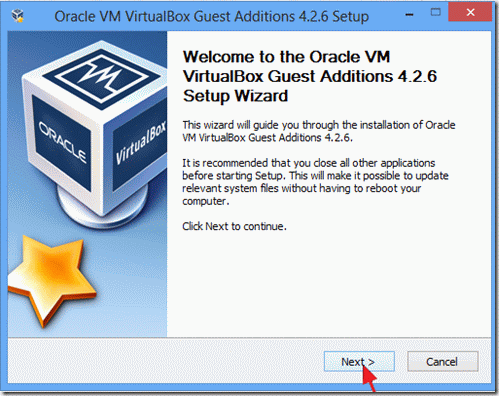
4. 設定が完了したら、以下を選択します。 仕上がり と 再起動 は、Virtuabox ゲストマシンを使用します。
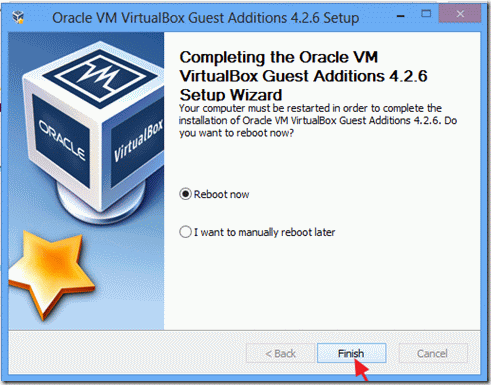
Step 2.VirtualBoxゲストマシンでファイル共有の設定をする。
1. VirtualBoxのメニューから デバイス を選択し 共有フォルダー -> 共有フォルダーの設定。
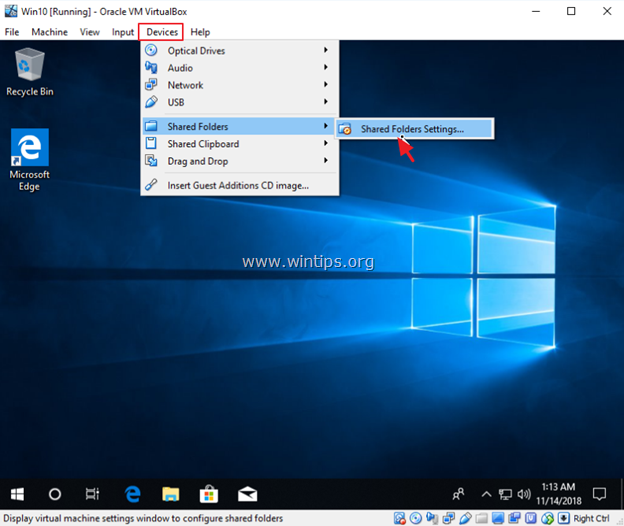
2. をクリックします。 新規共有フォルダの追加  アイコンを表示します。
アイコンを表示します。
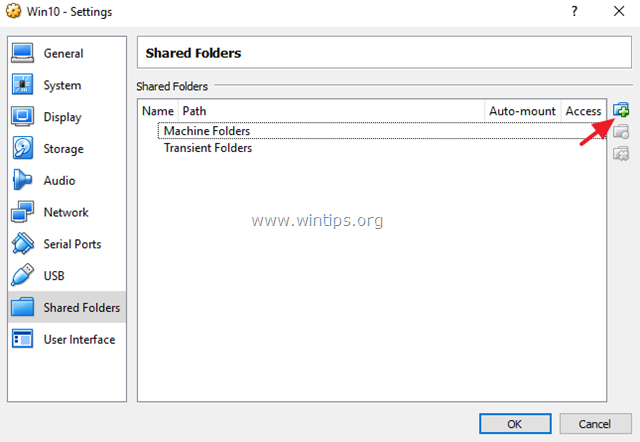
3. ドロップダウン矢印をクリックし、以下を選択します。 その他 .
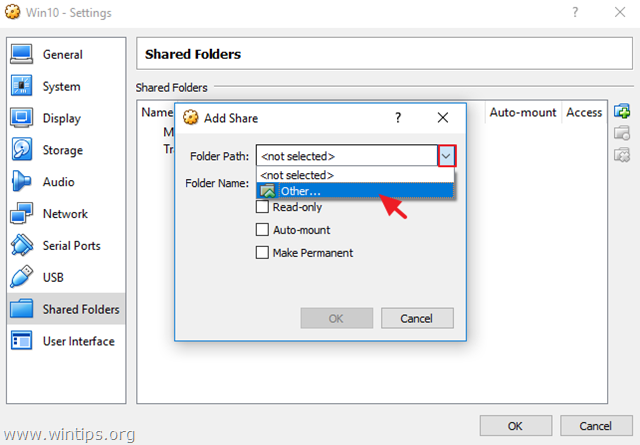
4. VirtualBoxゲストマシンとホスト間で共有するフォルダを(ホストOSから)探し出し、ハイライトして フォルダーを選択する . *
注)ホストOS上にファイル共有用のフォルダを新規に作成し、わかりやすい名前を付けてください(例:「Public」)。
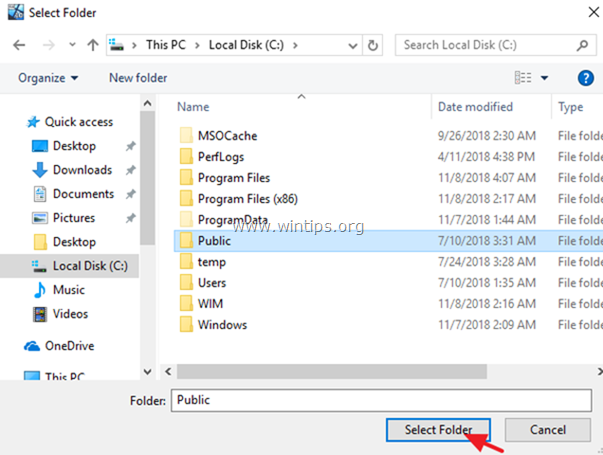
5. ここで、「共有の追加」オプションで、「フォルダ名」ボックスに名前を入力し(必要な場合)、「共有の追加」をクリックします。 オートマウント とのことです。 パーマネント化 をクリックします。 よっしゃー を2回押して、「共有フォルダの設定」を閉じます。
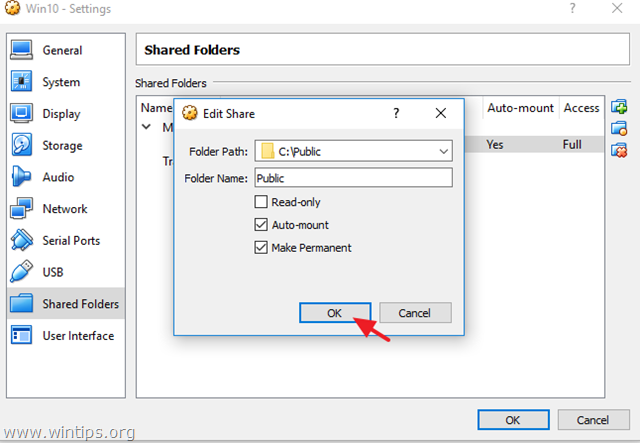
6. これで完了です!ゲストOSから共有フォルダにアクセスするには、Windowsエクスプローラを開き、「ネットワークの場所」の下に、ホストOSの共有フォルダに対応する新しいネットワークドライブが表示されるはずです。
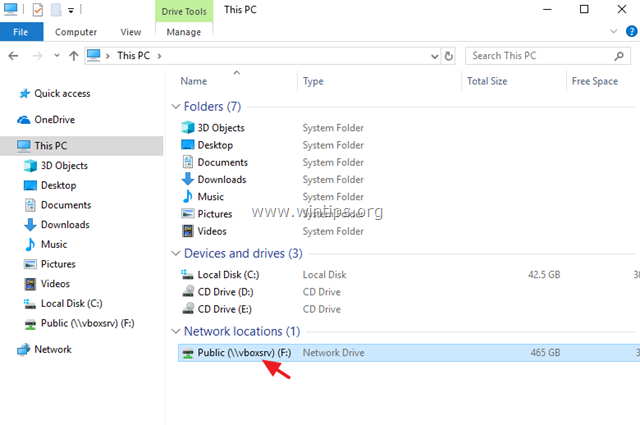
以上です!このガイドが役に立ったかどうか、あなたの経験についてコメントを残してください。 他の人のために、このガイドを「いいね!」と「シェア」してください。

アンディ・デイビス
Windows に関するシステム管理者のブログ





