Índice
Este tutorial contém instruções sobre como compartilhar arquivos no VirtualBox entre o Host e as máquinas Guest. Uma vez ativado o compartilhamento de arquivos no VirtualBox você será capaz de copiar/colar/mover arquivos do VirtualBox Guest OS para o Host OS e vice versa.
Ao contrário do VMWare e do Hyper-V, na configuração padrão do VirtualBox, a máquina virtual (Guest OS) não tem acesso a arquivos no computador host (Host OS) e você tem que executar alguns passos para habilitar o compartilhamento de pastas/arquivos.
Como habilitar o compartilhamento de arquivos no VirtualBox.
Passo 1. Instalar o Guest Additions na máquina do Guest. Passo 2. Configurar o Compartilhamento de Arquivos no VirtualBox.
Passo 1. Instalar os Guest Additions na máquina dos Guest.
1. Inicie a Virtuabox Guest Machine (OS).
2. A partir do menu principal do VM VirtualBox da Oracle, selecione Dispositivos > Instalar adições de convidados *

Nota: Se o programa de configuração não for iniciado automaticamente:
a. Abra o Windows Explorer.
b. Clique duas vezes no "CD Drive (X:) VirtualBox Guest additions" para explorar o seu conteúdo.
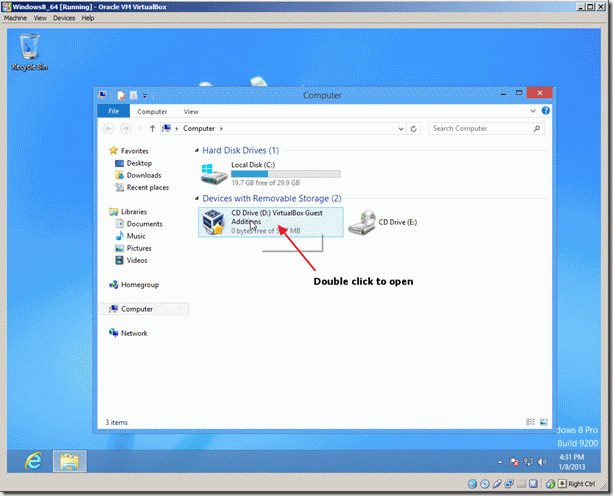
c. Clique com o botão direito do mouse na aplicação "VBoxWindowsAdditions" e, no menu pop-up, escolha " Executar como administrador ".
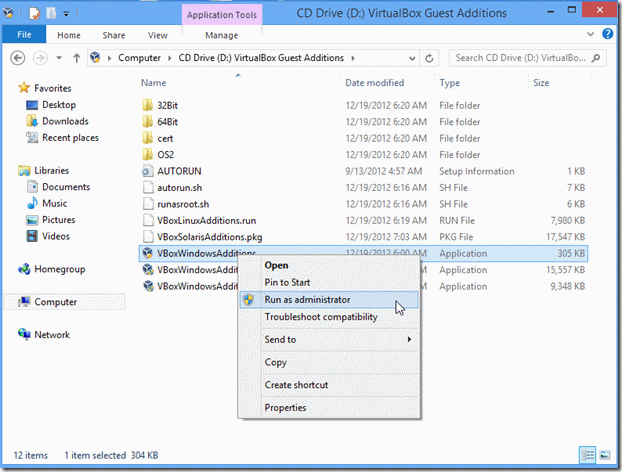
3. Imprensa Próximo e depois siga as instruções no ecrã para completar a instalação de Guest Additions.
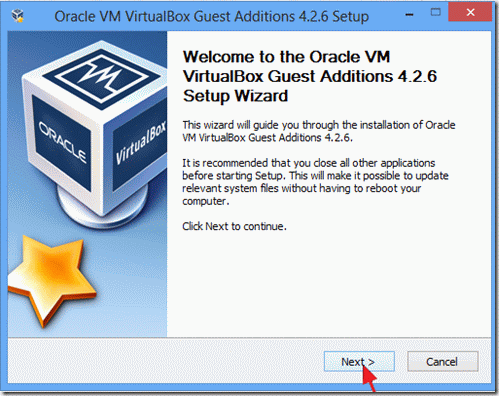
4. Quando a configuração estiver concluída, selecionar Terminar e reinício a máquina de visitas da Virtuabox.
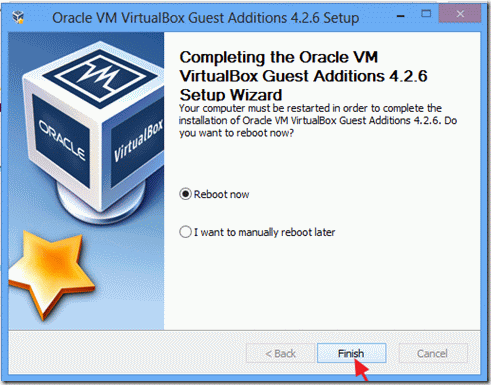
Passo 2. configuração do compartilhamento de arquivos na máquina VirtualBox Guest.
1. A partir do menu VirtualBox clique Dispositivos e escolha Pastas Partilhadas -> Configurações de pasta compartilhada.
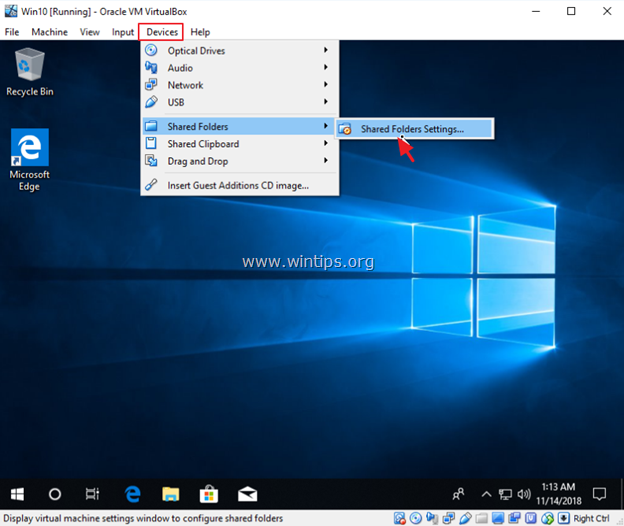
2. Clique no botão Adicionar nova pasta partilhada  ícone.
ícone.
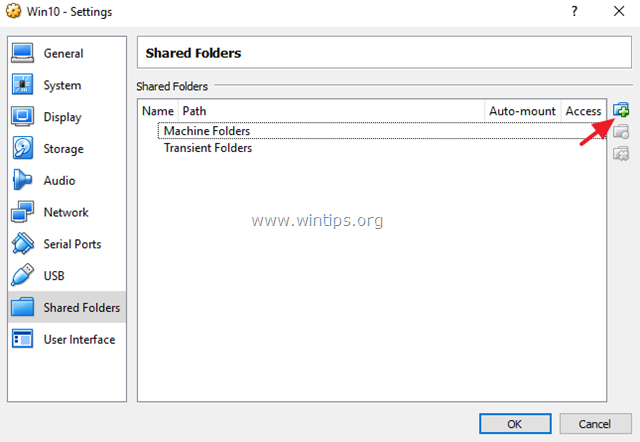
3. Clique na seta de deslizamento e selecione Outros .
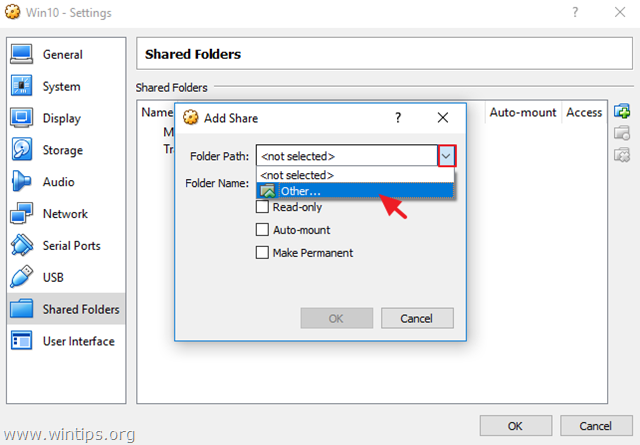
4. Localize e destaque (a partir do sistema operativo Host) a pasta que pretende partilhar entre a máquina VirtualBox Guest e o Host e clique Selecione Pasta . *
Nota: Para facilitar a sua vida, crie uma nova pasta para a partilha de ficheiros, no sistema operativo anfitrião e dê-lhe um nome reconhecível (por exemplo, "Public").
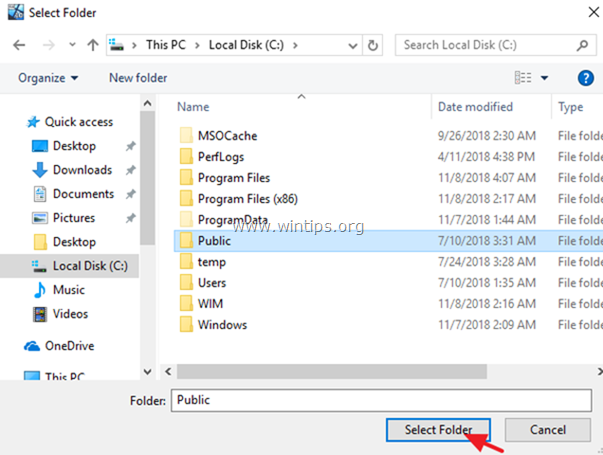
5. Agora, nas opções 'Add Share', digite um nome (se quiser) na caixa 'Folder Name', clique no botão Montagem automática e o Tornar Permanente caixas de seleção e clique em OK duas vezes para fechar as configurações da pasta compartilhada.
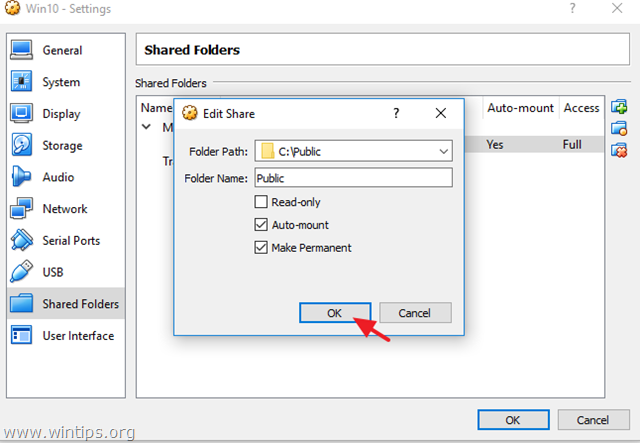
6. Está feito! Para aceder à pasta partilhada a partir do SO Hóspede, abra o Explorador do Windows e sob 'Localizações de rede' deverá ver uma nova unidade de rede que corresponda à pasta partilhada no SO Anfitrião.
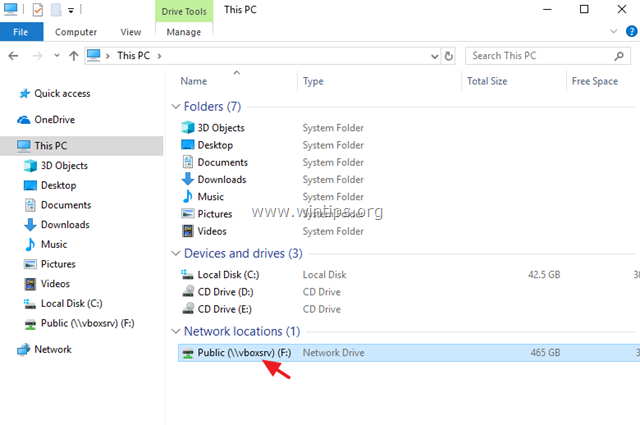
É isso! Diga-me se este guia o ajudou deixando o seu comentário sobre a sua experiência. Por favor, goste e partilhe este guia para ajudar os outros.

Andy Davis
O blog de um administrador de sistema sobre o Windows





