İçindekiler
Bu eğitim, VirtualBox'ta Ana ve Konuk makineler arasında nasıl dosya paylaşılacağına dair talimatları içerir. VirtualBox'ta dosya paylaşımını etkinleştirdiğinizde, dosyaları VirtualBox Konuk İşletim Sisteminden Ana İşletim Sistemine kopyalayabilecek/yapıştırabilecek/taşıyabileceksiniz ve bunun tersini de yapabileceksiniz.
VMWare ve Hyper-V'den farklı olarak, VirtualBox varsayılan kurulumunda, sanal makinenin (Guest OS) ana bilgisayardaki (Host OS) dosyalara erişimi yoktur ve klasör/dosya paylaşımını etkinleştirmek için birkaç adım gerçekleştirmeniz gerekir.
VirtualBox'ta Dosya Paylaşımı Nasıl Etkinleştirilir.
Adım 1. Konuk makine üzerine Konuk Eklentilerini kurunuz. Adım 2. VirtualBox üzerinde Dosya Paylaşımını yapılandırınız.
Adım 1. Konuk makineye Konuk Eklentilerini yükleyin.
1. Virtuabox Konuk Makineyi (OS) başlatın.
2. Oracle'ın VM VirtualBox ana menüsünden Cihazlar > Konuk Eklentilerini Yükle *

Not: Kurulum programı otomatik olarak başlamazsa:
a. Windows Gezgini'ni açın.
b. İçeriğini keşfetmek için "CD Sürücüsü (X:) VirtualBox Konuk eklentileri" üzerine çift tıklayın.
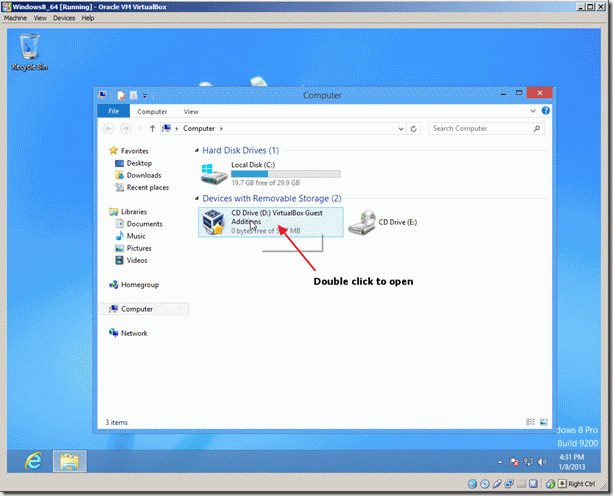
c. "VBoxWindowsAdditions" uygulamasına sağ tıklayın ve açılır menüden " Yönetici olarak çalıştır ".
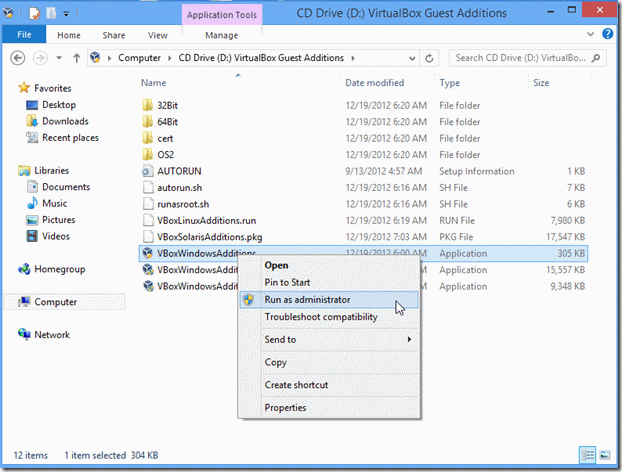
3. Basın Sonraki ve ardından Konuk Eklentileri kurulumunu tamamlamak için ekrandaki talimatları izleyin.
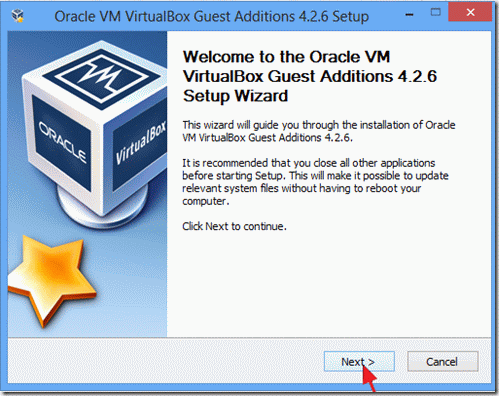
4. Kurulum tamamlandığında, şunları seçin Bitirmek ve yeniden başlat Virtuabox konuk makinesi.
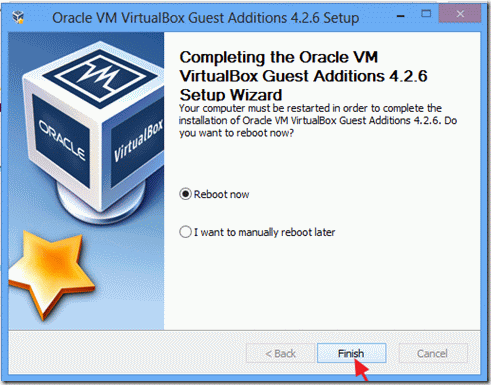
Adım 2. VirtualBox Misafir Makine Üzerinde Dosya Paylaşımı Kurunuz.
1. VirtualBox menüsünden Cihazlar ve seçin Paylaşılan Klasörler -> Paylaşılan Klasör Ayarları.
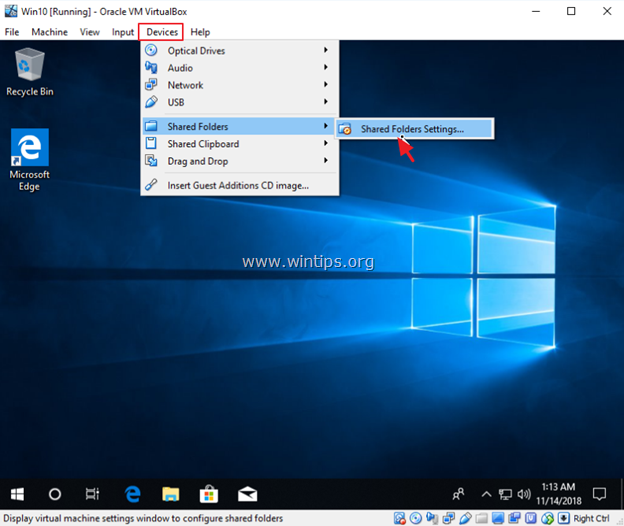
2. Tıklayınız Yeni paylaşımlı klasör ekleme  simgesi.
simgesi.
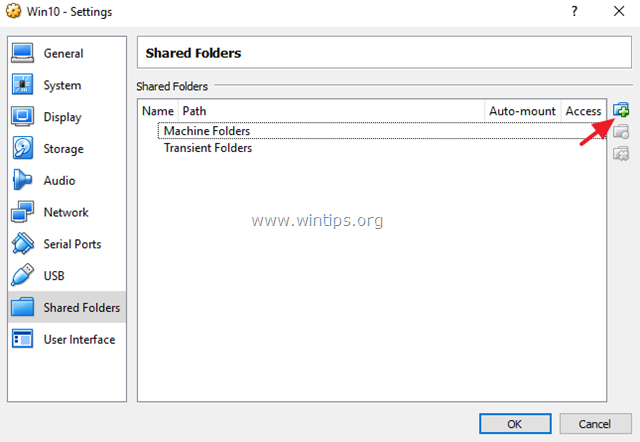
3. Aşağı açılır oku tıklayın ve Diğer .
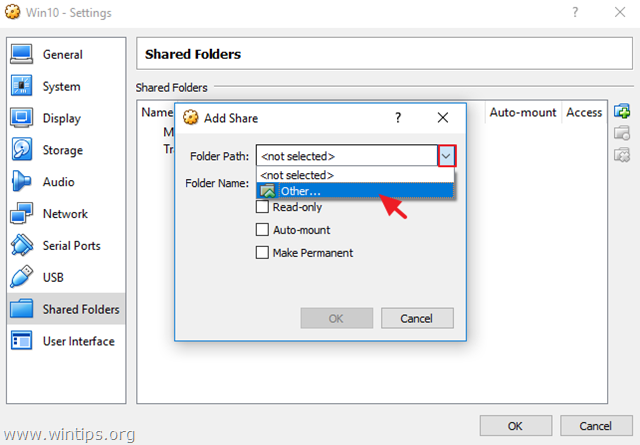
4. VirtualBox Guest makinesi ile Host arasında paylaşmak istediğiniz klasörü bulun ve vurgulayın (Host OS'den) ve Klasör Seçin . *
Not: Hayatınızı kolaylaştırmak için, Ana İşletim Sisteminde dosya paylaşımı için yeni bir klasör oluşturun ve buna tanınabilir bir ad verin. (örn. "Genel")
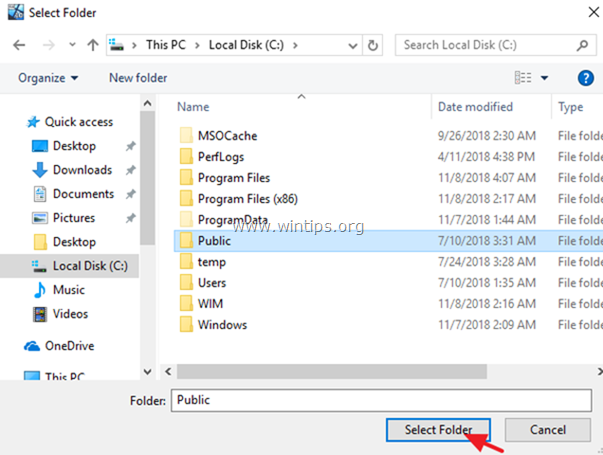
5. Şimdi, 'Paylaşım Ekle' seçeneklerinde, 'Klasör Adı' kutusuna bir ad yazın (isterseniz), 'Paylaşım Ekle' düğmesine tıklayın. Otomatik Montaj ve Kalıcı Yapın onay kutularını işaretleyin ve TAMAM. Paylaşılan Klasör Ayarlarını kapatmak için iki kez.
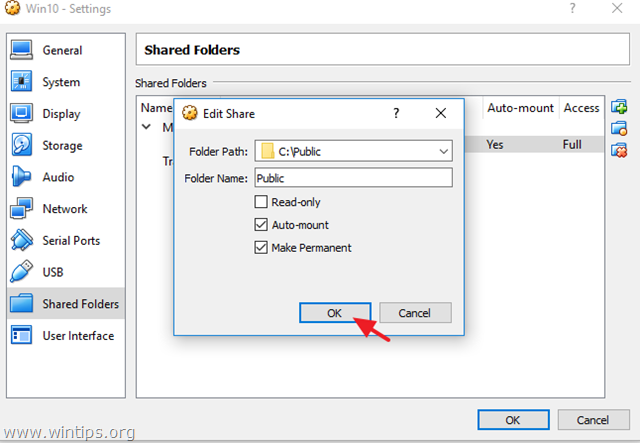
6. Paylaşılan klasöre Konuk İşletim Sisteminden erişmek için Windows Explorer'ı açın ve 'Ağ konumları' altında Ana İşletim Sistemindeki paylaşılan klasöre karşılık gelen yeni bir ağ sürücüsü görmelisiniz.
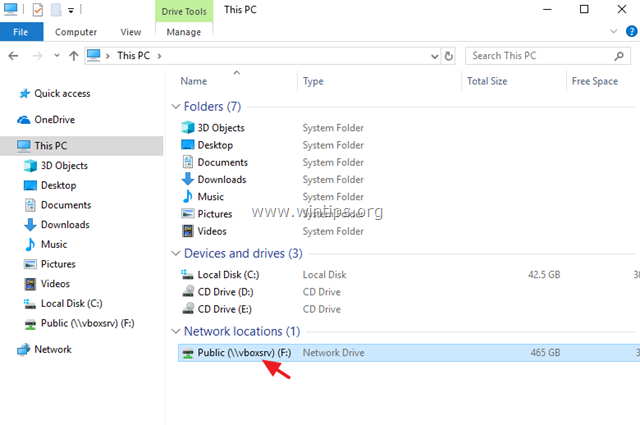
İşte bu kadar! Bu rehberin size yardımcı olup olmadığını, deneyiminizle ilgili yorumunuzu bırakarak bana bildirin. Lütfen başkalarına yardımcı olmak için bu rehberi beğenin ve paylaşın.

Andy Davis
Windows hakkında bir sistem yöneticisinin günlüğü





