Daftar Isi
Tutorial ini berisi instruksi tentang cara berbagi file di VirtualBox antara mesin Host dan mesin Guest. Setelah Anda mengaktifkan berbagi file di VirtualBox, Anda akan dapat menyalin / menempel / memindahkan file dari VirtualBox Guest OS ke Host OS dan sebaliknya.
Tidak seperti VMWare dan Hyper-V, dalam pengaturan default VirtualBox, mesin virtual (OS Tamu) tidak memiliki akses ke file di komputer host (OS Host) dan Anda harus melakukan beberapa langkah untuk mengaktifkan berbagi folder/file.
Cara Mengaktifkan Berbagi file di VirtualBox.
Langkah 1. Instal Guest Additions pada mesin Guest. Langkah 2. Konfigurasikan File Sharing pada VirtualBox.
Langkah 1. Instal Guest Additions pada mesin Guest.
1. Mulai Mesin Tamu (OS) Virtuabox.
2. Dari menu utama VM VirtualBox Oracle, pilih Perangkat > Instal Penambahan Tamu *

Catatan: Jika program setup tidak dimulai secara otomatis:
a. Buka Windows Explorer.
b. Klik dua kali pada "CD Drive (X:) VirtualBox Guest additions" untuk menjelajahi isinya.
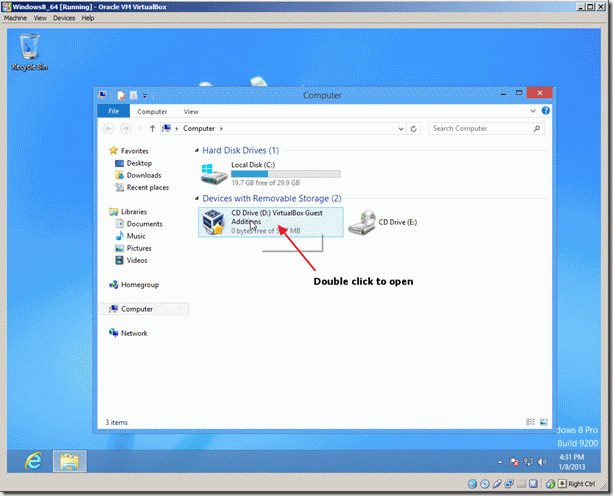
c. Klik kanan pada aplikasi "VBoxWindowsAdditions" dan dari menu pop-up, pilih " Jalankan sebagai administrator ".
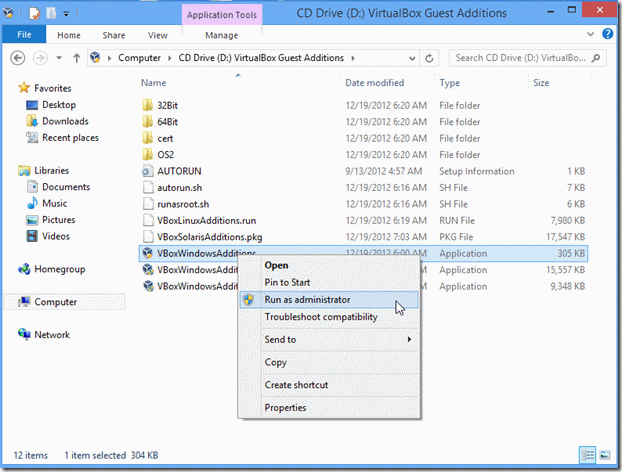
3. Tekan Berikutnya lalu ikuti petunjuk di layar untuk menyelesaikan instalasi Guest Additions.
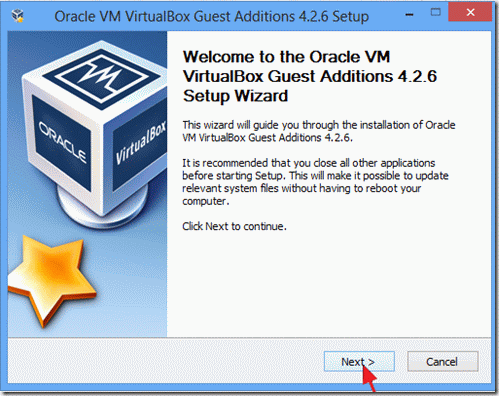
4. Apabila penyiapan sudah selesai, pilih Selesai dan Mulai ulang mesin tamu Virtuabox.
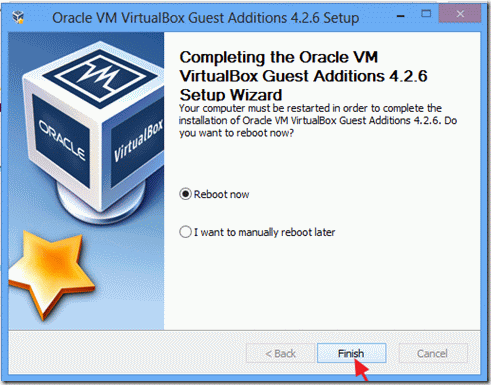
Langkah 2. Siapkan Berbagi File pada Mesin Tamu VirtualBox.
1. Dari menu VirtualBox, klik Perangkat dan pilih Folder Bersama -> Pengaturan Folder Bersama.
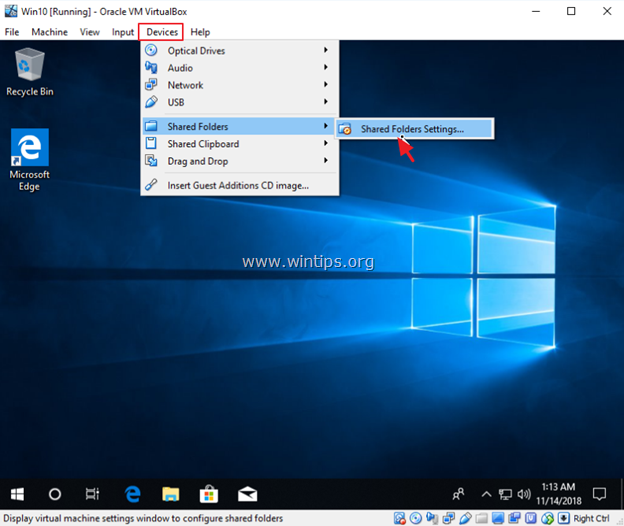
2. Klik Menambahkan folder bersama baru  ikon.
ikon.
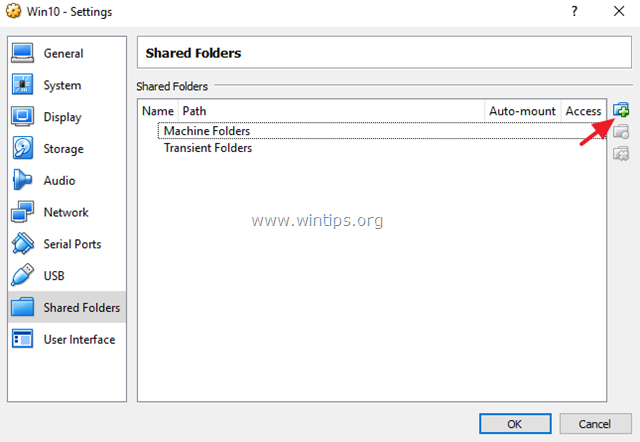
3. Klik panah drop-down dan pilih Lainnya .
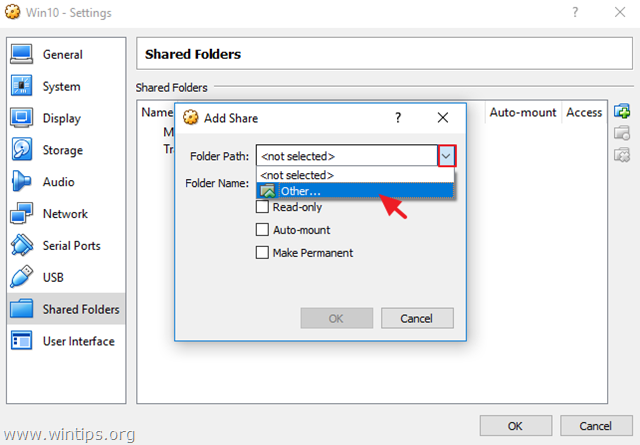
4. Cari dan sorot (dari Host OS) folder yang ingin Anda bagikan antara mesin VirtualBox Guest dan Host dan klik Pilih Folder . *
Catatan: Untuk membuat hidup Anda lebih mudah, buat folder baru untuk berbagi file, pada Host OS dan berikan nama yang dapat dikenali (misalnya, "Public").
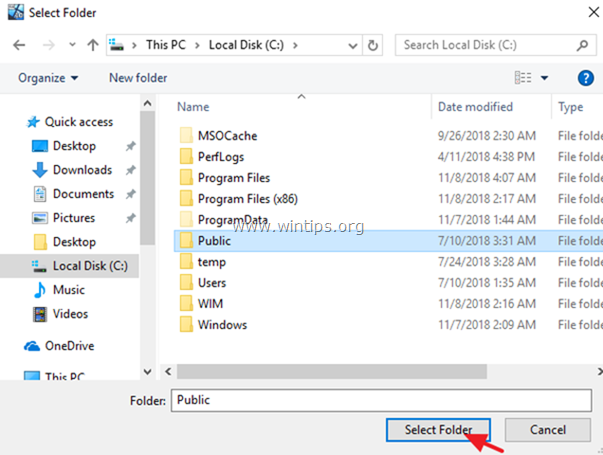
5. Sekarang, dalam opsi 'Add Share', ketikkan nama (jika Anda mau) pada kotak 'Folder Name', klik tombol Pemasangan Otomatis dan Membuat Permanen kotak centang dan klik OK dua kali untuk menutup Pengaturan Folder Bersama.
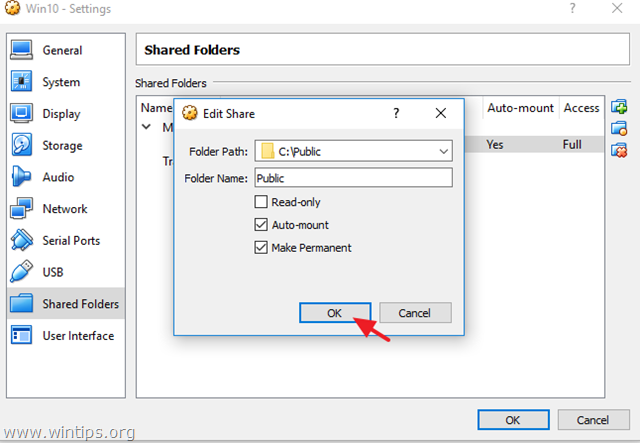
6. Untuk mengakses folder bersama dari OS Tamu, buka Windows Explorer dan di bawah 'Network locations' Anda akan melihat drive jaringan baru yang sesuai dengan folder bersama pada OS Host.
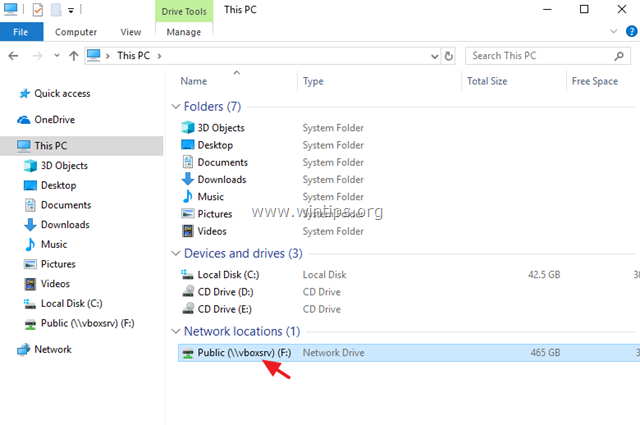
Itu saja! Beri tahu saya jika panduan ini telah membantu Anda dengan meninggalkan komentar tentang pengalaman Anda. Silakan sukai dan bagikan panduan ini untuk membantu orang lain.

Andy Davis
Blog administrator sistem tentang Windows





