Cuprins
Acest tutorial conține instrucțiuni privind modul de partajare a fișierelor în VirtualBox între mașinile gazdă și invitate. Odată ce ați activat partajarea fișierelor în VirtualBox, veți putea să copiați/lipiți/mutați fișiere din sistemul de operare VirtualBox Guest în sistemul de operare gazdă și viceversa.
Spre deosebire de VMWare și Hyper-V, în configurația implicită a VirtualBox, mașina virtuală (sistemul de operare invitat) nu are acces la fișierele de pe computerul gazdă (sistemul de operare gazdă) și trebuie să efectuați câțiva pași pentru a activa partajarea de dosare/fișiere.
Cum se activează partajarea fișierelor în VirtualBox.
Pasul 1. Instalați Guest Additions pe mașina Guest.Pasul 2. Configurați partajarea fișierelor în VirtualBox.
Pasul 1. Instalați Guest Additions pe mașina Guest.
1. Porniți Virtuabox Guest Machine (OS).
2. Din meniul principal Oracle VM VirtualBox, selectați Dispozitive > Instalarea de adăugiri pentru oaspeți *

Notă: Dacă programul de instalare nu pornește automat:
a. Deschideți Windows Explorer.
b. Faceți dublu clic pe "CD Drive (X:) VirtualBox Guest additions" pentru a explora conținutul acestuia.
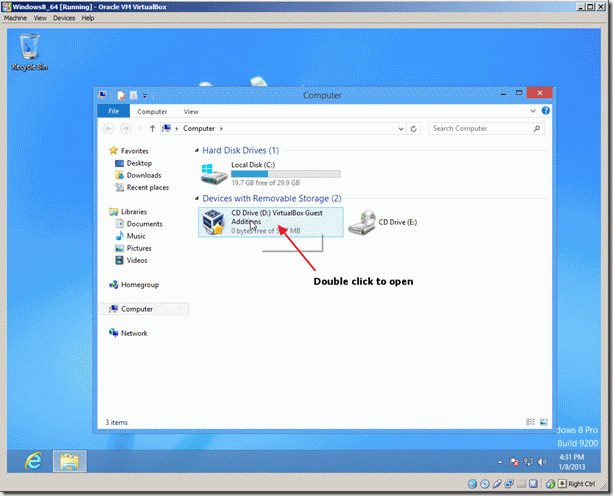
c. Faceți clic dreapta pe aplicația "VBoxWindowsAdditions" și, din meniul pop-up, alegeți " Rulați ca administrator ".
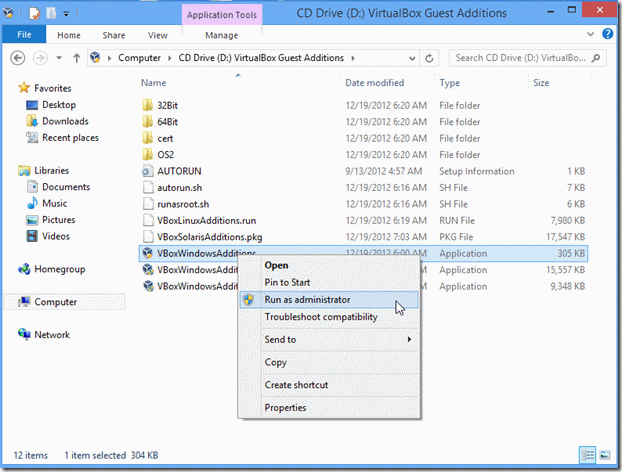
3. Presa Următorul apoi urmați instrucțiunile de pe ecran pentru a finaliza instalarea Guest Additions.
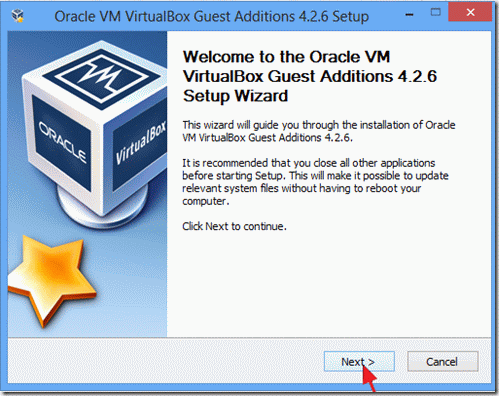
4. Când configurarea este finalizată, alegeți Finisaj și restart mașina invitată Virtuabox.
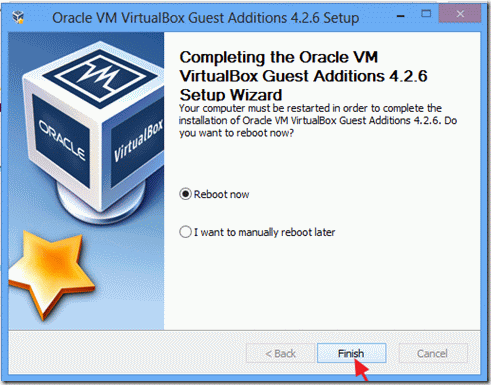
Pasul 2. Configurați partajarea fișierelor pe mașina invitată VirtualBox.
1. Din meniul VirtualBox faceți clic pe Dispozitive și alegeți Dosare partajate -> Shared Folder Settings (Setări pentru dosare partajate).
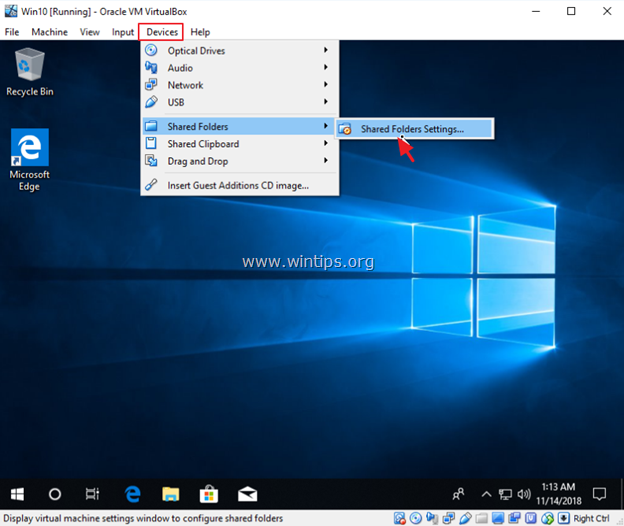
2. Faceți clic pe butonul Adăugați un nou dosar partajat  icoană.
icoană.
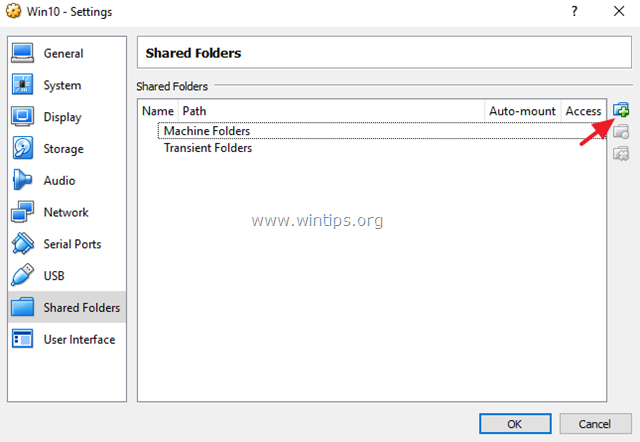
3. Faceți clic pe săgeata derulantă și selectați Altele .
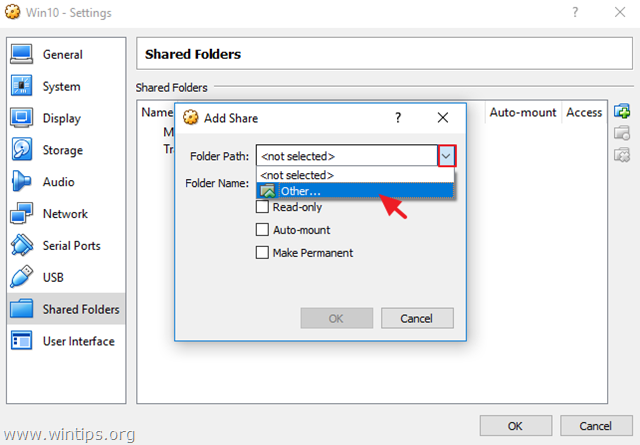
4. Localizați și evidențiați (din sistemul de operare gazdă) folderul pe care doriți să îl partajați între mașina VirtualBox Guest și gazdă și faceți clic pe Selectați folderul . *
Notă: Pentru a vă face viața mai ușoară, creați un nou dosar pentru partajarea fișierelor, pe sistemul de operare gazdă și dați-i un nume ușor de recunoscut (de exemplu, "Public").
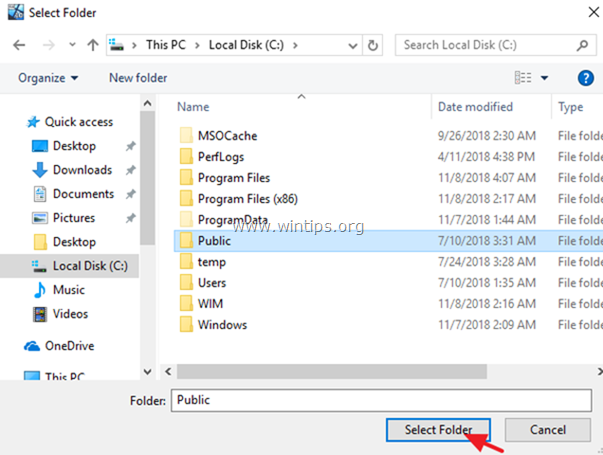
5. Acum, în opțiunile "Add Share", introduceți un nume (dacă doriți) în caseta "Folder Name", faceți clic pe butonul Montare automată și Faceți permanent și faceți clic pe OK de două ori pentru a închide Shared Folder Settings (Setări dosar partajat).
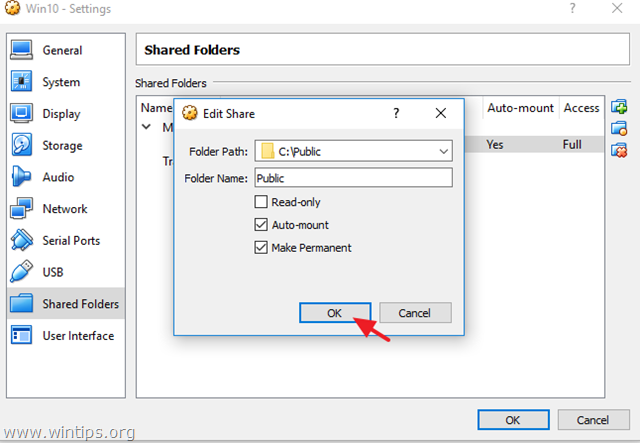
6. Ați terminat! Pentru a accesa dosarul partajat din sistemul de operare invitat, deschideți Windows Explorer și în "Network locations" (Locații de rețea) ar trebui să vedeți o nouă unitate de rețea care corespunde dosarului partajat de pe sistemul de operare gazdă.
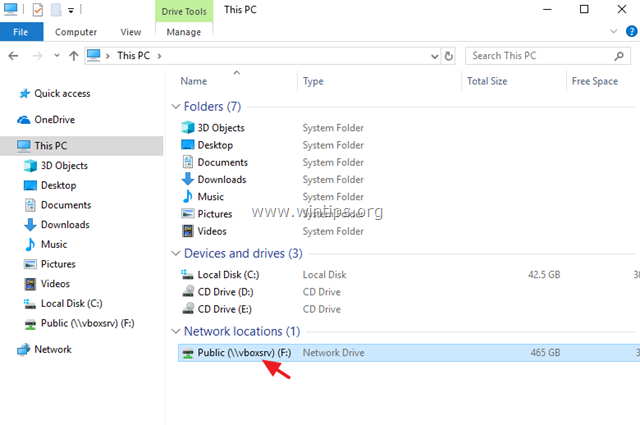
Asta este! Spuneți-mi dacă acest ghid v-a ajutat, lăsând un comentariu despre experiența dvs. Vă rugăm să dați like și să distribuiți acest ghid pentru a-i ajuta și pe alții.

Andy Davis
Blogul unui administrator de sistem despre Windows





