Sisällysluettelo
Windows 8 (& 8.1), 7 & Vista -käyttöjärjestelmissä et voi ladata ajuria tai suorittaa ohjelmaa, jolla ei ole ajurisignaattia. Ajurisignointi on menetelmä, jolla tarkistetaan ohjelmiston julkaisijan tai laitteiston (ajurin) toimittajan henkilöllisyys, jotta järjestelmäsi voidaan suojata haittaohjelmien rootkit-tartunnoilta, jotka voivat toimia käyttöjärjestelmän alimmalla tasolla. Tämä tarkoittaa sitä, että kaikki ajuritja ohjelmien on oltava digitaalisesti allekirjoitettuja (todennettuja), jotta ne voidaan asentaa ja suorittaa uusimmissa Windows-käyttöjärjestelmissä.
Digitaaliset allekirjoitukset varmistavat, että Microsoft luottaa ohjelmiston julkaisijaan tai laitteiston myyjään ja tarkistaa sen. Todellisessa elämässä julkaisijat ja myyjät eivät kuitenkaan aina pysty maksamaan Microsoftille kaikkien tuotteidensa tarkistamisesta, tai Microsoft ei pysty tarkistamaan kaikkia ajureita tai ohjelmia, joita julkaistaan päivittäin. Tästä tulee ongelma, jos omistat vanhan allekirjoittamattoman laillisen ohjelmiston tai ajurin, jota ei ole allekirjoitettu, ja olethalua asentaa tai ladata sitä tietokoneellesi, koska käyttöjärjestelmä ei salli sen toimintaa tai lataamista.
Ongelmat-oireet, jotka ratkaistaan tämän oppaan avulla:
- Windows ei voi tarkistaa tämän tiedoston digitaalista allekirjoitusta. (0xc0000428)
- Windows vaatii digitaalisesti allekirjoitetun ohjaimen TAI digitaalisesti allekirjoitettu ohjain vaaditaan.
- Digitaalista allekirjoitusta ei löydy.
- Allekirjoittamatonta ohjainta ei voi ladata tai asentaa.
- Allekirjoittamatonta ohjelmistoa (ohjelmaa) ei voi suorittaa (execute).
- Windows ei löytänyt asennettavaan ohjelmistopakettiin liittyvää Microsoftin allekirjoitusta.
Voit korjata digitaalisesti allekirjoitetun ohjaimen asennusvirheet noudattamalla seuraavia ohjeita:

Ajurisignatuurien täytäntöönpanon poistaminen käytöstä Windows 8.1:ssä, Windows 8:ssa, Windows 7:ssä, Windows Server 2008:ssa tai Windows Vistassa.
Huomio: Muista, että ohjainsignatuurin vahvistuksen poistaminen käytöstä on turvallisuusriski, ja se on poistettava käytöstä vain, jos olet varma, että asennettava ja suoritettava ohjain tai ohjelma on luotettava ja laillinen.
Ratkaisu 1: Poista ajurisignatuuri käytöstä kerran.
Ratkaisu 2: Poista ohjaimen allekirjoitus kokonaan käytöstä.
Ratkaisu 1: Poista ajurin allekirjoitus käytöstä once.*
* Huom: Käytä tätä ratkaisua, kun haluat poistaa ohjaimen allekirjoituksen valvonnan käytöstä vain kerran asentaaksesi allekirjoittamattoman ohjaimen (esim. vanhan tulostinohjaimen).
Vaihe 1. Siirry Lisäasetukset-valikkoon.
Windows 7 & Vista
Windows 7- ja Vista-käyttöjärjestelmien Lisäasetukset-valikkoon siirtyminen:
- Sulje kaikki ohjelmat ja uudelleenkäynnistys tietokoneen. Paina " F8 " -näppäintä tietokoneen käynnistyessä ennen Windows-logon ilmestymistä. Kun " Windowsin lisäasetukset-valikko " ilmestyy näytölle, korosta näppäimistön nuolinäppäimillä " Kuljettajan allekirjoituksen noudattamisen varmistuksen poistaminen käytöstä " ja paina sitten " ENTER ".

Windows 10, 8 ja 8.1
Lisäasetukset-valikkoon siirtyminen Windows 10, 8.1 & 8 OS:ssä:
1. Klikkaa hiiren oikealla Windows Aloita painike  ja valitse Sammuta tai kirjaudu ulos .
ja valitse Sammuta tai kirjaudu ulos .
2. Paina ja HOLD alas SHIFT näppäintä ja napsauta sitten Käynnistä uudelleen .

3. Kun Windows käynnistyy uudelleen, paina " Vianmääritys " .
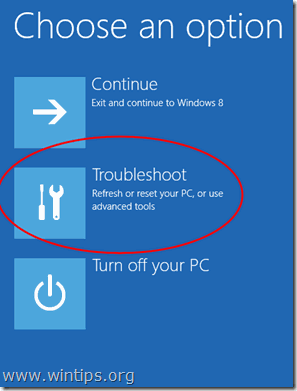
4. " Vianmääritysvaihtoehdot ", valitse " Lisäasetukset ”.

5. " Lisäasetukset " ikkunassa, valitse " Käynnistysasetukset ”.
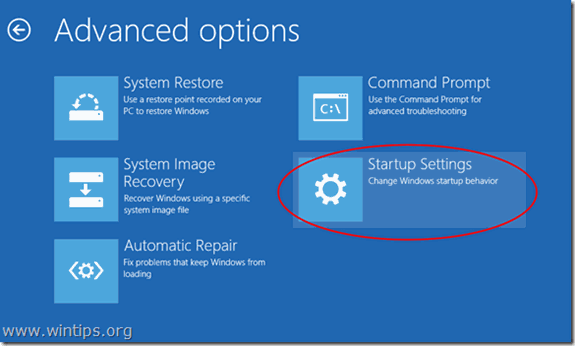
6. In " Käynnistysasetukset " -näytössä, napsauta " Käynnistä uudelleen ”.
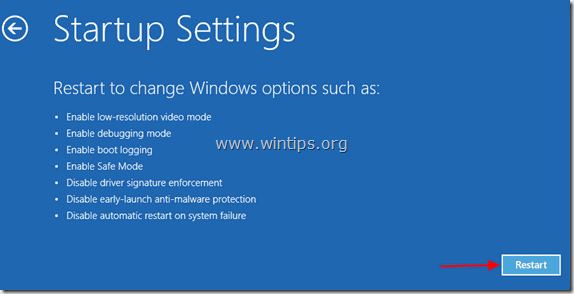
7. Valitse uudelleenkäynnistyksen jälkeen " Ohjaimen allekirjoituksen täytäntöönpanon poistaminen käytöstä " vaihtoehto ja paina Kirjoita . *
Huomautus: Jos näet alla olevan näytön ( Käynnistysasetukset ), paina " F7 " (tai " 7 ") näppäintä näppäimistölläsi valitaksesi" Ohjaimen allekirjoituksen täytäntöönpanon poistaminen käytöstä " -vaihtoehto.
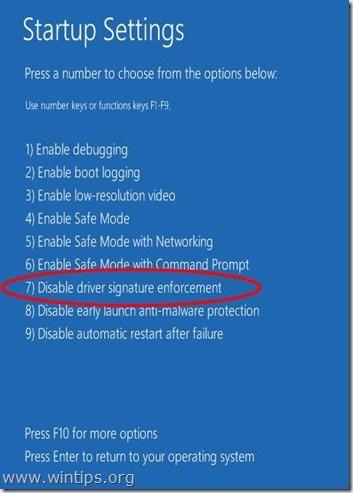
8. Jatka sitten allekirjoittamattoman ohjaimen asentamista. Asennuksen aikana Windows ilmoittaa, että se ei voi tarkistaa tämän ohjainohjelmiston julkaisijaa. Älä välitä varoitusviestistä tässä vaiheessa, vaan valitse "Asenna tämä ajuriohjelmisto joka tapauksessa " asennuksen loppuun saattamiseksi.
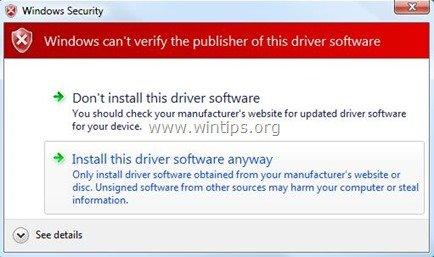
Normaalisti asennuksen pitäisi nyt tapahtua ilman virheitä. Muista, että uudelleenkäynnistyksen jälkeen ohjaimen allekirjoitusten valvonta otetaan uudelleen käyttöön tietoturvariskien välttämiseksi. Jos haluat pitää ohjaimen allekirjoitusten valvonnan aina poissa käytöstä, sinun on sovellettava ratkaisua 2.
Ratkaisu 2: Poista ajurin allekirjoitus käytöstä kokonaan.*
*Huom: Käytä tätä ratkaisua vain, jos haluat pitää ohjaimen allekirjoituksen valvonnan aina poissa käytöstä (esimerkiksi jos haluat aina käyttää vanhaa laillista ohjelmistoa).
Tässä ratkaisussa muutamme Windowsin käynnistyslatausasetuksia BCDEDIT-työkalulla.
Vaihe 1. Poista Secure Boot käytöstä BIOSissa.
1. Kytke tietokoneeseen virta ja käynnistä BIOS SETUP -asetukset.
2. BIOSissa, disable ... Suojattu käynnistys (asetus löytyy yleisesti osoitteesta Turvallisuus jaksossa tai osoitteessa Käynnistysvaihtoehdot jakso)
Vaihe 2. Muokkaa Windowsin käynnistyslatausta.
- Jotta voit muuttaa käynnistyslatauslaite, avaa " Komentorivi " hallintatilassa:
1. Klikkaa hiiren oikealla Windows Aloita painike  ja valitse " Komentorivi (ylläpitäjä) ”.
ja valitse " Komentorivi (ylläpitäjä) ”.
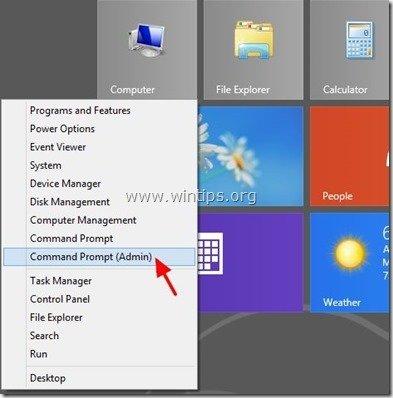
2. Valitse " Kyllä " osoitteessa Käyttäjätilien hallinta " varoitusviesti:
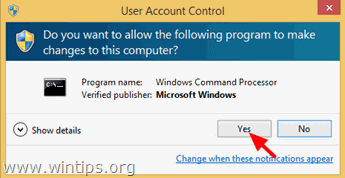
3. Kirjoita komentoriviikkunassa seuraava komento ja paina " Kirjoita ”:
- bcdedit /set testsigning on
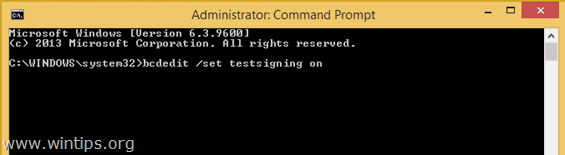
Sinun pitäisi saada viesti "Toiminto suoritettu onnistuneesti".
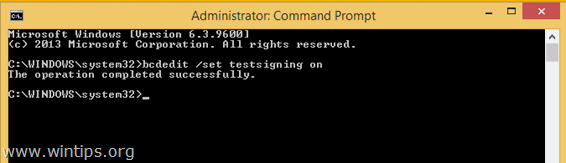
4. Sulje komentoriviikkuna ja Käynnistä uudelleen tietokoneellesi.
Tästä lähtien voit asentaa tai käyttää mitä tahansa allekirjoittamatonta ohjainta tai ohjelmaa ongelmitta.
Ajurisignatuurin valvonnan käyttöönotto.
1. Jos haluat ottaa kuljettajan allekirjoituksen valvonnan käyttöön tulevaisuudessa ja välttää tietoturvariskit, avaa " Komentorivi " ja nostaa oikeudet uudelleen.
2. Kirjoita seuraava komento ja paina " Kirjoita ”
- bcdedit /set testsigning pois päältä
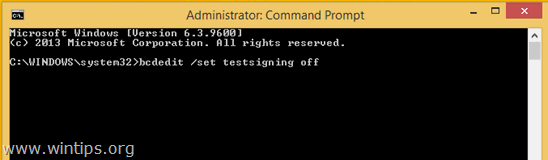
Sinun pitäisi saada viesti "Toiminto suoritettu onnistuneesti".
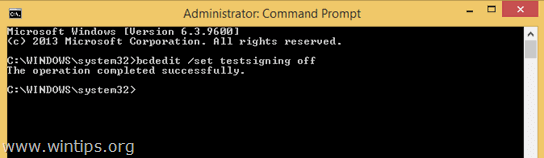
3. Sulje komentoriviikkuna ja Käynnistä uudelleen tietokoneellesi.
4. Asenna allekirjoittamaton ajuri. *
Huomautus: Jos et vieläkään pysty asentamaan allekirjoittamattomia ohjaimia:
1. Avaa komentorivi järjestelmänvalvojan oikeuksilla ja kirjoita tämä komento:
- bcdedit /set nointegritychecks PÄÄLLE
2. Käynnistä uudelleen tietokoneesi
3. Asenna allekirjoittamaton ohjain.
Jos haluat ottaa laiteajurin allekirjoituksen uudelleen käyttöön, kirjoita uudelleen: bcdedit /set nointegritychecks POIS PÄÄLTÄ
Juuri noin!

Andy Davis
Järjestelmänvalvojan blogi Windowsista





