Зміст
В операційних системах Windows 8 (та 8.1), 7 та Vista неможливо завантажити драйвер або запустити програму, яка не має підпису драйвера. Підпис драйвера - це метод перевірки особи видавця програмного забезпечення або виробника обладнання (драйвера) з метою захисту системи від зараження шкідливими руткітами, які здатні працювати на найнижчому рівні операційної системи. Це означає, що всі драйверита програми повинні мати цифровий підпис (верифікацію) для того, щоб бути встановленими та працювати на останніх версіях операційних систем Windows.
Цифрові підписи гарантують, що видавець програмного забезпечення або постачальник обладнання користується довірою і перевіряється корпорацією Майкрософт. Але в реальному житті видавці і постачальники не завжди можуть платити корпорації Майкрософт за перевірку всіх своїх продуктів або корпорація Майкрософт не може перевіряти всі драйвери або програми, які публікуються щодня. Але це стає проблемою в тому випадку, якщо ви володієте старим непідписаним легітимним програмним забезпеченням або драйвером і вихочете встановити або завантажити його на свій комп'ютер, тому що операційна система не дозволяє йому працювати або завантажуватися.
Проблеми-симптоми, які вирішуються за допомогою цього посібника:
- Windows не може перевірити цифровий підпис для цього файлу (0xc0000428).
- Windows вимагає драйвер з цифровим підписом АБО потрібен драйвер з цифровим підписом.
- Цифровий підпис не знайдено.
- Не вдається завантажити або встановити непідписаний драйвер.
- Неможливо запустити (виконати) непідписане програмне забезпечення (програму).
- Windows не знайшла підпис Microsoft, пов'язаний з програмним пакетом, який потрібно інсталювати.
Для усунення помилок встановлення драйверів з цифровим підписом виконайте наведені нижче дії:

Як відключити перевірку підпису драйверів в Windows 8.1, Windows 8, Windows 7, Windows Server 2008 або Windows Vista.
Увага: Майте на увазі, що відключення перевірки підпису драйвера є ризиком для безпеки, і ви повинні відключати його тільки в тому випадку, якщо ви впевнені, що драйвер або програма, яку ви хочете встановити і запустити, є надійною і легальною.
Рішення 1: Вимкніть підпис водія один раз.
Рішення 2: Повністю вимкнути підпис драйвера.
Рішення 1: Вимкніть підпис драйвера один раз.*.
* Примітка: Використовуйте це рішення, щоб вимкнути функцію перевірки підпису драйвера лише один раз, щоб встановити непідписаний драйвер (наприклад, старий драйвер принтера).
Крок 1. Увійдіть в меню "Додаткові параметри".
Windows 7 та Vista
Для входу в меню "Додаткові параметри" в ОС Windows 7 та Vista:
- Закрийте всі програми та перезавантаження Натисніть клавішу " F8 " під час завантаження комп'ютера, до появи логотипу Windows. При натисканні клавіші " Меню додаткових параметрів Windows " з'явиться на екрані, за допомогою клавіш зі стрілками на клавіатурі виділіть " Вимкнути перевірку підпису водія ", а потім натисніть кнопку " ENTER ".

Windows 10, 8 та 8.1
Для входу в меню "Додаткові параметри" в ОС Windows 10, 8.1 та 8:
1. Клацніть правою кнопкою миші у вікні Старт кнопка  та оберіть Вимкнути або вийти з системи .
та оберіть Вимкнути або вийти з системи .
2. натисніть і ЗАЧЕКАЙТЕ вниз по ЗМІНА клавішу , а потім натисніть Перезапуск .

3. Коли Windows перезавантажиться, натисніть " Усунення несправностей " .
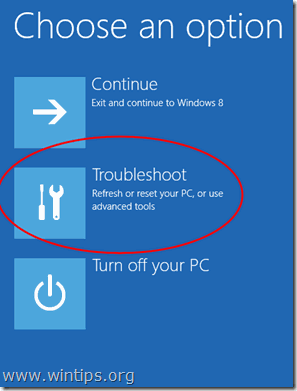
4. В рамках проекту " Варіанти усунення несправностей " екрану, виберіть " Додаткові опції ”.

5. В рамках проекту " Додаткові опції " вікні, виберіть " Налаштування запуску ”.
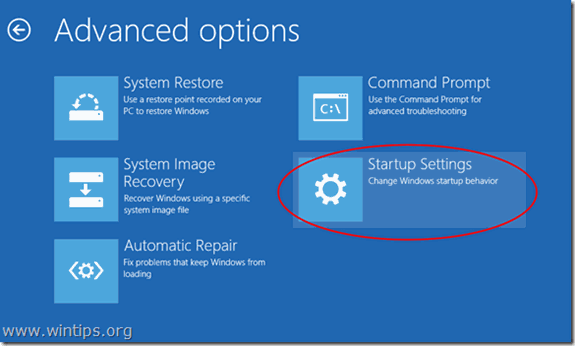
6. В " Налаштування запуску " екрану, натисніть " Перезапуск ”.
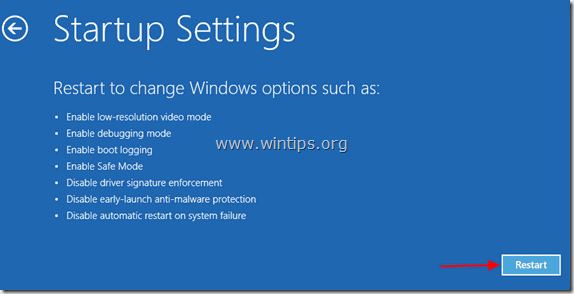
7. Після перезавантаження виберіть пункт " Вимкнути примусовий підпис водія " і натисніть кнопку Увійдіть . *
Примітка: Якщо ви бачите наведений нижче екран ( Налаштування запуску ), натисніть кнопку " F7 " (або " 7 ") на клавіатурі, щоб вибрати клавішу " Вимкнути примусовий підпис водія "опція".
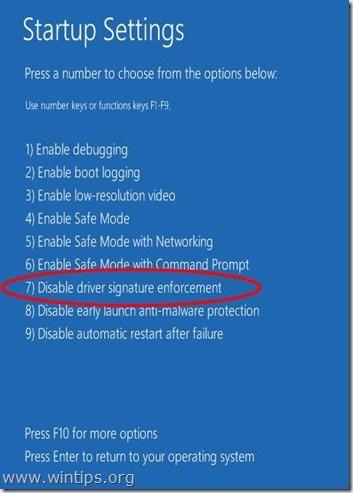
8. Потім перейдіть до встановлення непідписаного драйвера. Під час процедури встановлення Windows повідомить, що не може перевірити видавця цього програмного забезпечення драйвера. На цьому етапі проігноруйте попереджувальне повідомлення та виберіть "Все одно встановіть цей драйвер " для завершення монтажу.
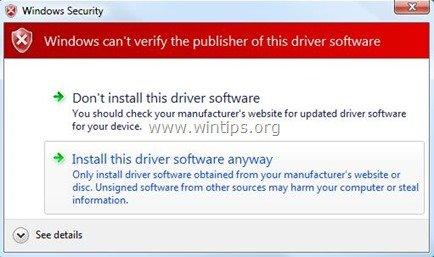
Зазвичай установка повинна пройти без помилок. Майте на увазі, що після перезапуску примусовий підпис драйверів буде знову ввімкнено, щоб уникнути ризиків для безпеки. Якщо ви хочете, щоб примусовий підпис драйверів завжди був вимкнений, то вам слід застосувати рішення 2.
Рішення 2: Повністю вимкнути підпис драйвера.*
*Примітка: Використовуйте це рішення, тільки якщо ви хочете, щоб примусовий контроль підпису драйверів завжди був вимкнений (наприклад, якщо ви завжди хочете запускати старе легальне програмне забезпечення).
У цьому рішенні ми збираємося змінити параметри завантажувача Windows за допомогою інструменту BCDEDIT.
Крок 1. Вимкніть безпечне завантаження в BIOS.
1. увімкніть комп'ютер та запустіть налаштування BIOS SETUP.
2. в BIOS, відключити в "Урядовому кур'єрі". Безпечне завантаження (цей параметр зазвичай знаходиться за адресою Безпека розділ або на сайті Параметри завантаження розділ)
Крок 2. Модифікація завантажувача Windows.
- Для того, щоб змінити завантажувач, відкрийте " Командний рядок " в адміністративному порядку:
1. Клацніть правою кнопкою миші у вікні Старт кнопка  і виберіть " Командний рядок (Адміністратор) ”.
і виберіть " Командний рядок (Адміністратор) ”.
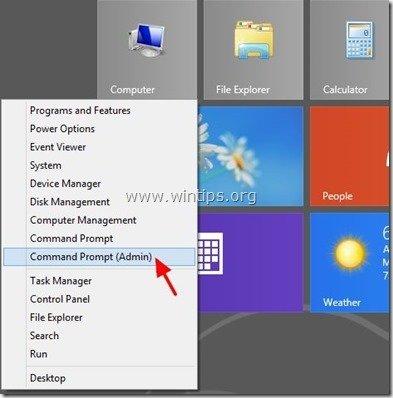
2. Виберіть " Так "за адресою Контроль облікових записів користувачів "Попереджувальне повідомлення:
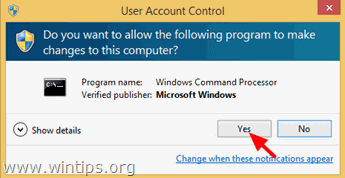
3. У вікні командного рядка введіть наступну команду і натисніть " Увійдіть ”:
- bcdedit /set testsigning on
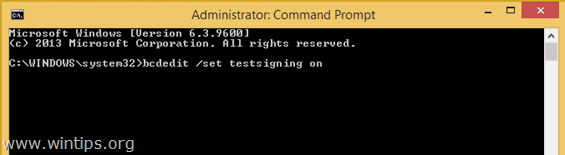
Ви повинні отримати повідомлення "Операція виконана успішно".
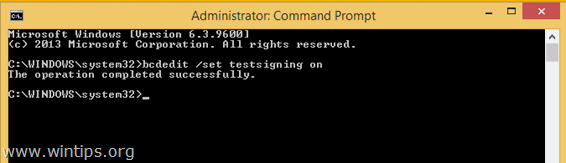
4. Закрийте вікно командного рядка і перезапуск твій комп'ютер.
Відтепер ви зможете без проблем встановити або запустити будь-який непідписаний драйвер або програму.
Як увімкнути контроль підпису водія.
1. У разі, якщо ви бажаєте в майбутньому включити примусове застосування підпису водія та уникнути ризиків безпеки, то відкрийте " Командний рядок "Знову з підвищеними правами.
2. Введіть наступну команду і натисніть " Увійдіть ”
- bcdedit /set testsigning off
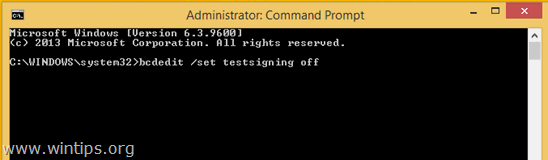
Ви повинні отримати повідомлення "Операція виконана успішно".
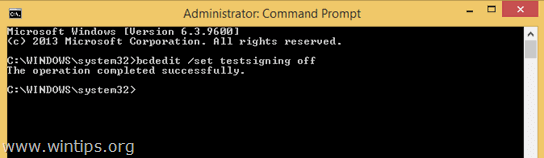
3. Закрийте вікно командного рядка і перезапуск твій комп'ютер.
4. Встановіть непідписаний драйвер.
Примітка: Якщо ви все ще не можете встановити непідписані драйвери:
1. відкрийте командний рядок з правами адміністратора і введіть цю команду:
- bcdedit /set nointegritychecks ON
2. Перезапуск ваш комп'ютер
3. встановіть непідписаний драйвер.
Щоб знову увімкнути підпис драйвера пристрою, введіть ще раз: bcdedit /set nointegritychecks OFF
Ось так!

Енді Девіс
Блог системного адміністратора про Windows





