Kazalo
V operacijskih sistemih Windows 8 (in 8.1), 7 in Vista ne morete naložiti gonilnika ali izvesti programa, ki nima podpisa gonilnika. Podpisovanje gonilnikov je metoda za preverjanje identitete izdajatelja programske opreme ali prodajalca strojne opreme (gonilnika), da bi zaščitili svoj sistem pred okužbo z zlonamerno programsko opremo rootkit, ki lahko deluje na najnižji ravni operacijskega sistema. To pomeni, da so vsi gonilnikiin programi morajo biti digitalno podpisani (preverjeni), da jih je mogoče namestiti in zagnati v najnovejših operacijskih sistemih Windows.
Digitalni podpisi zagotavljajo, da založnik programske opreme ali prodajalec strojne opreme zaupa Microsoftu in da ga ta preveri. Vendar v resničnem življenju založniki in prodajalci ne morejo vedno plačati Microsoftu za preverjanje vseh svojih izdelkov ali pa Microsoft ne more preveriti vseh gonilnikov ali programov, ki so objavljeni vsak dan. To postane težava v primeru, ko imate staro nepodpisano legitimno programsko opremo ali gonilnik inga želite namestiti ali naložiti v računalnik, ker operacijski sistem ne dovoljuje njegovega delovanja ali nalaganja.
Težave-Simptomi, ki so rešeni s tem vodnikom:
- Windows ne more preveriti digitalnega podpisa za to datoteko. (0xc0000428)
- Sistem Windows zahteva digitalno podpisan gonilnik ALI Potreben je digitalno podpisan gonilnik.
- Digitalni podpis ni najden.
- Ni mogoče naložiti ali namestiti nepodpisanega gonilnika.
- Ni mogoče zagnati (izvesti) nepodpisane programske opreme (programa).
- Windows ni našel Microsoftovega podpisa, povezanega s programskim paketom, ki ga želite namestiti.
Če želite odpraviti napake pri namestitvi digitalno podpisanega gonilnika, sledite spodnjim korakom:

Kako onemogočiti uveljavljanje podpisa gonilnika v operacijskih sistemih Windows 8.1, Windows 8, Windows 7, Windows Server 2008 ali Windows Vista.
Pozornost: Upoštevajte, da onemogočanje izvajanja podpisa gonilnika predstavlja varnostno tveganje, zato ga lahko onemogočite le, če ste prepričani, da je gonilnik ali program, ki ga želite namestiti in zagnati, zaupanja vreden in zakonit.
Rešitev 1: Enkrat onemogočite podpis gonilnika.
Rešitev 2: Popolnoma onemogočite podpis gonilnika.
Rešitev 1: Onemogočite podpis gonilnika once.*
* Opomba: S to rešitvijo lahko enkrat onemogočite uveljavljanje podpisa gonilnika in namestite nepodpisan gonilnik (npr. stari gonilnik tiskalnika).
Korak 1. V meniju Advanced Options (Dodatne možnosti) vnesite
Windows 7 in Vista
Vnos v meni Dodatne možnosti v operacijskih sistemih Windows 7 in Vista:
- Zaprite vse programe in ponovni zagon računalnika. Pritisnite tipko " F8 " med zagonom računalnika, preden se pojavi logotip Windows. Ko se prikaže tipka " Meni z naprednimi možnostmi sistema Windows " se prikaže na zaslonu, s smernimi tipkami na tipkovnici označite " Onemogočite uveljavljanje podpisa gonilnika " in nato pritisnite " VSTOP ".

Windows 10, 8 in 8.1
Vnos v meni Dodatne možnosti v operacijskih sistemih Windows 10, 8.1 in 8:
1. Z desno tipko miške kliknite na okno Windows Začetek gumb  in izberite Izklop ali odjava .
in izberite Izklop ali odjava .
2. Pritisnite in . HOLD navzdol SHIFT in nato kliknite Ponovni zagon .

3. Ko se sistem Windows znova zažene, pritisnite " Odpravljanje težav " .
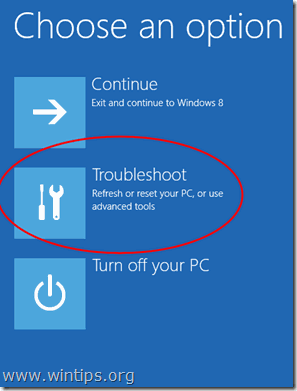
4. V " Odpravljanje težav z možnostmi ", izberite " Napredne možnosti ”.

5. V " Napredne možnosti ", izberite " Zagonske nastavitve ”.
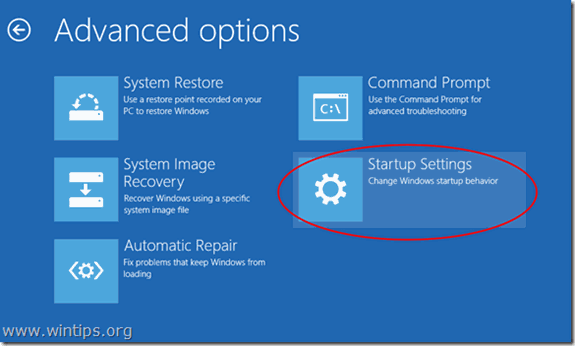
6. V " Zagonske nastavitve ", kliknite " Ponovni zagon ”.
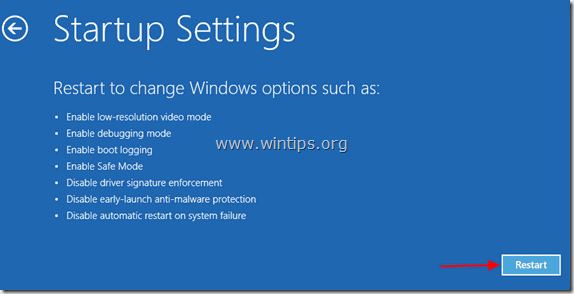
7. Po ponovnem zagonu izberite " Onemogočite uveljavljanje podpisa gonilnika " in pritisnite Vnesite . *
Opomba: Če se prikaže spodnji zaslon ( Zagonske nastavitve ), pritisnite " F7 " (ali " 7 ") na tipkovnici, da izberete " Onemogočite uveljavljanje podpisa gonilnika ".
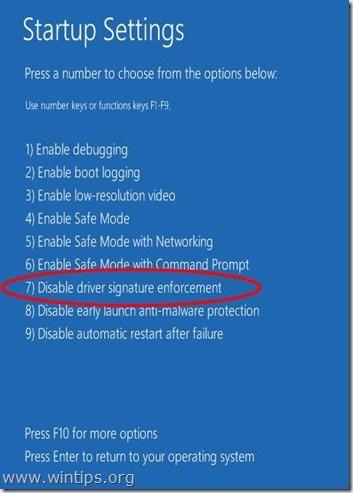
8. Nato nadaljujte z namestitvijo nepodpisanega gonilnika. Med postopkom namestitve vas bo sistem Windows obvestil, da ne more preveriti izdajatelja te programske opreme gonilnika. Na tej točki prezrite opozorilno sporočilo in izberite "Vseeno namestite to programsko opremo gonilnika " za dokončanje namestitve.
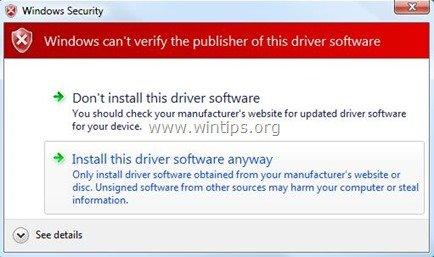
Namestitev bi morala biti zdaj izvedena brez napak. Ne pozabite, da bo po ponovnem zagonu uveljavljanje podpisa gonilnika ponovno omogočeno, da bi se izognili varnostnim tveganjem. Če želite, da je uveljavljanje podpisa gonilnika vedno onemogočeno, morate uporabiti rešitev 2.
Rešitev 2: Popolnoma onemogočite podpis gonilnika.*
*Pomnilnik: To rešitev uporabite le, če želite, da je uveljavljanje podpisa gonilnika vedno onemogočeno (npr. če želite vedno uporabljati staro legitimno programsko opremo).
V tej rešitvi bomo z orodjem BCDEDIT spremenili možnosti zagonskega nalagalnika sistema Windows.
Korak 1. Onemogočite Secure Boot v BIOS-u.
1. Vklopite računalnik in zaženite nastavitve BIOS SETUP.
2. V sistemu BIOS, onemogočiti . Varen zagon (nastavitev je običajno na voljo v Varnost v oddelku ali na Možnosti zagona oddelek)
Korak 2. Spremenite program Windows Boot Loader.
- Če želite spremeniti nalagalnik, odprite " Ukazni poziv " v upravljalnem načinu:
1. Z desno tipko miške kliknite na okno Windows Začetek gumb  in izberite " Ukazni poziv (skrbnik) ”.
in izberite " Ukazni poziv (skrbnik) ”.
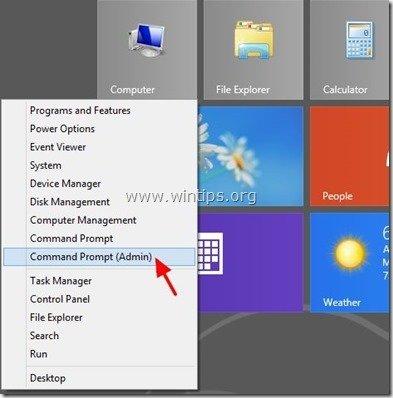
2. Izberite " Da " na Nadzor uporabniškega računa " opozorilno sporočilo:
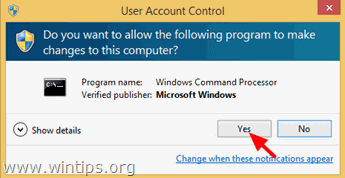
3. V oknu ukaznega poziva vnesite naslednji ukaz in pritisnite " Vnesite ”:
- bcdedit /set testsigning on
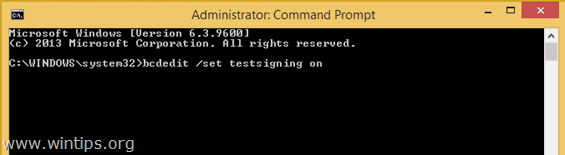
Prejeti morate sporočilo "Operacija se je uspešno zaključila".
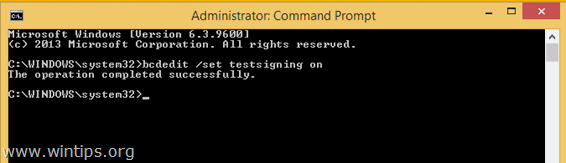
4. Zaprite okno ukazne vrstice in ponovni zagon računalnik.
Odslej boste lahko brez težav namestili ali zagnali katerikoli nepodpisani gonilnik ali program.
Kako omogočiti uveljavljanje podpisa voznika.
1. Če želite v prihodnosti omogočiti uveljavljanje podpisa gonilnika in se izogniti varnostnim tveganjem, odprite " Ukazni poziv " s pravicami do povišanja.
2. Vnesite naslednji ukaz in pritisnite " Vnesite ”
- bcdedit /set testsigning off
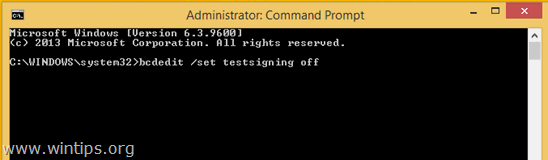
Prejeti morate sporočilo "Operacija se je uspešno zaključila".
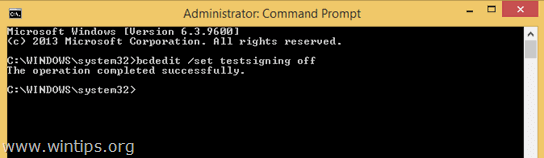
3. Zaprite okno ukazne vrstice in ponovni zagon računalnik.
4. Namestite nepodpisani gonilnik. *
Opomba: Če še vedno ne morete namestiti nepodpisanih gonilnikov, potem:
1. Odprite ukazno vrstico s pravicami upravitelja in vnesite ta ukaz:
- bcdedit /set nointegritychecks ON
2. Ponovni zagon vaš računalnik.
3. Namestite nepodpisani gonilnik.
Če želite ponovno omogočiti podpisovanje gonilnikov naprav, znova vnesite: bcdedit /set nointegritychecks OFF
To je to!

Andy Davis
Blog sistemskega skrbnika o sistemu Windows





