Obsah
V operačných systémoch Windows 8 (a 8.1), 7 a Vista nemôžete načítať ovládač alebo spustiť program, ktorý nemá podpis ovládača. Podpisovanie ovládačov je metóda overovania identity vydavateľa softvéru alebo dodávateľa hardvéru (ovládača) s cieľom chrániť váš systém pred infikovaním škodlivým softvérom rootkit, ktorý je schopný bežať na najnižšej úrovni operačného systému.a programy musia byť digitálne podpísané (overené), aby sa dali nainštalovať a spustiť v najnovších operačných systémoch Windows.
Digitálne podpisy zabezpečujú, že vydavateľ softvéru alebo dodávateľ hardvéru je dôveryhodný a overený spoločnosťou Microsoft. V reálnom živote však vydavatelia a dodávatelia nemôžu vždy zaplatiť spoločnosti Microsoft za overenie všetkých svojich produktov alebo spoločnosť Microsoft nemôže overiť všetky ovládače alebo programy, ktoré sú zverejňované každý deň. To sa však stáva problémom v prípade, že vlastníte starý nepodpísaný legitímny softvér alebo ovládač achcete nainštalovať alebo načítať do počítača, pretože operačný systém neumožňuje jeho fungovanie alebo načítanie.
Problémy - príznaky, ktoré sú riešené pomocou tejto príručky:
- Systém Windows nemôže overiť digitálny podpis tohto súboru. (0xc0000428)
- Systém Windows vyžaduje digitálne podpísaný ovládač ALEBO je potrebný digitálne podpísaný ovládač.
- Digitálny podpis sa nenašiel.
- Nie je možné načítať alebo nainštalovať nepodpísaný ovládač.
- Nie je možné spustiť (vykonať) nepodpísaný softvér (program).
- Systém Windows nenašiel podpis spoločnosti Microsoft spojený so softvérovým balíkom, ktorý chcete nainštalovať.
Ak chcete vyriešiť chyby inštalácie digitálne podpísaného ovládača, postupujte podľa nasledujúcich krokov:

Ako zakázať presadzovanie podpisu ovládača v systémoch Windows 8.1, Windows 8, Windows 7, Windows Server 2008 alebo Windows Vista.
Pozor: Majte na pamäti, že vypnutie funkcie Driver Signature Enforcement predstavuje bezpečnostné riziko a musíte ju vypnúť len vtedy, ak ste si istí, že ovládač alebo program, ktorý chcete nainštalovať a spustiť, je dôveryhodný a legitímny.
Riešenie 1: Raz vypnite podpis ovládača.
Riešenie 2: Úplne zakážte podpis ovládača.
Riešenie 1: Zakážte podpis ovládača raz.*
* Poznámka: Toto riešenie použite na jednorazové vypnutie funkcie Vynucovanie podpisu ovládača, aby ste mohli nainštalovať nepodpísaný ovládač (napr. ovládač vašej starej tlačiarne).
Krok 1. Zadajte do ponuky Rozšírené možnosti.
Windows 7 a Vista
Vstup do ponuky Rozšírené možnosti v operačných systémoch Windows 7 a Vista:
- Zatvorte všetky programy a reštart počítača. Stlačte tlačidlo " F8 " počas spúšťania počítača, ešte pred zobrazením loga systému Windows. Keď sa zobrazí tlačidlo " Ponuka rozšírených možností systému Windows " sa zobrazí na obrazovke, pomocou klávesov so šípkami zvýraznite " Zakázanie presadzovania podpisu ovládača " a potom stlačte tlačidlo " VSTÚPIŤ ".

Windows 10, 8 a 8.1
Vstup do ponuky Rozšírené možnosti v operačných systémoch Windows 10, 8.1 a 8:
1. Kliknite pravým tlačidlom myši na Windows Štart tlačidlo  a vyberte Vypnutie alebo odhlásenie .
a vyberte Vypnutie alebo odhlásenie .
2. Stlačte a HOLD dole SHIFT a potom kliknite na tlačidlo Reštartovanie stránky .

3. Keď sa systém Windows reštartuje, stlačte tlačidlo " Riešenie problémov " .
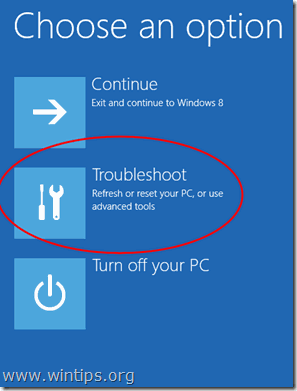
4. V " Riešenie problémov s možnosťami ", vyberte položku " Rozšírené možnosti ”.

5. V " Rozšírené možnosti ", vyberte položku " Nastavenia spúšťania ”.
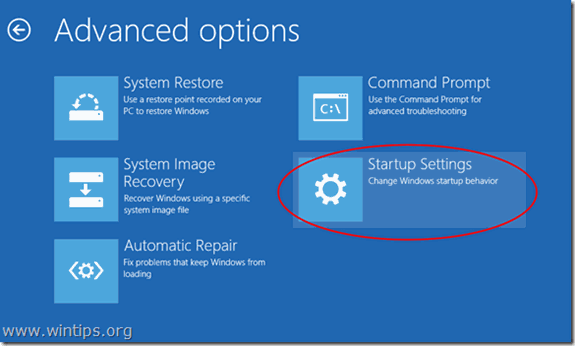
6. V " Nastavenia spúšťania ", kliknite na " Reštartovanie stránky ”.
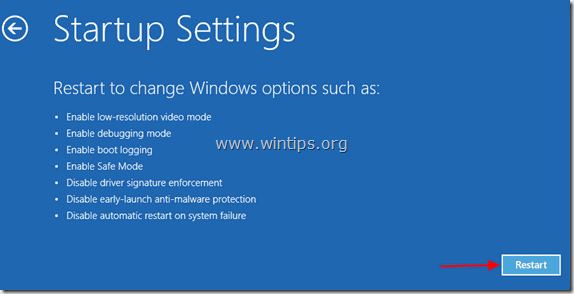
7. Po reštarte vyberte " Zakázanie presadzovania podpisu ovládača " a stlačte tlačidlo Vstúpte na stránku . *
Poznámka: Ak sa zobrazí nasledujúca obrazovka ( Nastavenia spúšťania ), stlačte tlačidlo " F7 " (alebo " 7 ") na klávesnici, aby ste vybrali" Zakázanie presadzovania podpisu ovládača " možnosť.
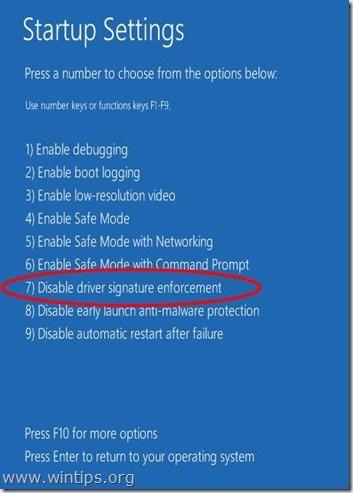
8. Potom pokračujte v inštalácii nepodpísaného ovládača. Počas postupu inštalácie vás systém Windows bude informovať, že nemôže overiť vydavateľa tohto softvéru ovládača. V tomto okamihu ignorujte varovné hlásenie a vyberte "Nainštalujte tento softvér ovládača v každom prípade " na dokončenie inštalácie.
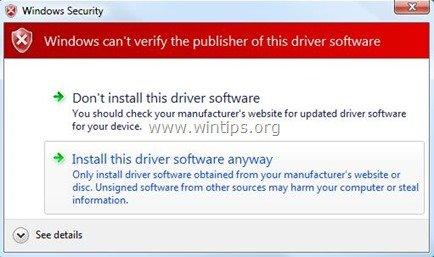
Inštalácia by teraz mala prebehnúť bez chýb. Nezabudnite, že po reštarte bude presadzovanie podpisov ovládačov opäť povolené, aby sa predišlo bezpečnostným rizikám. Ak chcete mať presadzovanie podpisov ovládačov vždy vypnuté, musíte použiť riešenie 2.
Riešenie 2: Úplne zakážte podpis ovládača.*
*Poznámka: Toto riešenie použite len vtedy, ak chcete mať vždy vypnuté presadzovanie podpisu ovládača (napr. ak chcete vždy spustiť starý legitímny softvér).
V tomto riešení budeme upravovať možnosti zavádzača systému Windows pomocou nástroja BCDEDIT.
Krok 1. Zakážte Secure Boot v systéme BIOS.
1. Zapnite počítač a spustite nastavenia BIOS SETUP.
2. V systéme BIOS, vypnúť . Zabezpečené zavádzanie (toto nastavenie sa bežne nachádza na adrese Zabezpečenie alebo v sekcii Možnosti zavádzania sekcia)
Krok 2. Upravte zavádzač systému Windows.
- Ak chcete upraviť zavádzač, otvorte " Príkazový riadok " v režime správy:
1. Kliknite pravým tlačidlom myši na Windows Štart tlačidlo  a vyberte možnosť " Príkazový riadok (administrátor) ”.
a vyberte možnosť " Príkazový riadok (administrátor) ”.
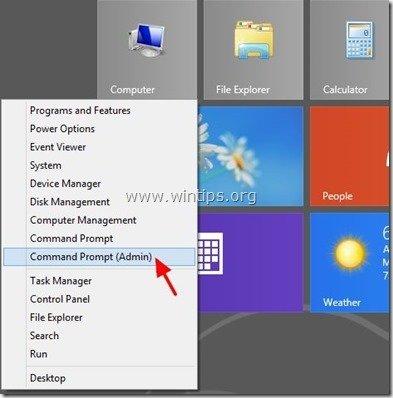
2. Vyberte si " Áno " na adrese Ovládanie používateľského konta " varovná správa:
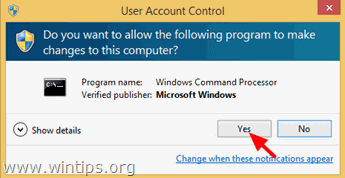
3. V okne príkazového riadku zadajte nasledujúci príkaz a stlačte tlačidlo " Vstúpte na stránku ”:
- bcdedit /set testsigning on
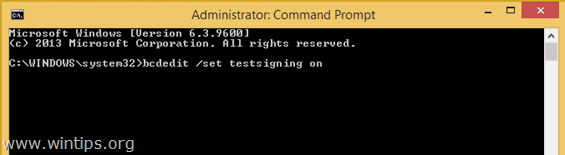
Mala by sa zobraziť správa "Operácia bola úspešne dokončená".
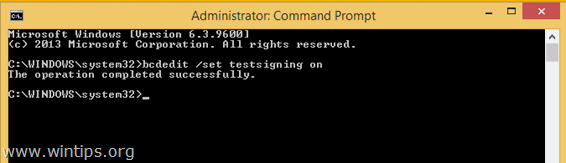
4. Zavrite okno príkazového riadku a reštartovať váš počítač.
Odteraz budete môcť bez problémov nainštalovať alebo spustiť akýkoľvek nepodpísaný ovládač alebo program.
Ako povoliť presadzovanie podpisu vodiča.
1. V prípade, že chcete v budúcnosti povoliť vynucovanie podpisu ovládača a vyhnúť sa bezpečnostným rizikám, otvorte " Príkazový riadok " s právami na povýšenie.
2. Zadajte nasledujúci príkaz a stlačte tlačidlo " Vstúpte na stránku ”
- bcdedit /set testsigning off
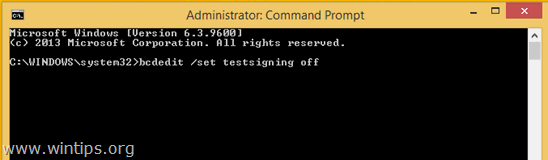
Mala by sa zobraziť správa "Operácia bola úspešne dokončená".
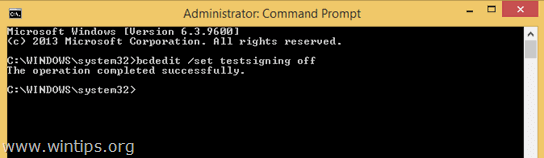
3. Zatvorte okno príkazového riadku a reštartovať váš počítač.
4. Nainštalujte nepodpísaný ovládač. *
Poznámka: Ak sa vám stále nedarí nainštalovať nepodpísané ovládače, potom:
1. Otvorte príkazový riadok s oprávneniami správcu a zadajte tento príkaz:
- bcdedit /set nointegritychecks ON
2. Reštartovanie stránky váš počítač
3. Nainštalujte nepodpísaný ovládač.
Ak chcete opätovne povoliť podpisovanie ovládačov zariadení, zadajte opäť: bcdedit /set nointegritychecks OFF
To je všetko!

Andy Davis
Blog správcu systému o systéme Windows





