Tartalomjegyzék
A Windows 8 (és 8.1), 7 és Vista operációs rendszerekben nem tölthet be olyan illesztőprogramot vagy nem hajthat végre olyan programot, amely nem rendelkezik illesztőprogram-aláírással. Az illesztőprogram-aláírás egy módszer a szoftver kiadójának vagy a hardver (illesztőprogram) gyártójának személyazonosságának ellenőrzésére annak érdekében, hogy megvédje a rendszerét a rosszindulatú rootkitekkel való megfertőzéstől, amelyek képesek az operációs rendszer legalacsonyabb szintjén futni. Ez azt jelenti, hogy minden illesztőprogramotés a programoknak digitálisan aláírtnak (ellenőrzöttnek) kell lenniük ahhoz, hogy telepíthetők és futtathatók legyenek a legújabb Windows operációs rendszereken.
A digitális aláírások biztosítják, hogy a szoftverkiadó vagy a hardvergyártó megbízható és ellenőrzött a Microsoft által. A való életben azonban a kiadók és a gyártók nem mindig tudnak fizetni a Microsoftnak, hogy ellenőrizze az összes terméküket, vagy a Microsoft nem tudja ellenőrizni az összes naponta kiadott illesztőprogramot vagy programot. Ez azonban abban az esetben válik problémává, ha Ön egy régi, aláírás nélküli, jogszerű szoftver vagy illesztőprogram tulajdonosa, ésakarja telepíteni vagy betölteni a számítógépére, mert az operációs rendszer nem engedi, hogy működjön vagy betöltse.
Problémák-tünetek, amelyeket ezzel az útmutatóval oldanak meg:
- A Windows nem tudja ellenőrizni a fájl digitális aláírását (0xc0000428).
- A Windows digitálisan aláírt illesztőprogramot igényel VAGY Digitálisan aláírt illesztőprogram szükséges.
- Digitális aláírás nem található.
- Nem lehet betölteni vagy telepíteni egy aláírás nélküli illesztőprogramot.
- Nem lehet futtatni (végrehajtani) egy aláírás nélküli szoftvert (programot).
- A Windows nem talált a telepíteni kívánt szoftvercsomaghoz kapcsolódó Microsoft-aláírást.
A digitálisan aláírt illesztőprogram telepítési hibáinak elhárításához kövesse az alábbi lépéseket:

Az illesztőprogram-alkatrészek aláírásának kikapcsolása Windows 8.1, Windows 8, Windows 7, Windows Server 2008 vagy Windows Vista rendszerben.
Figyelem! Ne feledje, hogy az illesztőprogram-alkatrész aláírásának kikapcsolása biztonsági kockázatot jelent, és csak akkor kapcsolja ki, ha biztos benne, hogy a telepíteni és futtatni kívánt illesztőprogram vagy program megbízható és jogszerű.
Megoldás 1: Egyszer tiltsa le az illesztőprogram-aláírást.
Megoldás 2: Teljesen tiltsa le az illesztőprogram-aláírást.
Megoldás 1: Tiltja le az illesztőprogram-aláírást egyszer.*
* Megjegyzés: Ezzel a megoldással csak egyszer kapcsolhatja ki az illesztőprogram aláírásának érvényesítését, hogy egy aláírás nélküli illesztőprogramot (pl. a régi nyomtatóillesztőprogramot) telepíthessen.
1. lépés: Lépjen be a Speciális beállítások menübe.
Windows 7 és Vista
A Windows 7 és Vista operációs rendszerben a Speciális beállítások menübe való belépéshez:
- Zárjon be minden programot és újraindítás a számítógépet. Nyomja meg a " F8 " billentyűt a számítógép indítása közben, a Windows logó megjelenése előtt. Amikor a " Windows Speciális beállítások menü " jelenik meg a képernyőn, a billentyűzet nyílbillentyűivel jelölje ki a " Az illesztőprogram-alkatrész aláírásának kikapcsolása " opciót, majd nyomja meg a " BELÉPÉS ".

Windows 10, 8 és 8.1
A Windows 10, 8.1 és 8 operációs rendszerben a Speciális beállítások menübe való belépéshez:
1. Kattintson a jobb gombbal a Windows Indítsa el a oldalt. gomb  és válassza a Leállítás vagy kijelentkezés .
és válassza a Leállítás vagy kijelentkezés .
2. Nyomja meg és HOLD lefelé a SHIFT gombot, majd kattintson a Újraindítás .

3. Amikor a Windows újraindul, nyomja meg a " Hibaelhárítás " .
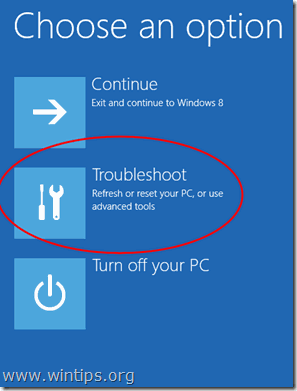
4. A " Hibaelhárítási lehetőségek " képernyő, válassza a " Speciális beállítások ”.

5. A " Speciális beállítások " ablakban válassza a " Indítási beállítások ”.
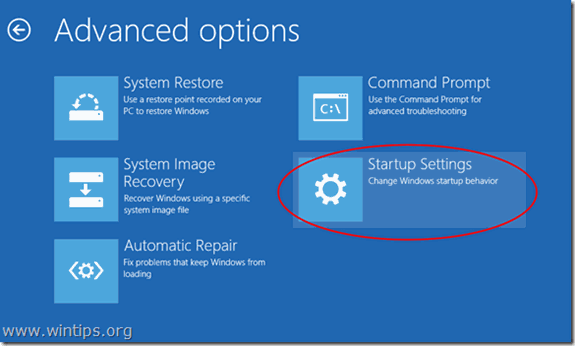
6. A " Indítási beállítások " képernyő, kattintson a " Újraindítás ”.
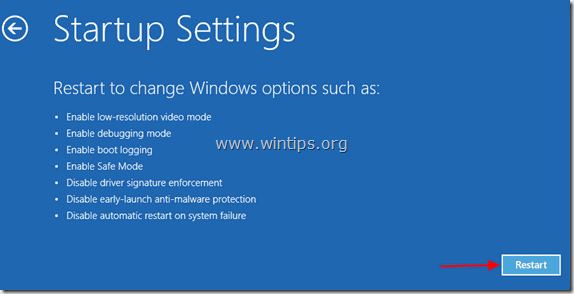
7. Az újraindítás után válassza a " Az illesztőprogram-alkatrészek kikapcsolása " opciót, és nyomja meg a Írja be a címet. . *
Megjegyzés: Ha az alábbi képernyő jelenik meg ( Indítási beállítások ), nyomja meg a " F7 " (vagy a " 7 ") billentyűvel a billentyűzeten a" Az illesztőprogram-alkatrészek kikapcsolása " opció.
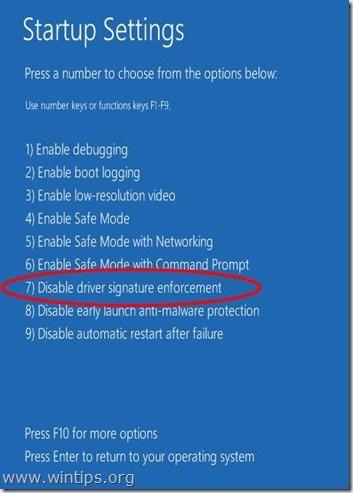
8. Ezután folytassa az aláírás nélküli illesztőprogram telepítését. A telepítési eljárás során a Windows tájékoztatja Önt, hogy nem tudja ellenőrizni az illesztőprogram szoftverének kiadóját. Ezen a ponton hagyja figyelmen kívül a figyelmeztető üzenetet, és válassza a következő lehetőséget "Telepítse ezt az illesztőprogramot mindenképpen " a telepítés befejezéséhez.
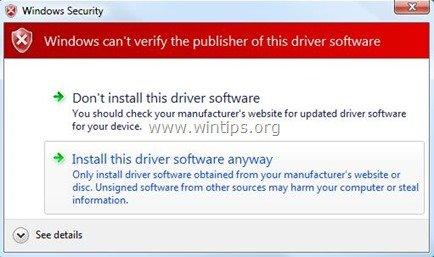
Normális esetben a telepítésnek most már hiba nélkül kell megtörténnie. Ne feledje, hogy az újraindítás után az illesztőprogram-alkatrészek aláírásának kikényszerítése ismét engedélyezve lesz a biztonsági kockázatok elkerülése érdekében. Ha az illesztőprogram-alkatrészek aláírásának kikényszerítését mindig letiltva szeretné tartani, akkor a 2. megoldást kell alkalmaznia.
Megoldás 2: Távolítsa el teljesen az illesztőprogram-aláírást.*
*Jegyzet: Csak akkor használja ezt a megoldást, ha az illesztőprogram-alkatrészek aláírásának érvényesítését mindig kikapcsolva szeretné tartani (pl. ha mindig egy régi, legális szoftvert szeretne futtatni).
Ebben a megoldásban a BCDEDIT eszközzel módosítjuk a Windows Boot loader beállításait.
1. lépés: Kapcsolja ki a BIOS-ban a Secure Boot funkciót.
1. Kapcsolja be a számítógépet, és indítsa el a BIOS SETUP beállításokat.
2. A BIOS-ban, tiltsa le a a Biztonságos indítás opciót. (a beállítás általában a Biztonság szekcióban vagy a Boot beállítások szakasz)
2. lépés: A Windows Boot Loader módosítása.
- A bootloader módosításához nyissa meg a " Parancssor " adminisztrációs üzemmódban:
1. Kattintson a jobb gombbal a Windows Indítsa el a oldalt. gomb  és válassza a " Parancssor (admin) ”.
és válassza a " Parancssor (admin) ”.
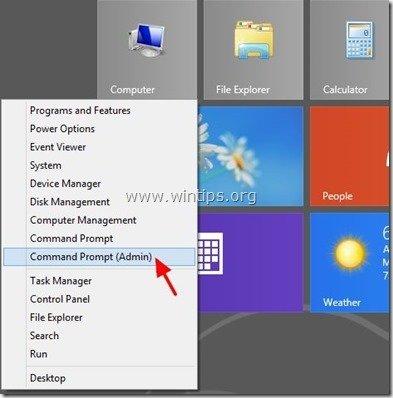
2. Válasszon " Igen " a Felhasználói fiókvezérlés " figyelmeztető üzenet:
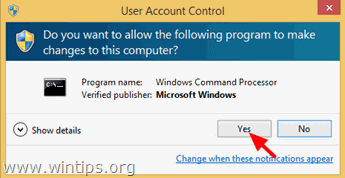
3. A parancssor ablakban írja be a következő parancsot, majd nyomja meg a " Írja be a címet. ”:
- bcdedit /set testsigning on
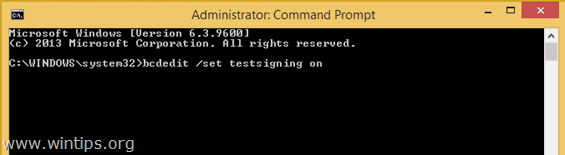
Meg kell kapnia a "A művelet sikeresen befejeződött" üzenetet.
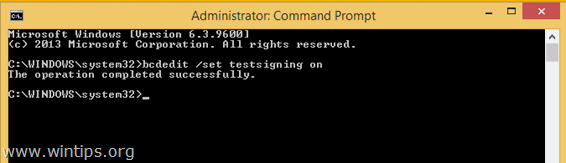
4. Zárja be a parancssor ablakot és újraindítás a számítógépét.
Mostantól kezdve bármilyen nem aláírt illesztőprogramot vagy programot gond nélkül telepíthet vagy futtathat.
Hogyan engedélyezheti az illesztőprogram-alkatrész aláírásának érvényesítését.
1. Abban az esetben, ha a jövőben engedélyezni szeretné az illesztőprogram aláírásának érvényesítését, és el akarja kerülni a biztonsági kockázatokat, akkor nyissa meg a " Parancssor " ismét felemelt jogokkal.
2. Írja be a következő parancsot, és nyomja meg a " Írja be a címet. ”
- bcdedit /set testsigning off
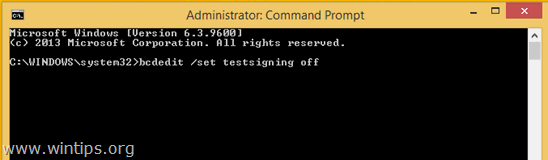
Meg kell kapnia a "A művelet sikeresen befejeződött" üzenetet.
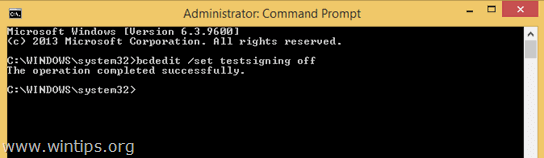
3. Zárja be a parancssor ablakot és újraindítás a számítógépét.
4. Telepítse az aláírás nélküli illesztőprogramot. *
Megjegyzés: Ha még mindig nem tudja telepíteni az aláírás nélküli illesztőprogramokat, akkor:
1. Nyisson meg egy parancssort rendszergazdai jogosultságokkal, és írja be ezt a parancsot:
- bcdedit /set nointegritychecks ON
2. Újraindítás az Ön számítógépe
3. Telepítse az aláírás nélküli illesztőprogramot.
Az eszközillesztő-programok aláírásának újbóli engedélyezéséhez írja be ismét a következőt: bcdedit /set nointegritychecks OFF
Ez az!

Andy Davis
Rendszergazda blogja a Windowsról





