Inhoudsopgave
In Windows 8 (& 8.1), 7 en Vista-besturingssystemen kunt u geen stuurprogramma laden of een programma uitvoeren dat geen stuurprogrammahandtekening heeft. Stuurprogrammahandtekening is een methode om de identiteit van de uitgever van de software of de verkoper van de hardware (stuurprogramma) te verifiëren om uw systeem te beschermen tegen besmetting met malware rootkits, die kunnen draaien op het laagste niveau van het besturingssysteem. Dit betekent dat alle stuurprogramma'sen programma's moeten digitaal ondertekend (geverifieerd) zijn om te kunnen worden geïnstalleerd en uitgevoerd op de nieuwste Windows-besturingssystemen.
Digitale handtekeningen zorgen ervoor dat de software-uitgever of hardwareverkoper wordt vertrouwd en gecontroleerd door Microsoft. Maar in het echte leven kunnen uitgevers en verkopers Microsoft niet altijd betalen om al hun producten te controleren of kan Microsoft niet alle stuurprogramma's of programma's controleren die elke dag worden gepubliceerd. Maar dit wordt een probleem in het geval dat u een oude niet-ondertekende legitieme software of stuurprogramma bezit en uwillen installeren of laden op je computer, omdat het OS het niet toestaat te werken of te laden.
Problemen-Symptomen die met deze gids worden opgelost:
- Windows kan de digitale handtekening voor dit bestand niet verifiëren. (0xc0000428)
- Windows vereist digitaal ondertekend stuurprogramma OF Digitaal ondertekend stuurprogramma is vereist.
- Digitale handtekening niet gevonden.
- Kan geen niet-ondertekend stuurprogramma laden of installeren.
- Kan geen niet-ondertekende software (programma) uitvoeren.
- Windows heeft geen Microsoft-handtekening gevonden voor het softwarepakket dat u wilt installeren.
Volg de onderstaande stappen om fouten bij de installatie van digitaal ondertekende stuurprogramma's op te lossen:

Hoe de handhaving van de stuurprogrammahandtekening uit te schakelen in Windows 8.1, Windows 8, Windows 7, Windows Server 2008 of Windows Vista.
Attentie: Houd in gedachten dat het uitschakelen van de Driver Signature Enforcement een veiligheidsrisico is, en dat u het alleen moet uitschakelen als u zeker weet dat het stuurprogramma of het programma dat u wilt installeren en uitvoeren vertrouwd en legitiem is.
Oplossing 1: Schakel Driver Signature eenmaal uit.
Oplossing 2: Driver Signature volledig uitschakelen.
Oplossing 1: Driver Signature eenmaal uitschakelen.*
* Let op: Gebruik deze oplossing om eenmalig de handhaving van de stuurprogrammahandtekening uit te schakelen om een niet-ondertekend stuurprogramma te installeren (bijv. uw oude printerdriver).
Stap 1. Ga naar het menu Geavanceerde opties.
Windows 7 & Vista
Om in het menu Geavanceerde opties te komen in Windows 7 en Vista OS:
- Sluit alle programma's en herstart uw computer. Druk op de " F8 " toets terwijl uw computer opstart, voordat het Windows logo verschijnt. Wanneer de " Menu Geavanceerde Opties van Windows " verschijnt op uw scherm, gebruik de pijltjestoetsen van uw toetsenbord om de " Handhaving bestuurdershandtekening uitschakelen " optie en druk vervolgens op " ENTER ".

Windows 10, 8 & 8.1
Om in te voeren in het menu Geavanceerde opties in Windows 10, 8.1 & 8 OS:
1. Rechtsklik op de Windows Start knop  en selecteer Afsluiten of afmelden .
en selecteer Afsluiten of afmelden .
2. Druk op en HOLD de SHIFT toets en klik dan op Herstart .

3. Wanneer Windows opnieuw opstart, drukt u op " Problemen oplossen " .
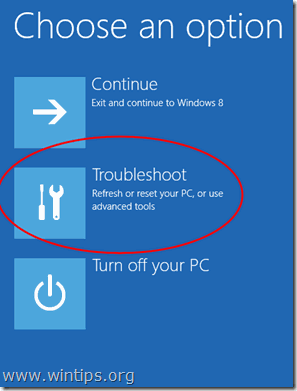
4. In de " Opties voor probleemoplossing " scherm, kies " Geavanceerde opties ”.

5. In de " Geavanceerde opties " venster, kies " Instellingen voor het opstarten ”.
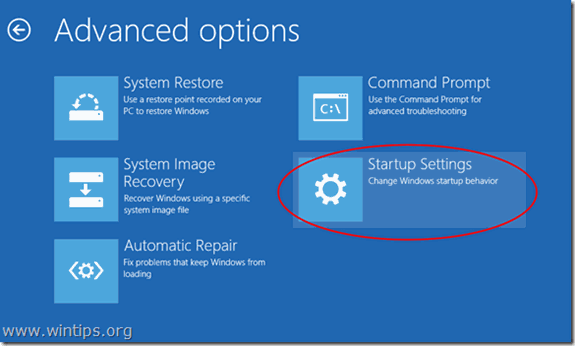
6. In " Instellingen voor het opstarten " scherm, klik op " Herstart ”.
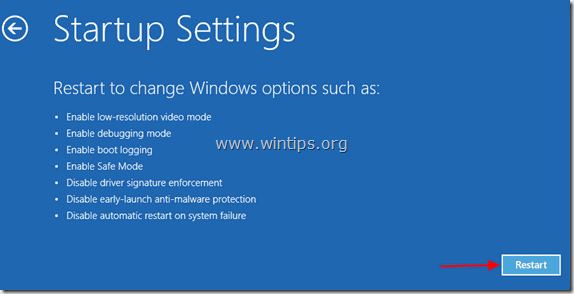
7. Selecteer na het opnieuw opstarten de " Handtekening van de bestuurder uitschakelen " optie en druk op Ga naar . *
Opmerking: Als u het onderstaande scherm ziet ( Instellingen voor het opstarten ), druk op de " F7 " (of de " 7 ") toets op uw toetsenbord om de" Handtekening van de bestuurder uitschakelen " optie.
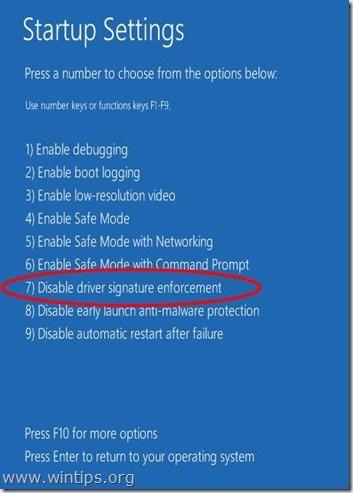
8. Ga dan verder met het installeren van uw niet-ondertekende stuurprogramma. Tijdens de installatieprocedure zal Windows u melden dat het de uitgever van deze stuurprogramma's niet kan verifiëren. Negeer op dat moment de waarschuwing en kies voor "Installeer deze stuurprogramma's toch " om de installatie te voltooien.
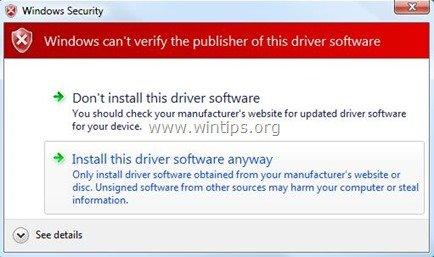
Normaal gesproken zou de installatie nu zonder fouten moeten verlopen. Houd er rekening mee dat na de herstart de handhaving van de stuurprogrammahandtekening weer wordt ingeschakeld om veiligheidsrisico's te voorkomen. Als u de handhaving van de stuurprogrammahandtekening altijd uitgeschakeld wilt houden, moet u oplossing 2 toepassen.
Oplossing 2: Driver Signature volledig uitschakelen.*
*Noot: Gebruik deze oplossing alleen als u de handhaving van stuurprogrammahandtekeningen altijd uitgeschakeld wilt houden (bijv. als u altijd een oude legitieme software wilt gebruiken).
In deze oplossing gaan we de opties van Windows Boot loader wijzigen met het gereedschap BCDEDIT.
Stap 1. Schakel Secure Boot in BIOS uit.
1. Zet de computer aan en start de BIOS SETUP instellingen.
2. In BIOS, uitschakelen de Beveiligd opstarten optie (de instelling is gewoonlijk te vinden op Beveiliging sectie of bij Boot opties sectie)
Stap 2. Wijzig Windows Boot Loader.
- Om de bootloader te wijzigen, opent u " Opdrachtprompt " in administratieve modus:
1. Rechtsklik op de Windows Start knop  en kies " Opdrachtprompt (Admin) ”.
en kies " Opdrachtprompt (Admin) ”.
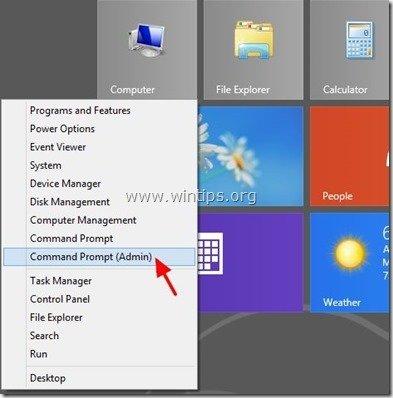
2. Kies " Ja "bij Gebruikersaccountbeheer " waarschuwingsbericht:
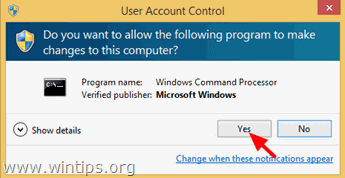
3. Typ in het opdrachtpromptvenster het volgende commando en druk op " Ga naar ”:
- bcdedit /set testsigning on
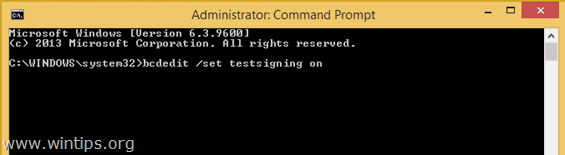
U zou het bericht "De operatie is geslaagd" moeten ontvangen.
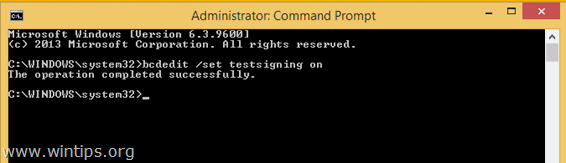
4. Sluit het opdrachtpromptvenster en Herstart uw computer.
Vanaf nu kunt u elk niet-ondertekend stuurprogramma of programma zonder problemen installeren of uitvoeren.
Hoe de handhaving van de bestuurdershandtekening in te schakelen.
1. Als u in de toekomst de handhaving van de bestuurdershandtekening wilt inschakelen en veiligheidsrisico's wilt vermijden, open dan " Opdrachtprompt "met verhoogde rechten.
2. Typ het volgende commando en druk op " Ga naar ”
- bcdedit /set testsigning off
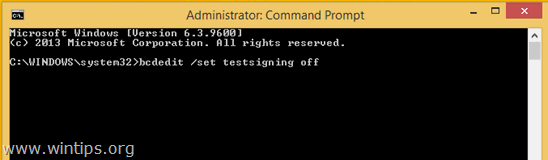
U zou het bericht "De operatie is geslaagd" moeten ontvangen.
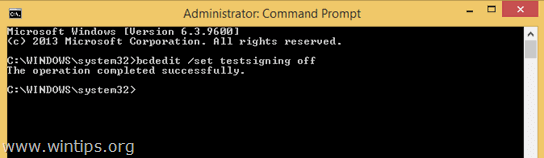
3. Sluit het opdrachtpromptvenster en Herstart uw computer.
4. Installeer het stuurprogramma zonder handtekening.
Opmerking: Als u nog steeds geen niet-ondertekende drivers kunt installeren:
1. Open een opdrachtprompt met beheerdersrechten en typ dit commando:
- bcdedit /set nointegritychecks ON
2. Herstart uw computer
3. Installeer het niet-ondertekende stuurprogramma.
Om het ondertekenen van het apparaatstuurprogramma weer in te schakelen, typt u opnieuw: bcdedit /set nointegritychecks OFF
Dat is het!

Andy Davis
De blog van een systeembeheerder over Windows





