Spis treści
W systemach operacyjnych Windows 8 (i 8.1), 7 i Vista nie można załadować sterownika lub uruchomić programu, który nie posiada podpisu sterownika. Podpisywanie sterowników jest metodą weryfikacji tożsamości wydawcy oprogramowania lub producenta sprzętu (sterownika) w celu ochrony systemu przed zainfekowaniem złośliwym rootkitem, który jest w stanie uruchomić się na najniższym poziomie systemu operacyjnego. Oznacza to, że wszystkie sterownikii programy muszą być podpisane cyfrowo (zweryfikowane), aby można je było zainstalować i uruchomić na najnowszych systemach operacyjnych Windows.
Podpisy cyfrowe zapewniają, że wydawca oprogramowania lub producent sprzętu jest zaufany i zweryfikowany przez Microsoft. Jednak w prawdziwym życiu wydawcy i producenci nie zawsze mogą zapłacić firmie Microsoft za weryfikację wszystkich swoich produktów lub Microsoft nie może zweryfikować wszystkich sterowników lub programów, które są publikowane każdego dnia. Jednak staje się to problemem w przypadku, gdy posiadasz stare niepodpisane legalne oprogramowanie lub sterownik ichcą go zainstalować lub załadować do komputera, ponieważ system operacyjny nie pozwala na jego działanie lub ładowanie.
Problemy-Symptomy, które są rozwiązywane za pomocą tego poradnika:
- System Windows nie może zweryfikować podpisu cyfrowego dla tego pliku (0xc0000428).
- Windows wymaga cyfrowo podpisanego sterownika LUB Wymagany jest cyfrowo podpisany sterownik.
- Digital Signature Not Found.
- Nie można załadować lub zainstalować niepodpisanego sterownika.
- Nie można uruchomić (wykonać) niepodpisanego oprogramowania (programu).
- System Windows nie znalazł sygnatury Microsoft powiązanej z pakietem oprogramowania, który chcesz zainstalować.
Aby rozwiązać błędy instalacji sterowników podpisanych cyfrowo, wykonaj poniższe kroki:

Jak wyłączyć egzekwowanie podpisu sterownika w systemie Windows 8.1, Windows 8, Windows 7, Windows Server 2008 lub Windows Vista.
Uwaga: Należy pamiętać, że wyłączenie funkcji Driver Signature Enforcement stanowi zagrożenie dla bezpieczeństwa i należy ją wyłączyć tylko wtedy, gdy mamy pewność, że sterownik lub program, który chcemy zainstalować i uruchomić, jest zaufany i legalny.
Rozwiązanie 1: Jednorazowe wyłączenie sygnatury sterownika.
Rozwiązanie 2: Całkowite wyłączenie programu Driver Signature.
Rozwiązanie 1: Wyłączenie sygnatury sterownika raz.*.
* Uwaga: Użyj tego rozwiązania, aby wyłączyć egzekwowanie podpisu sterownika tylko raz w celu zainstalowania niepodpisanego sterownika (np. starego sterownika drukarki).
Krok 1. Wejdź w menu Opcje zaawansowane.
Windows 7 i Vista
Aby wejść do menu opcji zaawansowanych w systemie operacyjnym Windows 7 i Vista:
- Zamknij wszystkie programy i zrestartować komputer. Naciśnij przycisk " F8 " podczas uruchamiania komputera, przed pojawieniem się logo systemu Windows. Gdy zostanie wyświetlony przycisk " Menu opcji zaawansowanych systemu Windows " pojawi się na ekranie, użyj klawiszy strzałek klawiatury, aby podświetlić " Wyłączenie egzekwowania podpisu kierowcy ", a następnie naciśnij " ENTER ".

Windows 10, 8 i 8.1
Aby wejść w menu Opcje zaawansowane w Windows 10, 8.1 & 8 OS:
1. Kliknij prawym przyciskiem myszy w systemie Windows Start przycisk  i wybrać Wyłączenie lub wypisanie się .
i wybrać Wyłączenie lub wypisanie się .
2. naciśnij oraz HOLD w dół SHIFT a następnie kliknij przycisk Uruchom ponownie stronę .

3. Po ponownym uruchomieniu systemu Windows, naciśnij " Rozwiązywanie problemów " .
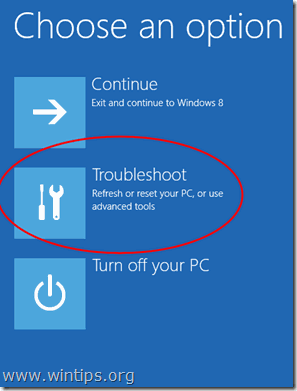
4. W " Rozwiązywanie problemów z opcjami " ekran, wybierz " Opcje zaawansowane ”.

5. W " Opcje zaawansowane " okno, wybrać " Ustawienia uruchamiania ”.
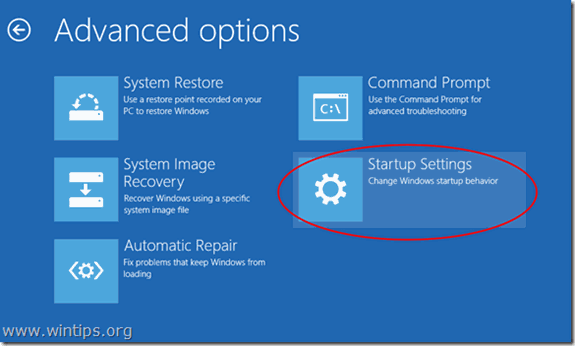
6. W " Ustawienia uruchamiania " ekranu, kliknij " Uruchom ponownie stronę ”.
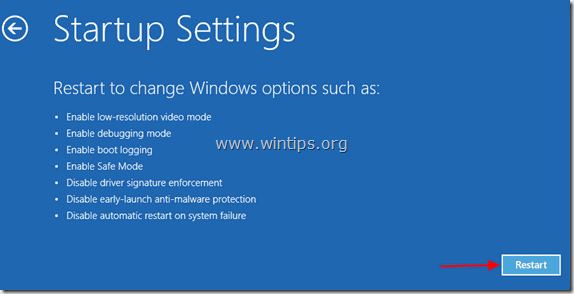
7. Po ponownym uruchomieniu należy wybrać opcję " Wyłączenie egzekwowania podpisu sterownika " i naciśnij Wejdź na stronę . *
Uwaga: Jeśli zobaczysz poniższy ekran ( Ustawienia uruchamiania ), naciśnij przycisk " F7 " (lub " 7 ") na klawiaturze, aby wybrać" Wyłączenie egzekwowania podpisu sterownika " opcja.
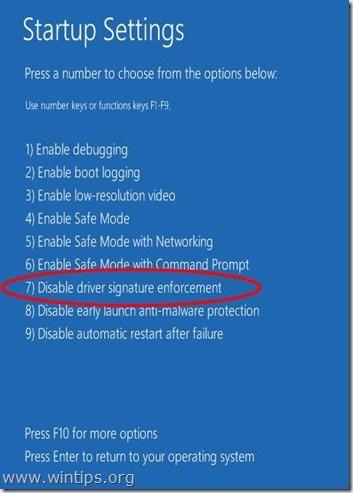
8. Następnie przejdź do instalacji niepodpisanego sterownika. Podczas procedury instalacji system Windows poinformuje Cię, że nie może zweryfikować wydawcy tego oprogramowania sterownika. W tym momencie zignoruj komunikat ostrzegawczy i wybierz "Zainstaluj to oprogramowanie sterownika i tak ", aby zakończyć instalację.
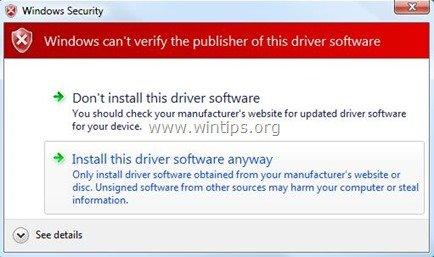
Normalnie instalacja powinna przebiegać teraz bez błędów. Należy pamiętać, że po ponownym uruchomieniu, egzekwowanie podpisu sterownika zostanie ponownie włączone, aby uniknąć zagrożeń bezpieczeństwa. Jeśli chcesz, aby egzekwowanie podpisu sterownika było zawsze wyłączone, to musisz zastosować rozwiązanie 2.
Rozwiązanie 2: Wyłącz całkowicie sygnaturę sterownika.*
*Uwaga: Korzystaj z tego rozwiązania tylko wtedy, gdy chcesz, aby egzekwowanie podpisu sterownika było zawsze wyłączone (np. jeśli chcesz zawsze uruchamiać stare legalne oprogramowanie).
W tym rozwiązaniu będziemy modyfikować opcje programu Windows Boot loader za pomocą narzędzia BCDEDIT.
Krok 1. Wyłączenie Secure Boot w BIOS-ie.
1. Włącz komputer i uruchom ustawienia BIOS SETUP.
2. w BIOS-ie, wyłączyć the Secure Boot (ustawienie to jest często spotykane w Bezpieczeństwo sekcja lub na Opcje startowe sekcja)
Krok 2. Modyfikacja programu Windows Boot Loader.
- Aby zmodyfikować boot loader, otwórz " Wiersz poleceń " w trybie administracyjnym:
1. Kliknij prawym przyciskiem myszy w systemie Windows Start przycisk  i wybrać " Wiersz poleceń (administrator) ”.
i wybrać " Wiersz poleceń (administrator) ”.
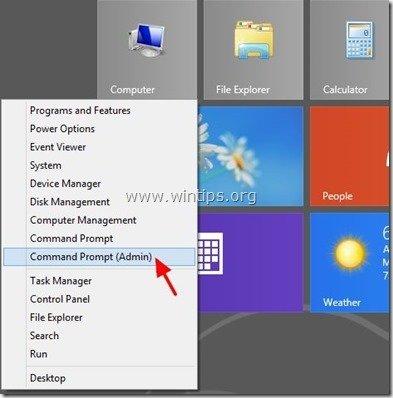
2. Wybierz " Tak " przy Kontrola konta użytkownika " komunikat ostrzegawczy:
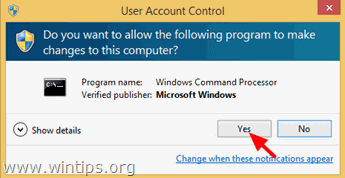
3. Wewnątrz okna wiersza poleceń wpisz następujące polecenie i naciśnij " Wejdź na stronę ”:
- bcdedit /set testsigning on
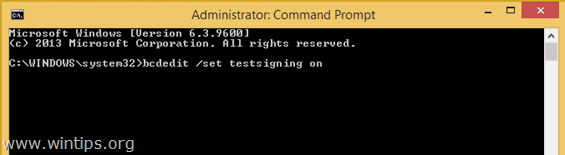
Powinieneś otrzymać komunikat "Operacja zakończona sukcesem".
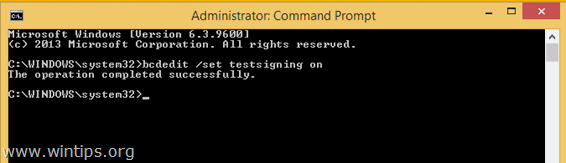
4. Zamknij okno wiersza poleceń i zrestartować swojego komputera.
Od tej pory będziesz mógł bez problemu zainstalować lub uruchomić każdy niepodpisany sterownik lub program.
Jak włączyć funkcję Driver Signature Enforcement.
1. W przypadku, gdy chcesz włączyć egzekwowanie podpisu sterownika w przyszłości i uniknąć zagrożeń bezpieczeństwa, otwórz " Wiersz poleceń " z prawami elewacji ponownie.
2. Wpisz następujące polecenie i naciśnij " Wejdź na stronę ”
- bcdedit /set testsigning off
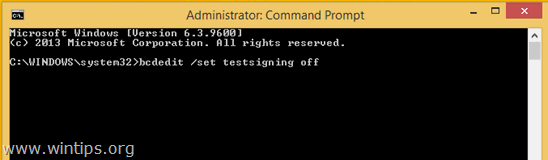
Powinieneś otrzymać komunikat "Operacja zakończona sukcesem".
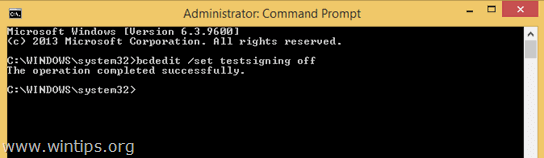
3. Zamknij okno wiersza poleceń i zrestartować swojego komputera.
4. Zainstaluj niepodpisany sterownik. *
Uwaga: Jeśli nadal nie możesz zainstalować niepodpisanych sterowników to:
1. otworzyć wiersz poleceń z uprawnieniami administracyjnymi i wpisać to polecenie:
- bcdedit /set nointegritychecks ON
2. Uruchom ponownie stronę twój komputer
3. zainstaluj niepodpisany sterownik.
Aby ponownie włączyć podpisywanie sterowników urządzeń, ponownie wpisz: bcdedit /set nointegritychecks OFF
To jest to!

Andy'ego Davisa
Blog administratora systemu o systemie Windows





