Съдържание
В операционните системи Windows 8 (и 8.1), 7 и Vista не можете да зареждате драйвер или да изпълнявате програма, която няма подпис на драйвера. Подписването на драйвера е метод за проверка на самоличността на издателя на софтуера или на доставчика на хардуера (драйвера), за да се предпази системата ви от заразяване със зловреден рууткит, който може да работи на най-ниското ниво на операционната система. Това означава, че всички драйверии програмите трябва да бъдат цифрово подписани (верифицирани), за да могат да бъдат инсталирани и стартирани в най-новите операционни системи Windows.
Цифровите подписи гарантират, че издателят на софтуер или доставчикът на хардуер се ползват с доверието на Microsoft и са проверени от него. В реалния живот обаче издателите и доставчиците не винаги могат да платят на Microsoft да провери всички техни продукти или Microsoft не може да провери всички драйвери или програми, които се публикуват всеки ден. Това се превръща в проблем в случай, че притежавате стар неподписан легитимен софтуер или драйвер иискате да го инсталирате или заредите в компютъра си, защото операционната система не позволява работата или зареждането му.
Проблеми-Симптоми, които са решени с това ръководство:
- Windows не може да провери цифровия подпис за този файл. (0xc0000428)
- Windows изисква цифрово подписан драйвер ИЛИ Необходим е цифрово подписан драйвер.
- Цифровият подпис не е намерен.
- Не може да се зареди или инсталира неподписан драйвер.
- Не може да се стартира (изпълни) неподписан софтуер (програма).
- Windows не е открил подпис на Microsoft, свързан със софтуерния пакет, който искате да инсталирате.
За да отстраните грешките при инсталирането на цифрово подписани драйвери, следвайте стъпките по-долу:

Как да деактивирате прилагането на подписа на драйвера в Windows 8.1, Windows 8, Windows 7, Windows Server 2008 или Windows Vista.
Внимание: Имайте предвид, че деактивирането на Driver Signature Enforcement представлява риск за сигурността и трябва да го деактивирате само ако сте сигурни, че драйверът или програмата, които искате да инсталирате и стартирате, са надеждни и легитимни.
Решение 1: Деактивирайте веднъж подписа на драйвера.
Решение 2: Деактивирайте напълно подписа на драйвера.
Решение 1: Деактивиране на подписването на драйвера once.*
* Забележка: Използвайте това решение, за да деактивирате изпълнението на подписа на драйвера само веднъж, за да инсталирате неподписан драйвер (напр. стария драйвер на принтера).
Стъпка 1. Влезте в менюто Advanced Options (Разширени опции).
Windows 7 и Vista
За да влезете в менюто Разширени опции в операционните системи Windows 7 и Vista:
- Затворете всички програми и рестартиране Вашия компютър. Натиснете бутона " F8 ", докато компютърът ви се зарежда, преди да се появи логото на Windows. Когато клавишът " Меню за разширени опции на Windows " се появява на екрана, използвайте клавишите със стрелки на клавиатурата, за да маркирате " Деактивиране на прилагането на подписа на драйвера " и след това натиснете " ВЪВЕДЕТЕ ".

Windows 10, 8 и 8.1
За да влезете в менюто Разширени опции в операционни системи Windows 10, 8.1 и 8:
1. Щракнете с десния бутон на мишката върху Windows Начало бутон  и изберете Изключване или отписване .
и изберете Изключване или отписване .
2. Натиснете и HOLD надолу SHIFT и след това щракнете върху Рестартиране на .

3. Когато Windows се рестартира, натиснете " Отстраняване на неизправности " .
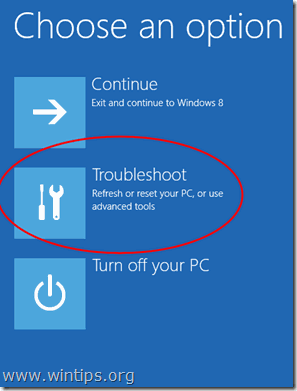
4. В " Отстраняване на проблеми с опциите " екран, изберете " Разширени опции ”.

5. В " Разширени опции " прозорец, изберете " Настройки за стартиране ”.
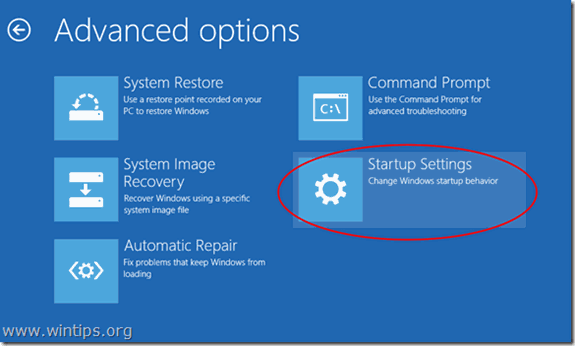
6. В " Настройки за стартиране " екран, щракнете върху " Рестартиране на ”.
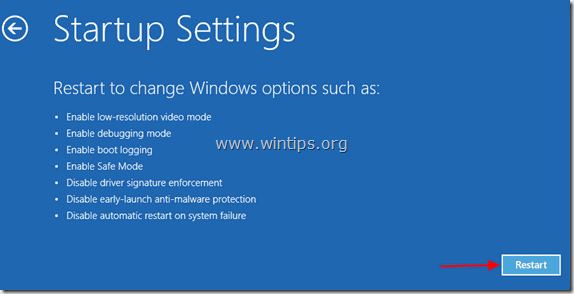
7. След рестартиране изберете " Деактивиране на прилагането на подписа на драйвера " и натиснете Въведете . *
Забележка: Ако се появи следният екран ( Настройки за стартиране ), натиснете бутона " F7 " (или " 7 ") на клавиатурата, за да изберете " Деактивиране на прилагането на подписа на драйвера " опция.
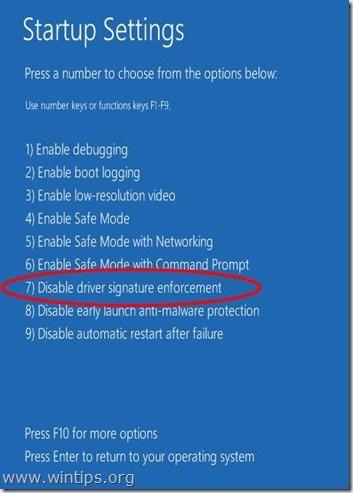
8. След това пристъпете към инсталиране на неподписания драйвер. По време на процедурата по инсталиране Windows ще ви информира, че не може да провери издателя на този софтуер за драйвери. В този момент пренебрегнете предупредителното съобщение и изберете "Все пак инсталирайте този софтуер за драйвери ", за да завършите инсталацията.
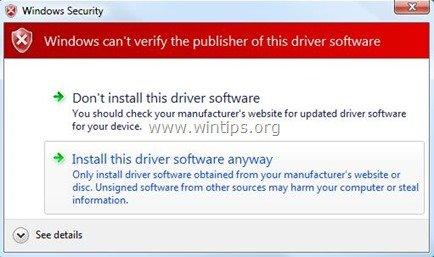
Обикновено инсталацията вече трябва да бъде извършена без грешки. Имайте предвид, че след рестартирането прилагането на подписа на драйвера ще бъде активирано отново, за да се избегнат рискове за сигурността. Ако искате прилагането на подписа на драйвера да бъде винаги деактивирано, трябва да приложите решение 2.
Решение 2: Деактивирайте напълно подписа на драйвера.*
*Забележка: Използвайте това решение само ако искате да запазите изпълнението на подписа на драйвера винаги деактивирано (напр. ако искате винаги да използвате стар легитимен софтуер).
В това решение ще модифицираме опциите на зареждащия модул на Windows с помощта на инструмента BCDEDIT.
Стъпка 1. Деактивирайте Secure Boot в BIOS.
1. Включете компютъра си и стартирайте настройките на BIOS SETUP.
2. В BIOS, деактивиране на на Сигурно стартиране (настройката обикновено се намира в Защита раздел или в Опции за зареждане раздел)
Стъпка 2. Промяна на зареждащото устройство за зареждане на Windows.
- За да модифицирате зареждащото устройство, отворете " Командна прозорец " в административен режим:
1. Щракнете с десния бутон на мишката върху Windows Начало бутон  и изберете " Командна прозореца (администратор) ”.
и изберете " Командна прозореца (администратор) ”.
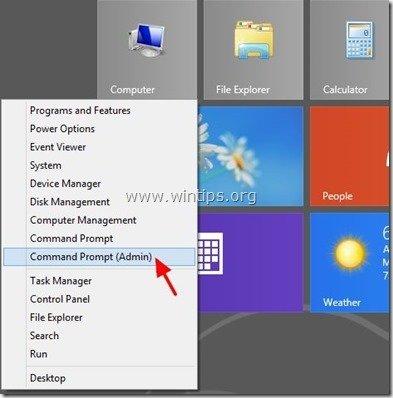
2. Изберете " Да " в Контрол на потребителския акаунт " предупредително съобщение:
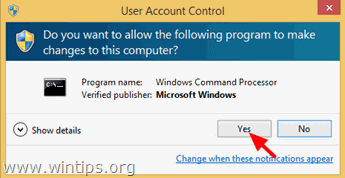
3. В прозореца с команден ред въведете следната команда и натиснете " Въведете ”:
- bcdedit /set testsigning on
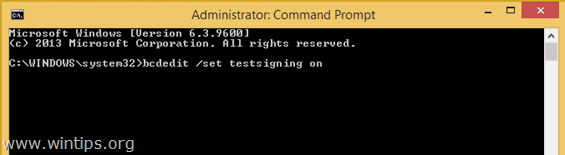
Трябва да получите съобщение "Операцията приключи успешно".
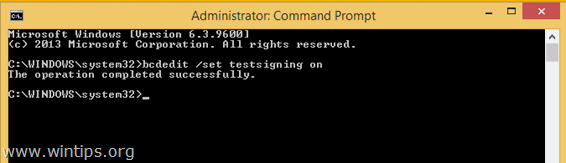
4. Затворете прозореца с команден ред и рестартиране на вашия компютър.
От този момент нататък ще можете да инсталирате или стартирате всеки неподписан драйвер или програма без проблеми.
Как да активирате функцията за прилагане на подписа на водача.
1. В случай че искате да активирате прилагането на подписа на драйвера в бъдеще и да избегнете рискове за сигурността, отворете " Командна прозорец " с права за повишение отново.
2. Въведете следната команда и натиснете " Въведете ”
- bcdedit /set testsigning off
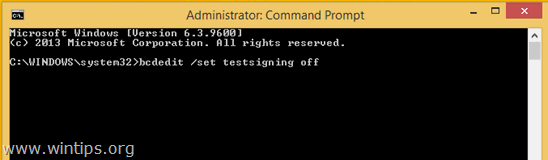
Трябва да получите съобщение "Операцията приключи успешно".
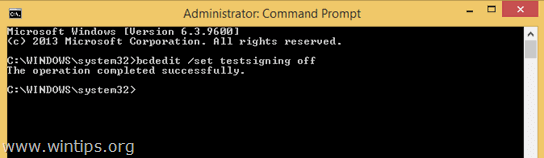
3. Затворете прозореца с команден ред и рестартиране на вашия компютър.
4. Инсталирайте неподписания драйвер. *
Забележка: Ако все още не можете да инсталирате неподписани драйвери, тогава:
1. Отворете команден ред с административни привилегии и въведете тази команда:
- bcdedit /set nointegritychecks ON
2. Рестартиране на компютъра ви
3. Инсталирайте неподписания драйвер.
За да активирате отново подписването на драйвери на устройства, отново въведете: bcdedit /set nointegritychecks OFF
Това е всичко!

Анди Дейвис
Блог на системен администратор за Windows





