Obsah
V operačních systémech Windows 8 (a 8.1), 7 a Vista nelze načíst ovladač nebo spustit program, který nemá podpis ovladače. Podepisování ovladačů je metoda ověřování identity vydavatele softwaru nebo výrobce hardwaru (ovladače), která chrání systém před napadením malwarem rootkit, který je schopen běžet na nejnižší úrovni operačního systému. To znamená, že všechny ovladačea programy musí být digitálně podepsané (ověřené), aby je bylo možné nainstalovat a spustit v nejnovějších operačních systémech Windows.
Digitální podpisy zajišťují, že vydavatel softwaru nebo dodavatel hardwaru je důvěryhodný a ověřený společností Microsoft. V reálném životě však vydavatelé a dodavatelé nemohou vždy zaplatit společnosti Microsoft za ověření všech svých produktů nebo společnost Microsoft nemůže ověřit všechny ovladače nebo programy, které jsou zveřejňovány každý den. To se však stává problémem v případě, že vlastníte starý nepodepsaný legitimní software nebo ovladač a jstechcete nainstalovat nebo načíst do počítače, protože operační systém neumožňuje jeho práci nebo načtení.
Problémy-příznaky, které jsou řešeny pomocí této příručky:
- Systém Windows nemůže ověřit digitální podpis tohoto souboru. (0xc0000428)
- Systém Windows vyžaduje digitálně podepsaný ovladač NEBO je vyžadován digitálně podepsaný ovladač.
- Digitální podpis nebyl nalezen.
- Nelze načíst nebo nainstalovat nepodepsaný ovladač.
- Nelze spustit (vykonat) nepodepsaný software (program).
- Systém Windows nenašel podpis společnosti Microsoft spojený se softwarovým balíčkem, který chcete nainstalovat.
Chcete-li vyřešit chyby instalace digitálně podepsaného ovladače, postupujte podle následujících kroků:

Jak zakázat vynucení podpisu ovladače v systému Windows 8.1, Windows 8, Windows 7, Windows Server 2008 nebo Windows Vista.
Pozor: Mějte na paměti, že vypnutí funkce Vynucení podpisu ovladače představuje bezpečnostní riziko a že ji musíte vypnout pouze v případě, že jste si jisti, že ovladač nebo program, který chcete nainstalovat a spustit, je důvěryhodný a legitimní.
Řešení 1: Jednou zakažte podpis ovladače.
Řešení 2: Úplně zakažte podpis ovladače.
Řešení 1: Zakázat podpis ovladače jednou.*
* Poznámka: Pomocí tohoto řešení můžete zakázat vynucení podpisu ovladače pouze jednou, abyste mohli nainstalovat nepodepsaný ovladač (např. ovladač staré tiskárny).
Krok 1. Vstupte do nabídky Rozšířené možnosti.
Windows 7 a Vista
Vstup do nabídky Rozšířené možnosti v operačních systémech Windows 7 a Vista:
- Zavřete všechny programy a restart počítače. Stiskněte tlačítko " F8 " při spouštění počítače, ještě před zobrazením loga Windows. Když se zobrazí " Nabídka Rozšířené možnosti systému Windows " se zobrazí na obrazovce, pomocí kláves se šipkami zvýrazněte " Zakázat vynucení podpisu ovladače " a poté stiskněte tlačítko " ENTER ".

Windows 10, 8 a 8.1
Vstup do nabídky Rozšířené možnosti v operačních systémech Windows 10, 8.1 a 8:
1. Klikněte pravým tlačítkem myši na okno systému Windows Start tlačítko  a vyberte Vypnutí nebo odhlášení .
a vyberte Vypnutí nebo odhlášení .
2. Stiskněte a HOLD dolů SHIFT a poté klikněte na tlačítko Restartování .

3. Po restartování systému Windows stiskněte tlačítko " Řešení problémů " .
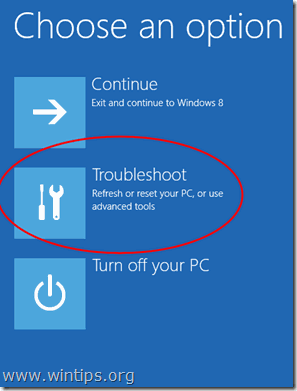
4. V " Řešení problémů s možnostmi " vyberte možnost " Rozšířené možnosti ”.

5. V " Rozšířené možnosti ", vyberte možnost " Nastavení spuštění ”.
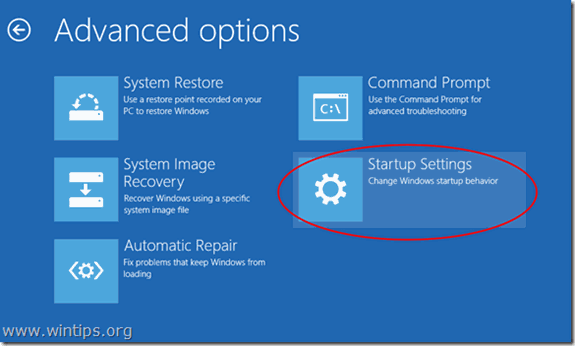
6. V " Nastavení spuštění ", klikněte na tlačítko " Restartování ”.
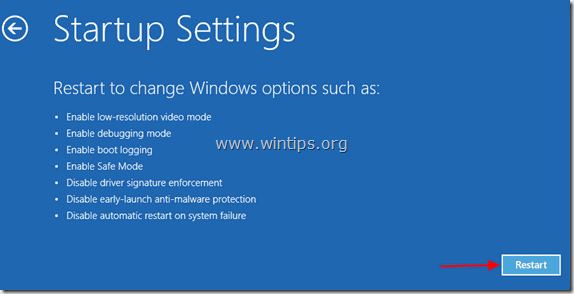
7. Po restartu vyberte možnost " Zakázat vynucení podpisu ovladače " a stiskněte tlačítko Vstupte na . *
Poznámka: Pokud se zobrazí následující obrazovka ( Nastavení spuštění ), stiskněte tlačítko " F7 " (nebo " 7 ") na klávesnici pro výběr" Zakázat vynucení podpisu ovladače ".
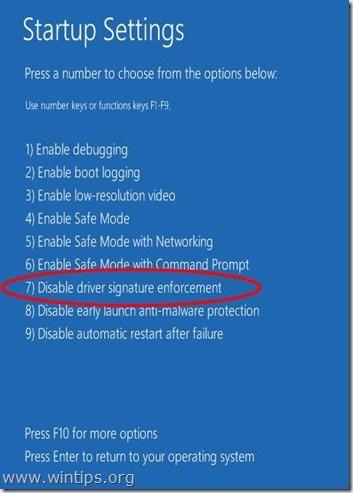
8. Poté pokračujte v instalaci nepodepsaného ovladače. Během instalace vás systém Windows informuje, že nemůže ověřit vydavatele tohoto softwaru ovladače. V tomto okamžiku ignorujte varovnou zprávu a zvolte možnost. "Nainstalujte tento software ovladače v každém případě " a dokončete instalaci.
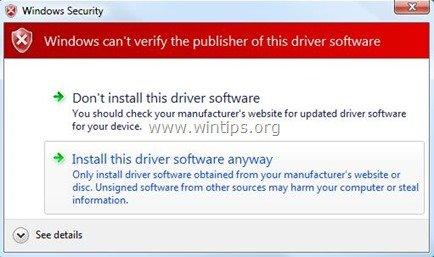
Instalace by nyní měla normálně proběhnout bez chyb. Mějte na paměti, že po restartu bude vynucení podpisu ovladače opět povoleno, aby se předešlo bezpečnostním rizikům. Pokud chcete mít vynucení podpisu ovladače vždy zakázáno, musíte použít řešení 2.
Řešení 2: Úplné zakázání podpisu ovladače.*
*Poznámka: Toto řešení použijte pouze v případě, že chcete mít vynucování podpisu ovladače vždy vypnuté (např. pokud chcete vždy spouštět starý legitimní software).
V tomto řešení upravíme možnosti zavaděče systému Windows pomocí nástroje BCDEDIT.
Krok 1. Zakázat Secure Boot v systému BIOS.
1. Zapněte počítač a spusťte nastavení BIOS SETUP.
2. V systému BIOS, zakázat na Zabezpečené spouštění (nastavení se běžně nachází na adrese Zabezpečení nebo v sekci Možnosti zavádění sekce)
Krok 2. Upravte zaváděcí program systému Windows.
- Chcete-li upravit zavaděč, otevřete " Příkazový řádek " v režimu správy:
1. Klikněte pravým tlačítkem myši na okno systému Windows Start tlačítko  a vyberte možnost " Příkazový řádek (Admin) ”.
a vyberte možnost " Příkazový řádek (Admin) ”.
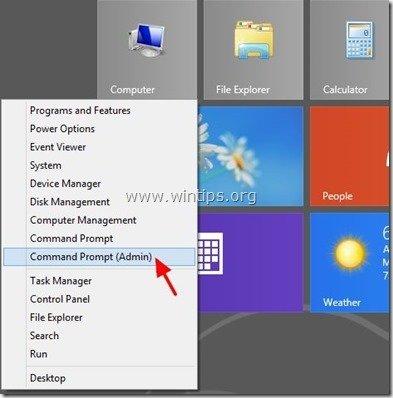
2. Vyberte si " Ano " na adrese Řízení uživatelských účtů " varovná zpráva:
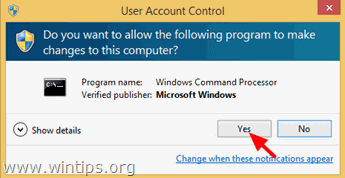
3. V okně příkazového řádku zadejte následující příkaz a stiskněte " Vstupte na ”:
- bcdedit /set testsigning on
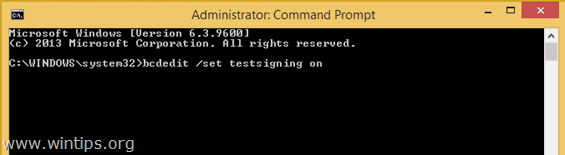
Měla by se zobrazit zpráva "Operace byla úspěšně dokončena".
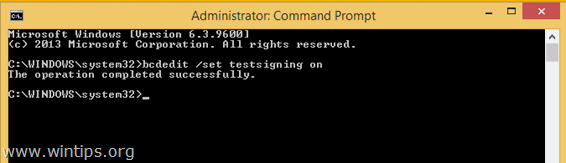
4. Zavřete okno příkazového řádku a restartovat vašeho počítače.
Od této chvíle budete moci bez problémů nainstalovat nebo spustit jakýkoli nepodepsaný ovladač nebo program.
Jak povolit vynucení podpisu řidiče.
1. Pokud chcete v budoucnu povolit vynucení podpisu ovladače a vyhnout se bezpečnostním rizikům, otevřete " Příkazový řádek " s právy na povýšení.
2. Zadejte následující příkaz a stiskněte " Vstupte na ”
- bcdedit /set testsigning off
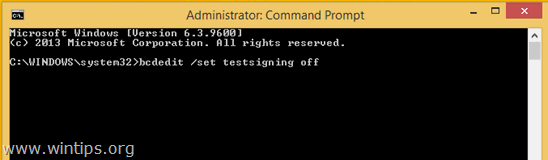
Měla by se zobrazit zpráva "Operace byla úspěšně dokončena".
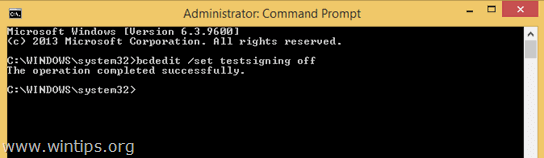
3. Zavřete okno příkazového řádku a restartovat vašeho počítače.
4. Nainstalujte nepodepsaný ovladač. *
Poznámka: Pokud se vám stále nedaří nainstalovat nepodepsané ovladače, pak:
1. Otevřete příkazový řádek s právy správce a zadejte tento příkaz:
- bcdedit /set nointegritychecks ON
2. Restartování váš počítač
3. Nainstalujte nepodepsaný ovladač.
Chcete-li znovu povolit podepisování ovladačů zařízení, opět zadejte: bcdedit /set nointegritychecks OFF
A je to!

Andy Davis
Blog správce systému o Windows





