Daftar Isi
Di Sistem Operasi Windows 8 (& 8.1), 7 & Vista, Anda tidak dapat memuat driver atau menjalankan program yang tidak memiliki Driver Signature. Driver Signing adalah metode untuk memverifikasi identitas penerbit perangkat lunak atau vendor perangkat keras (driver) untuk melindungi sistem Anda dari infeksi rootkit malware, yang dapat berjalan pada tingkat terendah Sistem Operasi. Ini berarti bahwa semua driverdan program harus ditandatangani secara digital (diverifikasi) agar dapat diinstal dan dijalankan pada Sistem Operasi Windows terbaru.
Tanda Tangan Digital memastikan bahwa penerbit perangkat lunak atau vendor perangkat keras dipercaya dan diverifikasi oleh Microsoft. Tetapi dalam kehidupan nyata, penerbit dan vendor tidak selalu dapat membayar Microsoft untuk memverifikasi semua produk mereka atau Microsoft tidak dapat memverifikasi semua driver atau program yang diterbitkan setiap hari. Tetapi ini menjadi masalah jika Anda memiliki perangkat lunak atau driver lama yang tidak ditandatangani secara sah dan Andaingin menginstal atau memuatnya ke komputer Anda, karena OS tidak mengizinkannya untuk bekerja atau memuat.
Masalah-Gejala yang dipecahkan dengan panduan ini:
- Windows tidak dapat memverifikasi tanda tangan digital untuk file ini. (0xc0000428)
- Windows memerlukan driver yang ditandatangani secara digital ATAU diperlukan driver yang ditandatangani secara digital.
- Tanda Tangan Digital Tidak Ditemukan.
- Tidak dapat memuat atau menginstal driver yang tidak ditandatangani.
- Tidak dapat menjalankan (mengeksekusi) perangkat lunak (program) yang tidak ditandatangani.
- Windows tidak menemukan tanda tangan Microsoft yang terkait dengan paket perangkat lunak yang ingin Anda instal.
Untuk mengatasi kesalahan instalasi driver yang ditandatangani secara digital, ikuti langkah-langkah di bawah ini:

Cara Menonaktifkan Penegakan Tanda Tangan Driver di Windows 8.1, Windows 8, Windows 7, Windows Server 2008, atau Windows Vista.
Perhatian: Ingatlah bahwa menonaktifkan Driver Signature Enforcement merupakan risiko keamanan, dan Anda harus menonaktifkannya hanya jika Anda yakin bahwa driver atau program yang ingin Anda instal dan jalankan adalah terpercaya dan sah.
Solusi 1: Nonaktifkan Driver Signature sekali.
Solusi 2: Nonaktifkan Driver Signature sepenuhnya.
Solusi 1: Nonaktifkan Tanda Tangan Pengemudi sekali.*
* Catatan: Gunakan solusi ini untuk menonaktifkan Penegakan Tanda Tangan driver hanya sekali untuk menginstal driver yang tidak ditandatangani (misalnya driver printer lama Anda).
Langkah 1. Masuk ke menu Advanced Options.
Windows 7 & Vista
Untuk masuk ke menu Advanced Options di OS Windows 7 dan Vista:
- Tutup semua program dan reboot komputer Anda. F8 " saat komputer Anda melakukan booting, sebelum munculnya logo Windows. Ketika tombol " Menu Opsi Lanjutan Windows " muncul di layar Anda, gunakan tombol panah keyboard Anda untuk menyorot " Nonaktifkan Penegakan Tanda Tangan Pengemudi " dan kemudian tekan " MASUK ".

Windows 10, 8 & 8.1
Untuk masuk ke menu Opsi Lanjutan di OS Windows 10, 8.1 & 8:
1. Klik kanan pada Windows Mulai tombol  dan pilih Matikan atau keluar .
dan pilih Matikan atau keluar .
2. Tekan dan TAHAN turunkan GESER lalu klik Mulai ulang .

3. Apabila Windows dimulai ulang, tekan " Pemecahan masalah " .
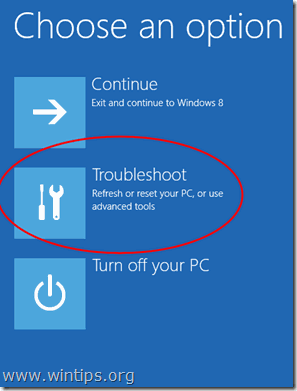
4. Dalam " Opsi pemecahan masalah ", pilih " Opsi lanjutan ”.

5. Dalam " Opsi Lanjutan " jendela, pilih " Pengaturan Startup ”.
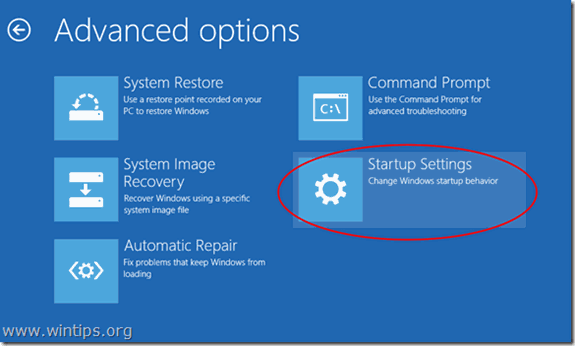
6. Dalam " Pengaturan Startup ", klik " Mulai ulang ”.
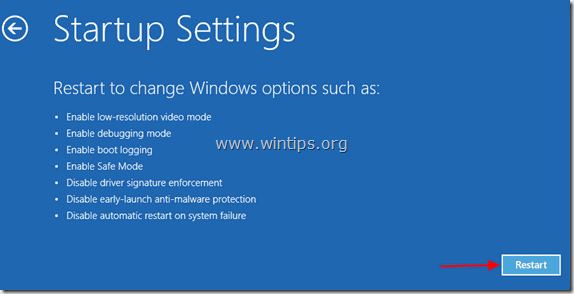
7. Setelah memulai ulang, pilih " Nonaktifkan penegakan tanda tangan pengemudi " dan tekan Masuk . *
Catatan: Jika Anda melihat layar di bawah ini ( Pengaturan Startup ), tekan tombol " F7 " (atau " 7 ") pada keyboard Anda untuk memilih tombol" Nonaktifkan penegakan tanda tangan pengemudi " opsi.
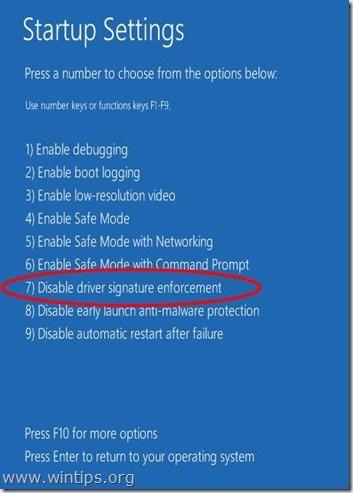
8. Kemudian, lanjutkan untuk menginstal driver yang tidak ditandatangani. Selama prosedur instalasi, Windows akan memberi tahu Anda bahwa tidak dapat memverifikasi penerbit perangkat lunak driver ini. Pada titik ini, abaikan pesan peringatan dan pilih "Tetap instal perangkat lunak driver ini " untuk menyelesaikan pemasangan.
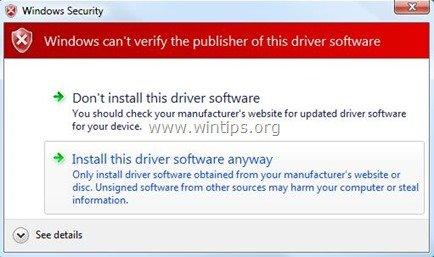
Biasanya instalasi seharusnya dilakukan tanpa kesalahan sekarang. Perlu diingat bahwa setelah restart, penegakan tanda tangan driver akan diaktifkan kembali untuk menghindari risiko keamanan. Jika Anda ingin menjaga agar penegakan tanda tangan driver selalu dinonaktifkan, maka Anda harus menerapkan solusi 2.
Solusi 2: Nonaktifkan Driver Signature sepenuhnya.*
*Catatan: Gunakan solusi ini hanya jika Anda ingin agar penegakan tanda tangan driver selalu dinonaktifkan (misalnya, jika Anda selalu ingin menjalankan perangkat lunak lama yang sah).
Dalam solusi ini, kita akan memodifikasi opsi Windows Boot loader dengan alat BCDEDIT.
Langkah 1. Nonaktifkan Secure Boot di BIOS.
1. Hidupkan komputer Anda dan luncurkan pengaturan BIOS SETUP.
2. Di BIOS, menonaktifkan yang Boot Aman (pengaturan ini umumnya ditemukan di Keamanan bagian atau di Opsi Boot bagian)
Langkah 2. Modifikasi Windows Boot Loader.
- Untuk memodifikasi boot loader, buka " Perintah Perintah " dalam mode administratif:
1. Klik kanan pada Windows Mulai tombol  dan pilih " Prompt Perintah (Admin) ”.
dan pilih " Prompt Perintah (Admin) ”.
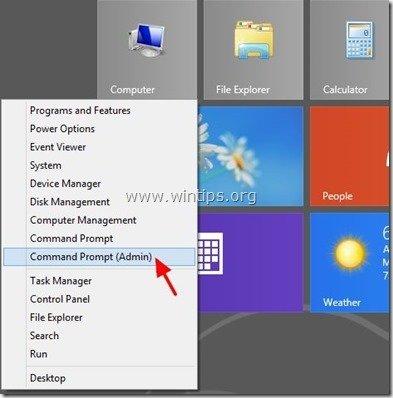
2. Pilih " Ya " di Kontrol Akun Pengguna " pesan peringatan:
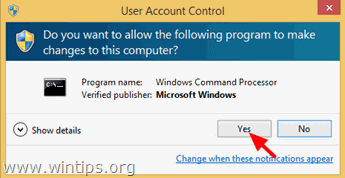
3. Di dalam jendela command prompt, ketik perintah berikut dan tekan " Masuk ”:
- bcdedit /set testsigning pada
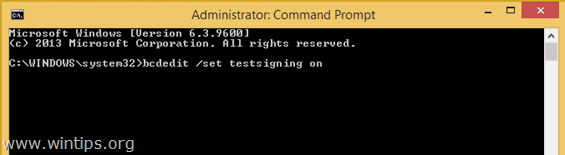
Anda seyogianya menerima pesan "Operasi berhasil diselesaikan".
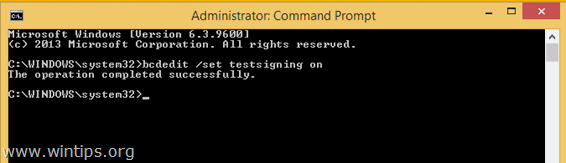
4. Tutup jendela prompt perintah dan Mulai ulang komputer Anda.
Mulai sekarang, Anda akan dapat menginstal atau menjalankan driver atau program yang tidak ditandatangani tanpa masalah.
Cara mengaktifkan Penegakan Tanda Tangan Pengemudi.
1. Jika Anda ingin mengaktifkan penegakan tanda tangan pengemudi di masa mendatang dan menghindari risiko keamanan, maka buka " Perintah Perintah " dengan hak yang lebih tinggi lagi.
2. Ketik perintah berikut dan tekan " Masuk ”
- bcdedit /set testsigning off
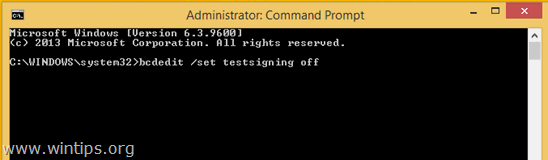
Anda seyogianya menerima pesan "Operasi berhasil diselesaikan".
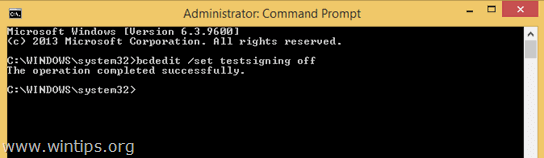
3. Tutup jendela prompt perintah dan Mulai ulang komputer Anda.
4. Instal driver yang tidak ditandatangani. *
Catatan: Jika Anda masih tidak dapat menginstal driver yang tidak ditandatangani:
1. Buka prompt perintah dengan hak istimewa Administratif dan ketik perintah ini:
- bcdedit /set nointegritychecks ON
2. Mulai ulang komputer Anda
3. Pasang driver yang tidak ditandatangani.
Untuk mengaktifkan kembali penandatanganan driver perangkat, ketik lagi: bcdedit /set nointegritychecks OFF
Itu saja!

Andy Davis
Blog administrator sistem tentang Windows





