Sisällysluettelo
Tässä oppaassa näytämme kaikki käytettävissä olevat tavat avata Ohjauspaneeli Windows 11:ssä. Windows 11 eroaa Windowsin aiemmista versioista paitsi ominaisuuksiltaan myös ulkoasultaan. Niinpä ja Ohjauspaneeli on integroitu Asetuksiin uudessa Windows-käyttöjärjestelmässä, mutta onneksi voit silti käynnistää klassisen Ohjauspaneelin eri tavoin, jotka on lueteltu alla.
Windows 10:n tavoin myös Windows 11:n ohjauspaneeli voi olla hieman vaikea löytää. Seuraavassa on luettelo kaikista eri tavoista päästä ohjauspaneeliin Windows 11:ssä. (Useimmat näistä tavoista toimivat myös Windows 10:ssä.)
Ohjauspaneelin avaaminen Windows 11- tai Windows 10 -käyttöjärjestelmässä.
Menetelmä 1. Avaa Ohjauspaneeli Search.
1. Paina Windows + S näppäimiä samanaikaisesti näppäimistölläsi käynnistääksesi tehtäväpalkin hakualueen.
2. Tyyppi Ohjauspaneeli hakukenttään ja klikkaa Avaa kuten alla on esitetty.

VINKKI nro 1: Napsauta hiiren kakkospainikkeella Ohjauspaneeli tuloksissa ja valitse Kiinnitä tehtäväpalkkiin tai Nasta alkuun, helpottaa elämääsi.

VINKKI Nro2: Kun ohjauspaneeli aukeaa, vaihda Näytä : to Pienet kuvakkeet nähdäksesi kaikki ohjauspaneelin kohteet.
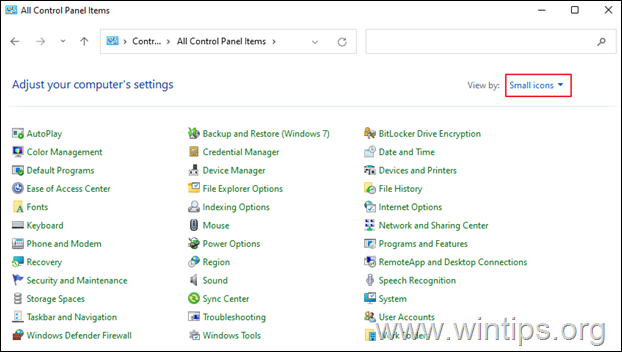
Menetelmä 2. Avaa Ohjauspaneeli "Suorita"-valintaikkunasta.
- Paina Windows
 + R näppäimillä ladataksesi
+ R näppäimillä ladataksesi
Suorita komentoruutuun. Kirjoita valvonta ja paina Kirjoita avataksesi ohjauspaneelin. *
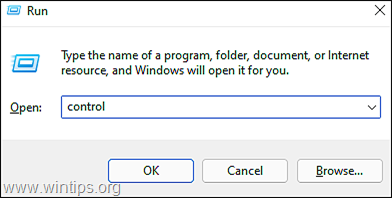
Huomautus: Vaihtoehtoisesti voit myös kirjoittaa shell:ControlPanelFolder ja paina Kirjoita .

Menetelmä 3. Avaa Ohjauspaneeli Windowsin asetuksista.
- Paina Windows + I-näppäimet samanaikaisesti käynnistää Asetukset Kirjoita äsken avattuun ikkunaan ohjauspaneeli hakualueella ja napsauta avautuvista hakutuloksista kohtaa Ohjauspaneeli . *

Menetelmä 4. Avaa Ohjauspaneeli Windowsin Työkalut-sovelluksesta.
1. Napsauta Etsi kuvake ja tyyppi Windows-työkalut hakupalkissa. Paina sitten Avaa käynnistääksesi sovelluksen.
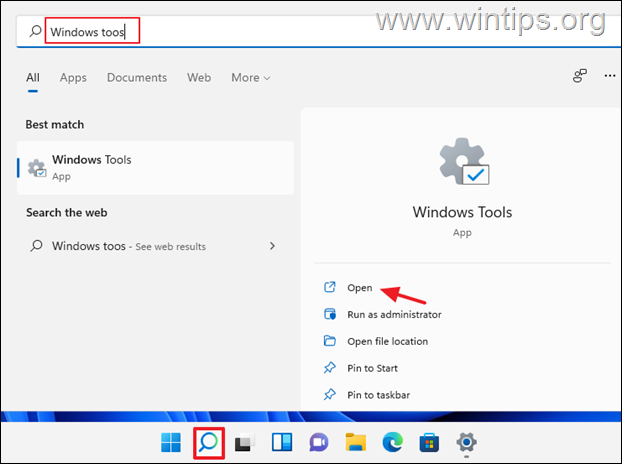
2. Nyt paina Ohjauspaneeli Windowsin Työkalut-ikkunassa.

Menetelmä 5. Avaa ohjauspaneeli komentoriviltä.
1. Napsauta Etsi kuvake ja tyyppi CMD tai Komentorivi. Napsauta sitten Avaa. *
Huomautus: Jos haluat avata komentorivin järjestelmänvalvojan oikeuksilla, valitse Suorita järjestelmänvalvojana.
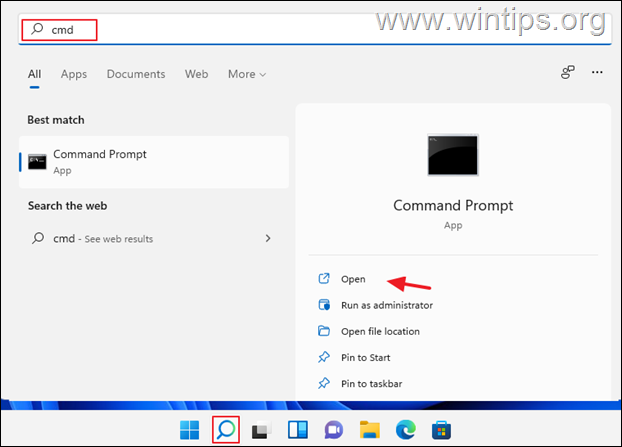
2. Kirjoita komentoriviikkunassa valvonta tai ohjauspaneeli ja paina Kirjoita .
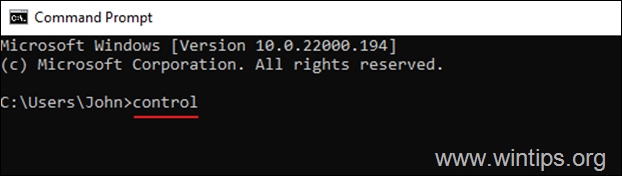
Menetelmä 6. Avaa Ohjauspaneeli File Explorerista.
1. Napsauta File Explorer -kuvake tehtäväpalkissa.

2. Avaa nyt Ohjauspaneeli jollakin seuraavista tavoista:
a. Napsauta Pikakäytön vasemmalla puolella olevaa nuolta ja valitse Ohjauspaneeli.

b. Kirjoita yläreunan Osoite-kenttään seuraava teksti ohjauspaneeli ja paina Kirjoita .

c. Ylhäällä olevasta osoitteesta, kopioi & liitä ja paina Kirjoita .
- %käyttäjätunnus%\\AppData\Roaming\Microsoft\Windows\Käynnistä-valikko\Ohjelmat\Järjestelmätyökalut

3. Nyt klikkaa osoitteessa Ohjauspaneeli avataksesi sen.
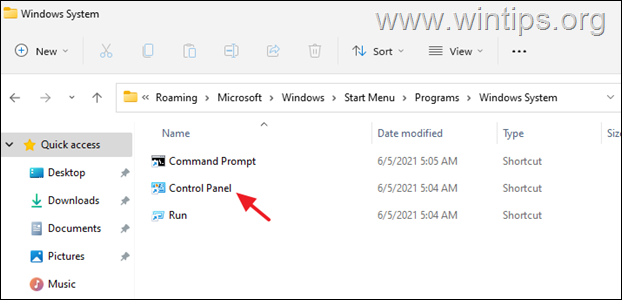
Menetelmä 7. Avaa Ohjauspaneeli Tehtävienhallinnasta.
1. Napsauta hiiren kakkospainikkeella on Aloita ja valitse Tehtävienhallinta, tai paina CTRL + SHIFT + ESC
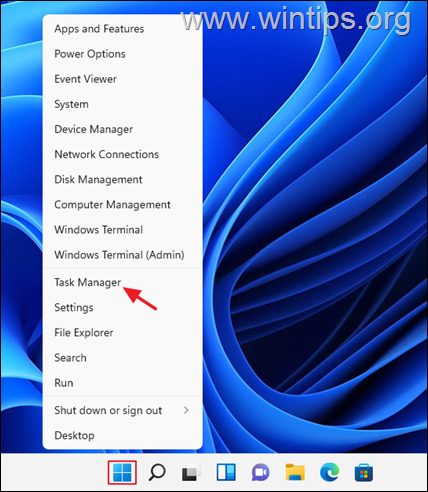
2. Napsauta Tehtävienhallinta-ikkunassa Tiedosto ja valitse Suorita uusi tehtävä . (jos Tiedosto-valikko ei näy, valitse avautuvassa ikkunassa Lisää tietoja).

3. Luo uusi tehtävä -ikkunassa kirjoita seuraava teksti valvonta tai ohjauspaneeli ruutuun ja napsauta OK (tai paina Enter)
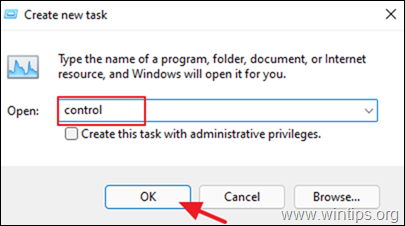
Menetelmä 8. Avaa ohjauspaneeli työpöydän pikakuvakkeen avulla
Jos haluat tehdä elämästäsi helpompaa, jatka ja näytä ohjauspaneelin pikakuvake työpöydälläsi. Voit tehdä sen:
1. Napsauta hiiren kakkospainikkeella työpöydän tyhjään kohtaan ja valitse Personoi .
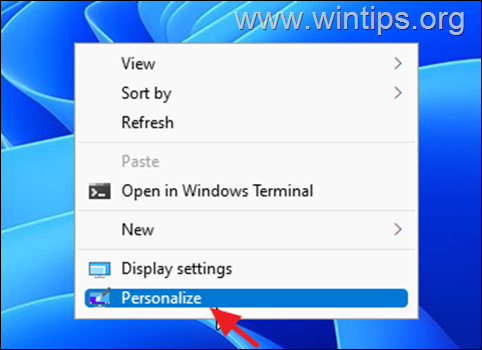
2. Napsauta kohdassa Personointiasetukset Teemat.
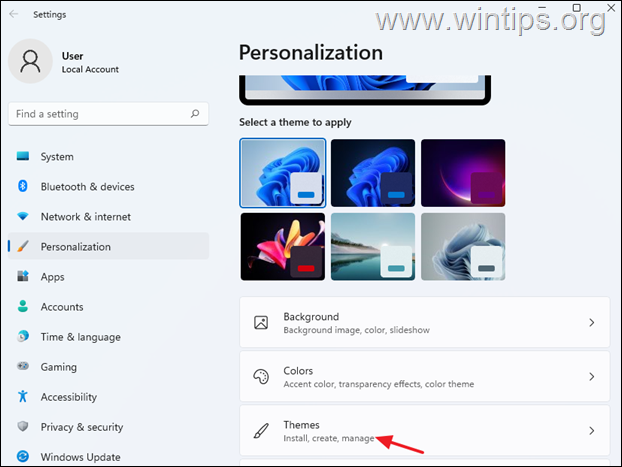
3. Selaa alaspäin ja avaa Työpöydän kuvakkeen asetukset .
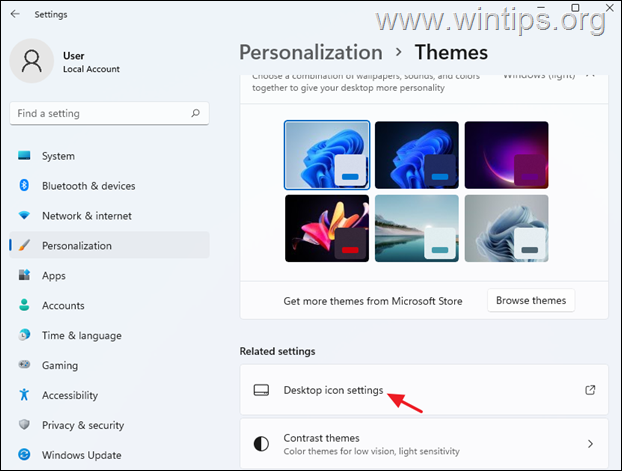
4. Tarkista ... Ohjauspaneeli ja klikkaa SELVÄ, Ohjauspaneelin kuvakkeen sijoittaminen työpöydälle

Kerro minulle, onko tämä opas auttanut sinua jättämällä kommentti kokemuksestasi. Tykkää ja jaa tätä opasta auttaaksesi muita.

Andy Davis
Järjestelmänvalvojan blogi Windowsista





