Sisällysluettelo
OneDrive on Microsoftin pilvitallennuspalvelu, jonka avulla käyttäjät voivat helposti muokata, luoda ja tehdä yhteistyötä asiakirjojen kanssa mistä tahansa. Palvelu on vuosien varrella ollut melko hyvä, mutta kuten kaikissa pilvipalveluissa, OneDrivessakin on joskus virheitä.
Useimmissa tapauksissa OneDrive jumittuu tiedostoja synkronoitaessa. Hitaat vasteajat ja viiveet voivat joskus olla todella ärsyttäviä, minkä vuoksi saatat haluta nollata tai asentaa OneDrive-sovelluksen uudelleen saadaksesi sen taas toimimaan.
Tässä artikkelissa näytämme sinulle, miten voit nollata ja poistaa/asentaa OneDriven tietokoneeltasi muutamalla yksinkertaisella toimenpiteellä.
OneDriven nollaaminen tai uudelleenasentaminen Windows 10:ssä.
Vaihe 1. Nollaa OneDrive Cache.
Yleinen tapa korjata OneDrive-synkronointiongelmat on nollata OneDrive-välimuisti. Mutta ennen OneDriven nollaamista on tärkeää huomata, että kun nollaat OneDriven, synkronoit kaikki OneDrive-tiedostot uudelleen. Tästä syystä prosessi voi kestää melko kauan ja kuluttaa melko paljon kaistanleveyttä.
OneDriven nollaaminen:
1. Napsauta OneDrive-kuvake tehtäväpalkissa ja valitse Ohje & asetukset . Klikkaa sitten Sulje OneDrive poistuaksesi sovelluksesta.

2. Pidä painettuna Windows-näppäin  ja paina R näppäintä avataksesi Suorita-komentoruudun.
ja paina R näppäintä avataksesi Suorita-komentoruudun.
3. Kirjoita ikkunaan seuraava komento ja paina näppäintä Kirjoita : *
- %localappdata%\Microsoft\OneDrive\onedrive.exe /reset
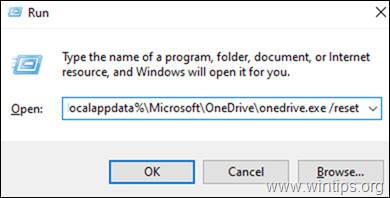
Huomautus: Jos komennon suorittamisen jälkeen tulee virheilmoitus "Windows ei löydä...", yritä suorittaa alla olevat komennot,
Windows 32-bittisissä koneissa:
- C:\Program Files\Microsoft OneDrive\onedrive.exe /reset
Windows 64-bittisessä koneessa:
- C:\Program Files (x86)\Microsoft OneDrive\onedrive.exe /reset
4. Tämän pitäisi nollata OneDrive Windows 10:ssäsi. Kirjoita nyt hakukenttään "OneDrive" ja napsauta sitten Avaa avataksesi OneDriven uudelleen.
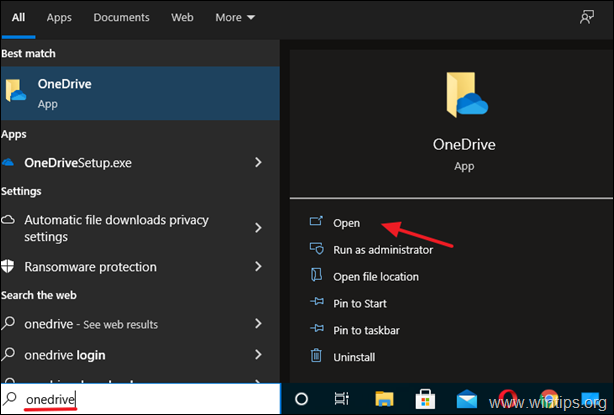
5. Jos sinulla on edelleen ongelmia OneDriven kanssa, poista ja asenna OneDrive-sovellus uudelleen alla olevien ohjeiden mukaisesti.
Vaihe 2. Poista OneDrive Windows 10:stä.
Jos sinulla on edelleen ongelmia OneDriven kanssa tai jos olet siirtynyt muihin pilvitallennusalustoihin etkä enää tarvitse sitä, jatka ja poista se järjestelmästäsi. Voit tehdä sen seuraavasti:
1. Tyyppi Sovellukset & ominaisuudet tehtäväpalkin hakualueella ja paina näppäintä Avaa . (tai mene osoitteeseen Aloita > Asetukset > Sovellukset > Sovellukset & ominaisuudet )

2. Etsi (tai etsi) äsken käynnistetyssä ikkunassa kohta OneDrive sovellus asennettujen sovellusten luettelossa.
3. Napsauta Uninstall-painike . (Jos näyttöön tulee kehote, jossa pyydetään valtuustietoja, anna ne jatkaaksesi).
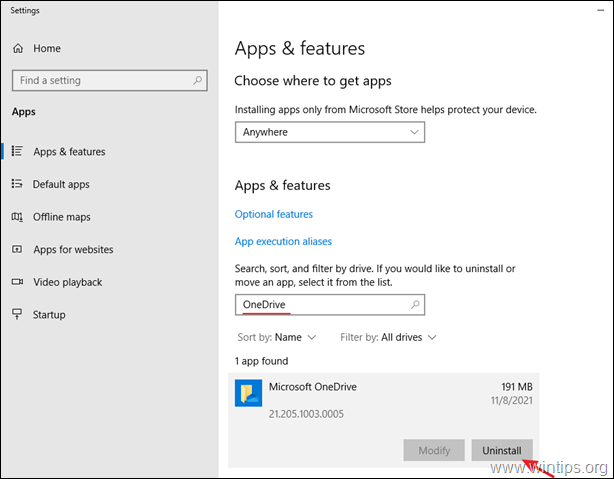
4. Olet nyt onnistuneesti poistanut OneDriven Windows 10:stä.
Vaihe 3. Asenna OneDrive uudelleen Windows 10:ssä.
Jos haluat asentaa OneDriven uudelleen tulevaisuudessa, tee se helposti seuraavien ohjeiden mukaisesti:
1. Lataa OneDrive (Lähde: https://onedrive.live.com/about/en-hk/download/)
2. Avaa "OneDriveSetip.exe" ja asenna OneDrive tietokoneellesi noudattamalla näytön ohjeita.
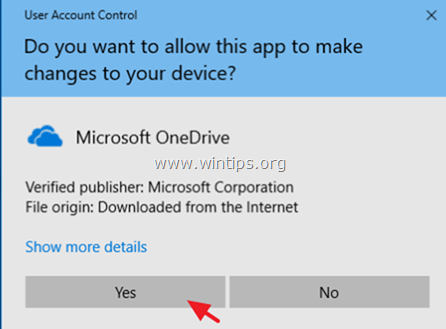
3. Kun asennus on valmis, napsauta OneDrive-kuvaketta ja valitse sitten Kirjaudu sisään kirjautua OneDrive (Microsoft) -tilillesi.
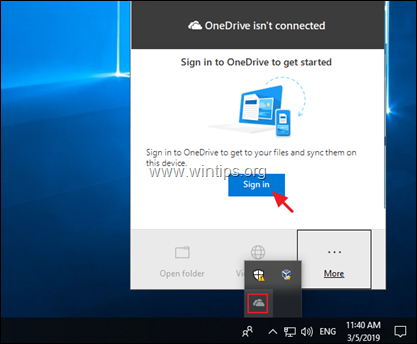
Kerro minulle, onko tämä opas auttanut sinua jättämällä kommentti kokemuksestasi. Tykkää ja jaa tätä opasta auttaaksesi muita.

Andy Davis
Järjestelmänvalvojan blogi Windowsista





