Sisällysluettelo
Yksi yleisimmistä ja tärkeimmistä tehtävistä vSphere Hypervisor ESXi -ohjelman asennuksen jälkeen on luoda virtuaaliympäristössä tarvittavat virtuaalikoneet. Tehtävän suorittamiseen on käytettävä ohjatun "Uusi virtuaalikone" -ohjattua toimintoa joko ESXi-hypervisor-isäntäasiakkaan tai Windows-käyttöjärjestelmän vCenter Serverin kautta.
Molemmilla tavoilla saat lähes samat vaihtoehdot virtuaalikoneen luomiseksi, mutta vCenter Server for Windowsissa on joitakin lisäominaisuuksia, jotka voivat säästää aikaa ja tehdä käyttöönottoprosessista hallittavissa ja skaalautuvaa.
Alla on lueteltu VM:n käyttöönoton käytettävissä olevat ominaisuudet vSphere ESXissä ja vCenter Server for Windowsissa.
VMware ESXi Hypervisor
VMware vSphere ESXi -hypervisor tukee seuraavia virtuaalikoneiden käyttöönottovaihtoehtoja:
- Luo uusi virtuaalikone Voit mukauttaa VM:n laitteistoa. Sinun on myös asennettava vieras käyttöjärjestelmä virtuaalikoneen luomisen jälkeen. Virtuaalikoneen käyttöönotto OVF- tai OVA-tiedostosta Tässä vaihtoehdossa sinua ohjataan virtuaalikoneen luomiseen valmiiksi määritetystä laitteesta.
vCenter Server for Windows
Kun vCenter-palvelin on asennettu, saat lisää käyttöönottovaihtoehtoja, jotka yksinkertaistavat käyttöönotto- ja hallintaprosessia.
- Luo uusi virtuaalikone tyhjästä. Samoin kuin VMware Host Client -ohjatun toiminnon avulla voit mukauttaa VM:n laitteistoa. ja asentaa vieraan käyttöjärjestelmän virtuaalikoneen luomisen jälkeen. Virtuaalikoneen käyttöönotto mallista . Malli on virtuaalikoneen kultainen kuva, jonka avulla voit helposti luoda käyttövalmiita virtuaalikoneita. Tämän vaihtoehdon käyttäminen edellyttää, että inventaariossasi on malli. Virtuaalikoneen kloonaaminen - Tämän vaihtoehdon avulla voit luoda kopion olemassa olevasta virtuaalikoneesta.
Tässä opetusohjelmassa opit luomaan virtuaalikoneen vSphere Hypervisor ESXi 6.7:ssä.
Uuden virtuaalikoneen luominen VMWare Hypervisor ESXi 6.7:ssä.
Jokaisella virtuaalikoneella on omat virtuaalilaitteensa, jotka tarjoavat samat toiminnot kuin fyysinen laitteisto. VM saa resursseja, kuten suorittimen ja muistin, tallennustilan ja verkkoyhteyden, ESXi-isännältä, jossa se toimii.
Voit luoda virtuaalikoneen ESXi-isäntäasiakkaasta:
1. Napsauta hiiren kakkospainikkeella osoitteessa Isäntä valitse Luo/rekisteröi VM .

2. Valitse seuraavassa näytössä Luo uusi virtuaalikone ja klikkaa Seuraava .
Huomautus: Tässä näytössä käytettävissä olevat vaihtoehdot antavat sinulle mahdollisuuden:
- Luo uusi virtuaalikone Voit mukauttaa VM:n laitteistoa. Sinun on myös asennettava vieras käyttöjärjestelmä virtuaalikoneen luomisen jälkeen. Virtuaalikoneen käyttöönotto OVF- tai OVA-tiedostosta Tässä vaihtoehdossa sinua ohjataan virtuaalikoneen luomiseen valmiiksi määritetystä laitteesta. Rekisteröi olemassa oleva virtuaalikone: Tämä vaihtoehto opastaa sinua rekisteröimään virtuaalikoneen, joka on jo olemassa tietovarastossa.
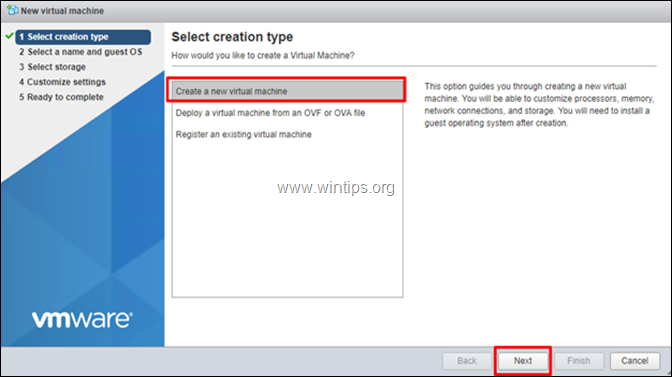
3. Kirjoita seuraavassa näytössä uudelle virtuaalikoneelle nimi ja valitse sitten vieraan käyttöjärjestelmän perhe ja versio.* Kun olet valmis, napsauta kohtaa Seuraava jatkaa.
Huomautus: Oikean vieraskäyttöjärjestelmäperheen ja -version valitseminen on erittäin tärkeää, sillä ne määrittävät vieraskäyttöjärjestelmään asennettavat VMware-työkalut.
Esim. Tässä esimerkissä luomme Windows Server 2012 -virtuaalikoneen.
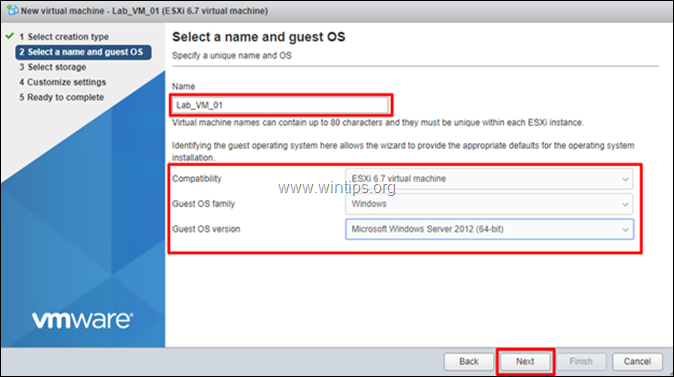
4. Valitse 'Valitse tallennustila' -näytössä sijainti, johon virtuaalikoneen tiedostot ja sen virtuaalilevy tallennetaan, ja napsauta painiketta Seuraava .
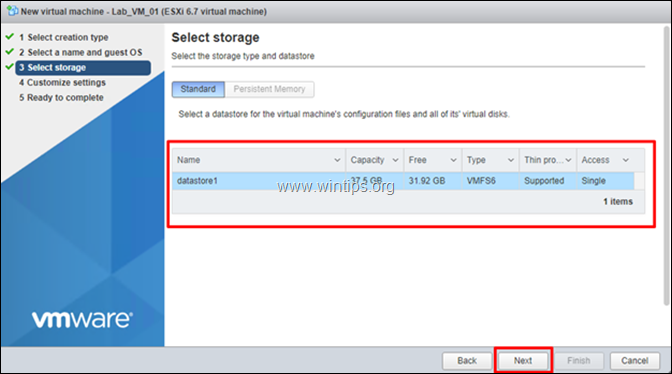
5. Jatka nyt ja muokkaa uuden virtuaalikoneen (VM) käytettävissä olevia laitteistoresursseja (esim. suorittimien määrä, muistin ja levyn koko jne.) ja napsauta sitten Seuraava kun se on valmis.
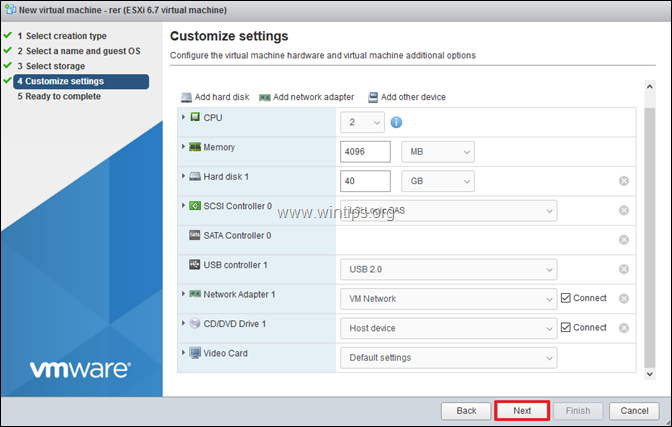
6. Tarkista lopuksi määritetyt asetukset ja napsauta Viimeistely .
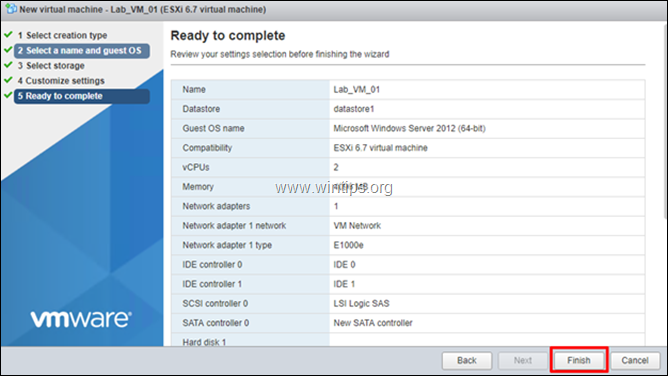
7. Uusi virtuaalikoneesi on nyt valmis seuraavaan vaiheeseen: käyttöjärjestelmän asennukseen. Jatka sitä asettamalla käyttöjärjestelmän asennusmedia CD/DVD-asemaan tai lataamalla ISO-asennustiedosto tietovarastoon *.
Huomautus: Voit ladata ja käynnistää ISO-asennustiedoston tietovarastoon:
a. Valitse Varastointi ja napsauta sitten Tietovarastoselain.
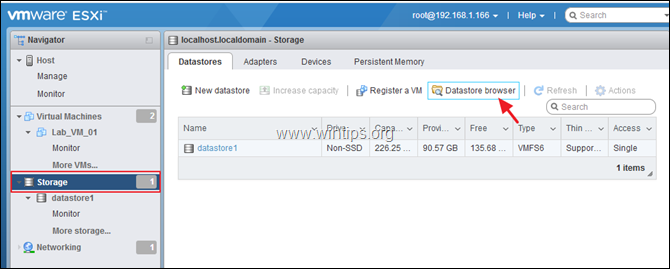
b. Klikkaa Lataa ja valitse sitten ISO-asennustiedosto.
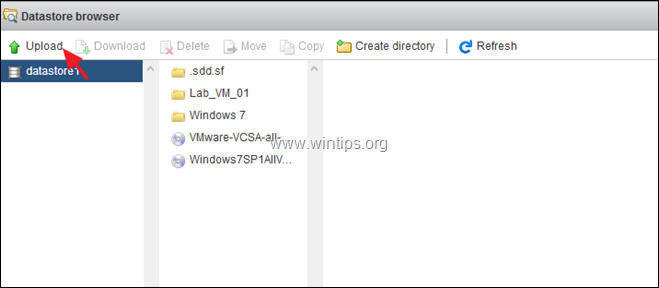
c. Kun lataus on valmis, valitse äskettäin luotu virtuaalikone ja valitse sitten Muokkaa.
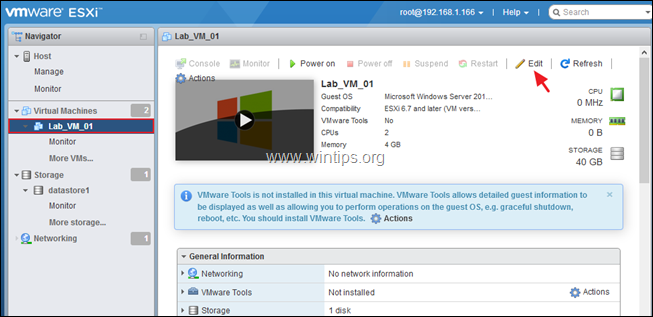
d. Valitse CD/VDV-aseman asetukset -kohdassa Tietovaraston ISO-tiedosto ja valitse seuraavassa näytössä tietovarastossa oleva ISO-tiedosto.
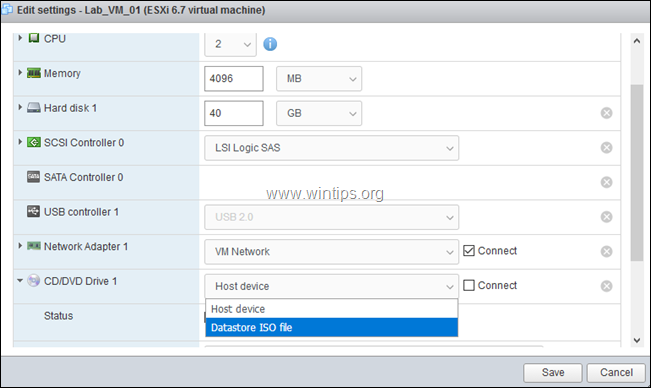
e. Kun olet valmis, varmista, että "Connect at power on" -vaihtoehto on valittuna ja napsauta sitten Tallenna .

8. Napsauta lopuksi Virta päälle asentaa käyttöjärjestelmän virtuaalikoneeseen.
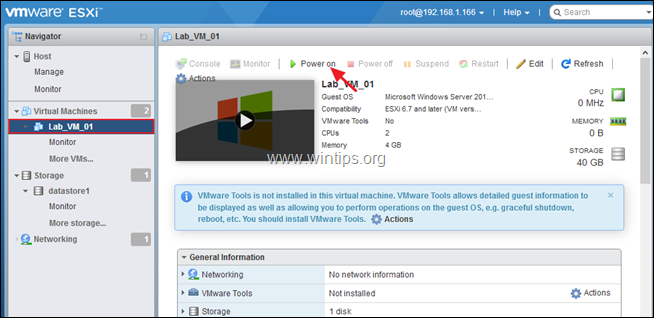
9. Käyttöjärjestelmän asennusprosessi käynnistyy. Asenna käyttöjärjestelmä noudattamalla näytön ohjeita.
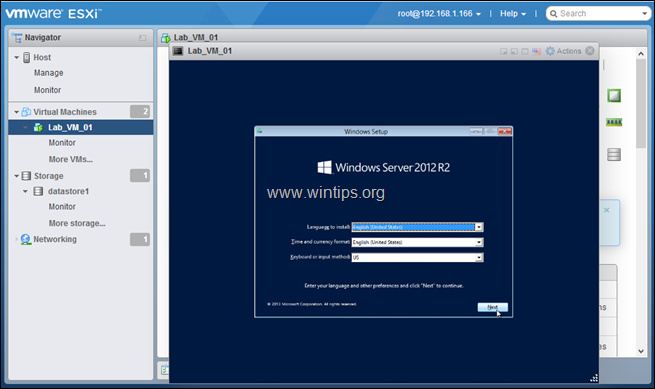
10. Kun käyttöjärjestelmän asennus on valmis, jatka ja asentaa VMware-työkalut . tehdä se:
a. Napsauta hiiren oikealla VM:n ikkunan yläpaneelia ja siirry kohtaan Vieras käyttöjärjestelmä -> Asenna VMware-työkalut .
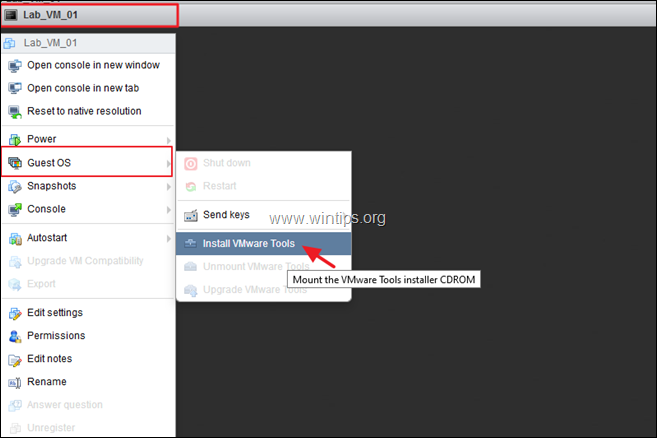
b. Seuraa lopuksi näytön ohjeita VMware-työkalujen asentamiseksi *.
Huomautus: Jos VMware Tools -asennus ei käynnisty automaattisesti, avaa File Explorer ja käynnistä se manuaalisesti kaksoisnapsauttamalla VMware Tools DVD-asemaa.
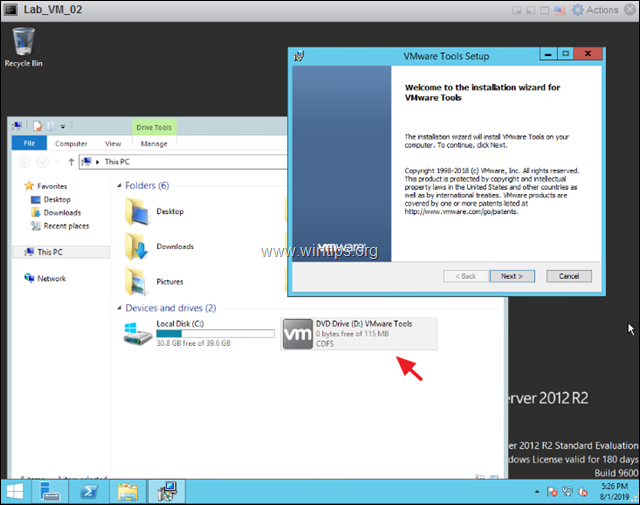
Kerro minulle, onko tämä opas auttanut sinua jättämällä kommentti kokemuksestasi. Tykkää ja jaa tätä opasta auttaaksesi muita.

Andy Davis
Järjestelmänvalvojan blogi Windowsista





