Sisällysluettelo
Kuoleman sininen ruutu -virhe "WHEA_UNCORRECTABLE_ERROR", jonka koodi on "0X0000124 ", tarkoittaa, että Windows on kohdannut järjestelmän kokoonpanossa ongelman, jota se ei pysty korjaamaan, ja siksi se sammuttaa tietokoneen välttääkseen lisävahinkoja tai tietojen menetystä.
"WHEA_UNCORRECTABLE_ERROR" Windows 10:ssä (tai Windows 8 -käyttöjärjestelmässä) voi johtua useista syistä, joten tässä oppaassa löydät vaiheittaiset ohjeet ongelman vianmääritykseen.

Miten korjata BSOD WHEA_UNCORRECTABLE_ERROR - 0X0000124 - Windows 10S:ssä.
Ehdotuksia: Ennen kuin seuraat alla olevia menetelmiä "WHEA UNCORRECTABLE ERROR" -ongelman ratkaisemiseksi, kokeile seuraavia toimia ja katso sitten, jatkuuko ongelma:
1. Irrota kaikki ulkoiset liitetyt laitteet järjestelmästä. (esim. USB-levy, muistitikku, tulostin jne.).
2. Peruuta kaikki laitteisto- tai ohjelmistomuutokset : Jos olet hiljattain muuttanut koneesi laitteistoa (esim. lisännyt RAM-muistia tai vaihtanut VGA-kortin) tai asentanut uuden laiteajurin tai uuden ohjelmiston (esim. virustorjuntaohjelman), tämä on todennäköisesti syy BSOD-ongelmaan.
3. Varmista, ettei tietokone ylikuumene. Tarkista, että järjestelmäsi laitteiston lämpötila (CPU, muisti, GPU) on normaali eikä ylikuumene. Tähän tehtävään voit käyttää CPUID HWMonitor -apuohjelmaa. Jos järjestelmäsi ylikuumenee, puhdista tietokone sisälle jääneestä pölystä, jotta vältyt korkeilta lämpötiloilta ja toimintaongelmilta. Parhaiten tämä onnistuu tehokkaalla ilmapuhaltimella. Varmista myös, että ilmavirta ulospäin ei oleestetty.
4. Poista ylikellotus käytöstä : Jos tietokoneesi on ylikellotettu, käynnistä BIOS-asetukset ja palauta oletusarvot. Poista myös kaikki muut ylikellotusasetukset, jotka olet tehnyt näytönohjaimelle (GPU).
5. Jos kohtaat "WHEA_UNCORRECTABLE_ERROR" -virheen Windows-päivityksen jälkeen, palauta Windows edelliseen versioon.
Jos edellä mainittujen ehdotusten noudattamisen jälkeen sinulla on edelleen ongelmia, noudata alla olevia vianmääritysmenetelmiä. *.
* Tärkeä huomautus: Alla olevia menetelmiä voidaan soveltaa vain, jos Windows käynnistyy normaalisti ja sinulla on riittävästi aikaa korjausten soveltamiseen. Jos Windows ei käynnisty tai kaatuu heti käynnistyksen jälkeen, yritä palauttaa järjestelmä aiempaan toimintatilaan käynnistämällä tietokone Windows-asennusmediasta tai varmuuskopioi tiedostot ja suorita puhdas Windows 10 -asennus.
Menetelmä 1. Tarkista tietokone virusten ja haittaohjelmien varalta.Menetelmä 2. Asenna kaikki saatavilla olevat Windows-päivitykset.Menetelmä 3. Päivitä laiteajurit.Menetelmä 4. Poista suojaus käytöstä tai poista se.Menetelmä 5. Suorita puhdas käynnistys.Menetelmä 6. Poista ajurisignatuurien pakottaminen käytöstä.Menetelmä 7. Tarkista kiintolevy ja RAM-muisti ongelmien varalta.Menetelmä 8. Palauta Windows 10 aiempaan tilaan.Menetelmä 9. Päivitä BIOS.Menetelmä 10. Korjaa Windows 10:n ongelmat.Windows 10 paikan päällä tapahtuvalla päivityksellä.Menetelmä 11. Suorita puhdas Windows 10 -asennus. Menetelmä 1. Tarkista tietokone virusten ja haittaohjelmien varalta.
Tärkeää: Varmista ennen alla olevien ohjeiden noudattamista, että tietokoneesi on 100-prosenttisesti puhdas haitallisista ohjelmista, kuten rootkit-ohjelmista, haittaohjelmista tai viruksista. Suorita tämä tehtävä noudattamalla tämän Nopea haittaohjelmien skannaus- ja poisto-oppaan ohjeita ja yritä sitten tarkistaa päivitykset uudelleen. Jos ongelma ei poistu, jatka alla.
Menetelmä 2. Asenna kaikki käytettävissä olevat Windows-päivitykset.
Lataa ja asenna kaikki uusimmat päivitykset Windows Update -palvelun avulla. Voit tehdä sen seuraavasti:
1. Siirry osoitteeseen Asetukset  ja valitse Päivitys ja turvallisuus .
ja valitse Päivitys ja turvallisuus .
2. Osoitteessa Windows Update vaihtoehtoja, napsauta Tarkista päivitykset .
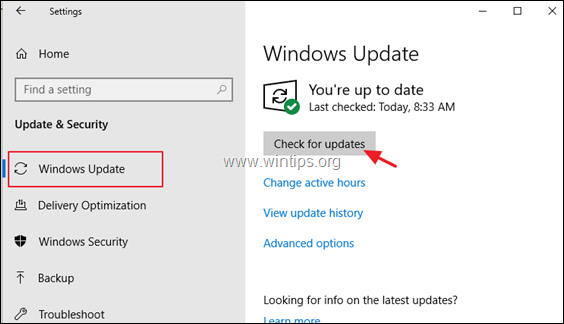
Menetelmä 3. Päivitä laiteajurit.
Siirry Laitehallintaan ja etsi päivitetty ohjain näytön sovittimelle sekä
Verkkosovitin(t). Tätä varten:
1. Paina Windows  + " R " -näppäimillä ladataksesi Suorita valintaikkuna.
+ " R " -näppäimillä ladataksesi Suorita valintaikkuna.
2. Tyyppi devmgmt.msc ja paina Kirjoita avataksesi laitehallinnan.
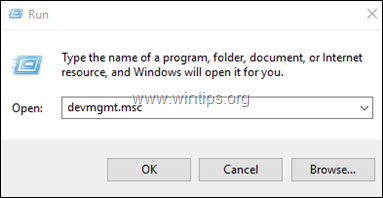
3. Laitehallinnassa, laajenna ... Näytönohjaimet.
4. Napsauta hiiren kakkospainikkeella asennettua näytön sovitinta * ja valitse Päivitä ajuri .
5. Asenna ohjain noudattamalla näytön ohjeita *.
6. Kun olet valmis, jatka ja päivitä verkko-ohjaimet samalla menettelyllä.
Huomautus: Jos Windows ei löydä päivitettyä ohjainta, yritä etsiä ohjainta laitteiston valmistajan tukisivustolta.
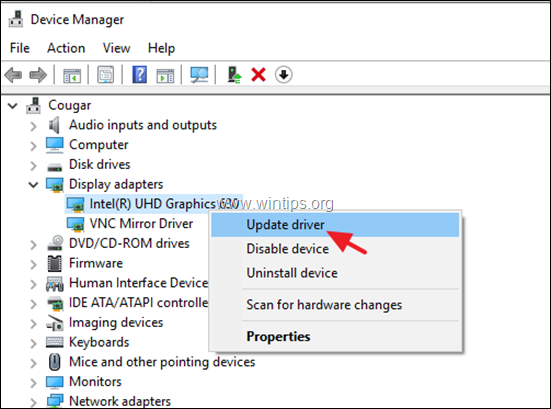
Menetelmä 4. Poista suojaus käytöstä tai poista se.
Joissakin tapauksissa sinisen näytön "WHEA_UNCORRECTABLE_ERROR" -virhe johtuu virustorjuntaohjelmistosta. Asenna siis kaikki muut kuin Microsoftin tietoturvaohjelmistot (virustorjuntaohjelmat, haittaohjelmien torjuntaohjelmat, palomuurit jne.), jotka ovat käytössä tietokoneellasi, tai vaihtoehtoisesti poista virustorjuntaohjelmisto tilapäisesti käytöstä.
Menetelmä 5. Suorita puhdas käynnistys.
1. Paina samanaikaisesti Windows  + R näppäimet avataksesi ' Suorita ' -komentoruutuun.
+ R näppäimet avataksesi ' Suorita ' -komentoruutuun.
2 Kirjoita run-komentoruutuun msconfig paina Kirjoita avataksesi Järjestelmän konfigurointi hyödyllisyys.
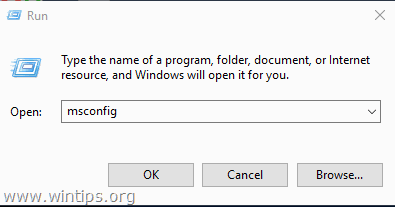
3. Osoitteessa Palvelut välilehti, tarkista ... Piilota kaikki Microsoftin palvelut valintaruutu.
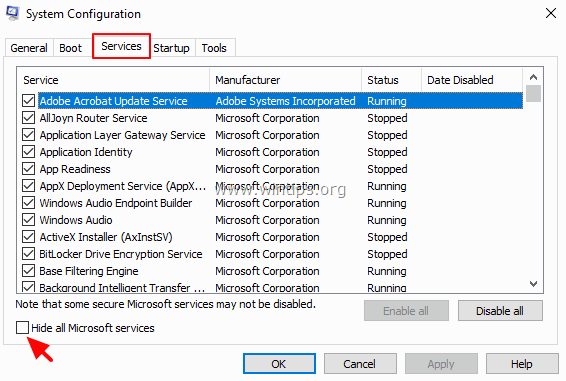
4. Paina sitten Poista kaikki käytöstä painikkeella voit poistaa käytöstä kaikki muut kuin Windows-palvelut, jotka käynnistyvät Windowsin kanssa.
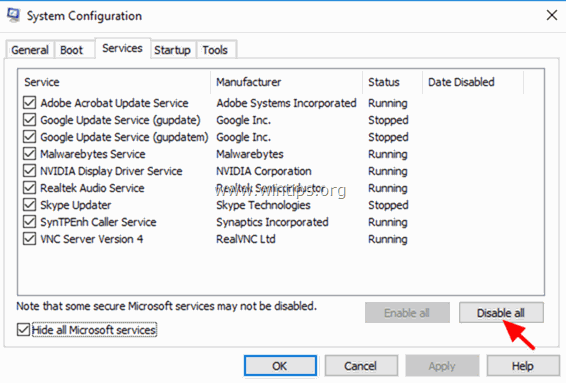
5. Valitse sitten Käynnistys välilehteä ja napsauta Avaa Tehtävienhallinta .
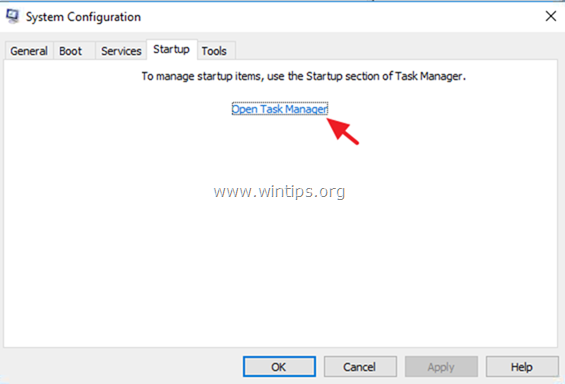
6. Valitse yksi kerrallaan kaikki käynnistettävät kohteet ja napsauta painiketta Poista käytöstä .
7. Klikkaa lopuksi OK ja Käynnistä uudelleen tietokoneellesi.
8. Tarkista nyt, toimiiko tietokoneesi normaalisti ja onko "WHEA_UNCORRECTABLE_ERROR" poistunut. Jos se on kunnossa, avaa järjestelmän kokoonpano (msconfig) -apuohjelma uudelleen ja ota yksi kerrallaan käyttöön käytöstä poistetut palvelut ja ohjelmat ja käynnistä järjestelmä uudelleen, kunnes saat selville, mikä niistä aiheuttaa sinisen näytön ongelman.
Menetelmä 6: Poista ajurisignatuurien pakottaminen käytöstä.
1. Pidä alhaalla ... SHIFT näppäintä ja siirry kohtaan Teho  ja klikkaa Käynnistä uudelleen .
ja klikkaa Käynnistä uudelleen .
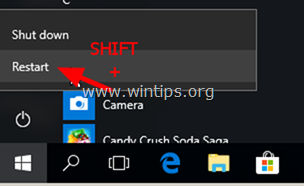
2. Uudelleenkäynnistyksen jälkeen siirry osoitteeseen Vianmääritys > Lisäasetukset > Käynnistysasetukset .
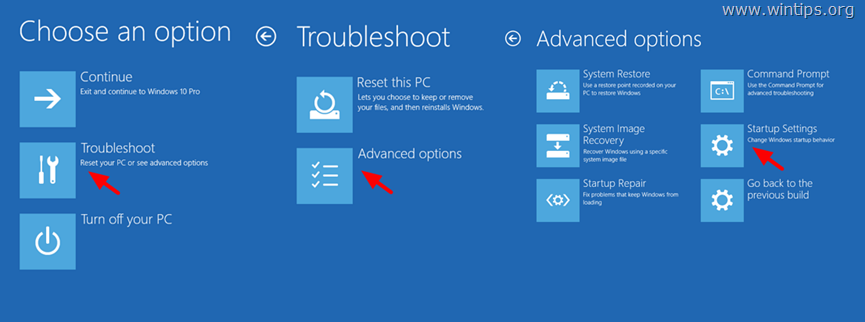
3. Valitse seuraavassa näytössä Käynnistä uudelleen .
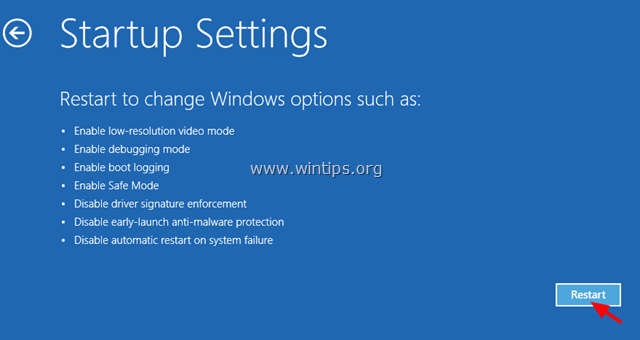
4. Paina käynnistysasetusten näytössä 7 näppäintä näppäimistölläsi.
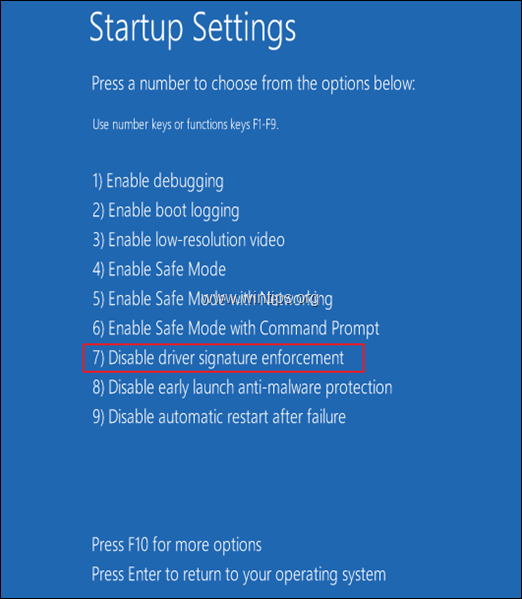
5. Yritä käyttää tietokonetta normaalisti uudelleenkäynnistyksen jälkeen. Jos tietokone ei enää kaadu, jatka ja poista ajurisignatuurin pakottaminen pysyvästi käytöstä noudattamalla tämän artikkelin ohjeita.
Menetelmä 7: Etsi kiintolevyn (HDD) ja keskusmuistin (RAM) ongelmat.
Usein sinisen ruudun ongelmat johtuvat viallisesta (viallisesta) muistista (RAM) tai kiintolevystä. Jatka siis ja diagnosoi järjestelmäsi muisti ja kiintolevy laitteisto-ongelmien varalta noudattamalla näiden ohjeiden ohjeita:
- Miten diagnosoida kiintolevyn (HDD) laitteisto-ongelmat.Miten diagnosoida tietokoneen muistin (RAM) ongelmat.
Menetelmä 8. Palauta Windows 10 aiempaan tilaan.
Jos edellä mainitut menetelmät eivät auta sinua, yritä palauttaa järjestelmäsi aiempaan toimintatilaan. Voit tehdä sen seuraavasti:
1. Paina samanaikaisesti Windows  + R näppäimet avataksesi ' Suorita ' -komentoruutuun.
+ R näppäimet avataksesi ' Suorita ' -komentoruutuun.
2 Kirjoita run-komentoruutuun rstrui ja paina Astu sisään.
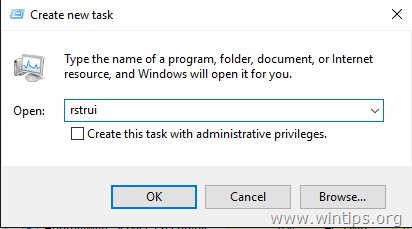
5. Klikkaa Seuraava ensimmäisessä näytössä.
6. Valitse edellinen palautuspiste ja napsauta Seuraava jälleen.
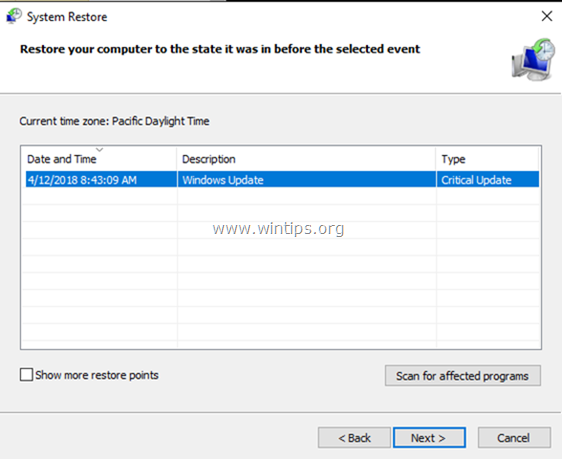
7. Aloita palautusprosessi noudattamalla näytön ohjeita.
8. Järjestelmän palauttamisen jälkeen jatka ja päivitä kaikki järjestelmäsi laiteohjaimet ennen Windows 10:n päivittämistä.
Menetelmä 9. Päivitä järjestelmän BIOS.
Toinen ratkaisu Windows 10 BSOD "WHEA_UNCORRECTABLE_ERROR (0x00000124)" -virheen ratkaisemiseksi on päivittää järjestelmän BIOS.
Tärkeää: BIOS-päivitys on viimeinen ratkaisu tietokoneen ongelmien ratkaisemiseen, sillä jos päivität BIOSin väärin, tietokone ei käynnisty ja on käyttökelvoton. Ole siis hyvin varovainen, kun päivität BIOSia ja älä sammuta tietokoneesta virta BIOS-päivitysprosessin ajaksi.
BIOSin päivittäminen:
1. Siirry BIOS-asetuksiin ja selvitä nykyinen BIOS-versio. Lisäksi voit selvittää BIOS-version Windowsin graafisesta käyttöliittymästä. Avaa komentorivi ja kirjoita tämä komento:
- wmic bios get smbiosbiosversion wmic bios get smbiosbiosversion
2. Siirry tietokoneen valmistajan tukisivustolle ja lataa tietokoneen mallin uusin BIOS-versio.
3. Noudata tarkkaan valmistajan antamia ohjeita tietokoneen BIOSin päivittämisestä.
Menetelmä 10. Windows 10:n korjaaminen paikan päällä tapahtuvalla päivityksellä.
Toinen menetelmä, jolla voidaan yleensä korjata monia Windows 10:n ongelmia, on Windowsin korjaaminen paikan päällä tapahtuvalla päivityksellä. Seuraa tätä tehtävää varten yksityiskohtaisia ohjeita tässä artikkelissa: Windows 10:n korjaaminen paikan päällä tapahtuvalla päivityksellä.
Menetelmä 11. Suorita puhdas Windows 10 -asennus.
Usein on parempi ja vähemmän aikaa vievää varmuuskopioida tiedostot ja NOLLATA tietokone tai tehdä puhdas Windows 10 -asennus kuin yrittää ratkaista ongelmia Windows 10:ssä.
Siinä se! Mikä menetelmä toimi teillä?
Kerro minulle, jos tämä opas on auttanut sinua jättämällä kommentti kokemuksestasi. Tykkää ja jaa tätä opasta auttaaksesi muita.

Andy Davis
Järjestelmänvalvojan blogi Windowsista





