Sisällysluettelo
Jos kohtaat ongelmia, kuten et voi vastaanottaa uusia sähköposteja tai et voi lähettää sähköpostia Outlook Express ilman mitään erityistä virhettä, joka näkyy näytölläsi, niin luultavasti olet tekemisissä 2GB tallennustilan rajoitus ongelma Outlook Express. Tämä tapahtuu, koska Outlook Express on tallennustilan rajoitus 2Gb jokaiselle sähköpostikansiolle. esim. Saapuneet, Lähetetyt, Lähtevät jne..
Ensinnäkin, sinun on tiedettävä, että jokaisella Outlook Expressin sähköpostikansiolla on oma tiedosto sähköpostin tallennukseen, jonka tiedostopääte on ".DBX", (esim. Outlook Express "Saapuneet"-kansiossa on Inbox.dbx-tiedosto sähköpostin tallennukseen, Outlook Express "Lähtevät"-kansiossa on "Lähtevät.dbx"-tiedosto sähköpostin tallennukseen jne.).
Kun jokin Outlook Express -tiedostoista (esim. Saapuneet.dbx, Lähetetyt.dbx, Lähtevät.dbx jne.) ylittää 2 Gt:n tallennusrajan, et voi enää työskennellä vastaavassa kansiossa (esim. Jos "Saapuneet.dbx" tiedosto ylittää 2 Gt:n tallennusrajan, et voi työskennellä Saapuneet-kansiossa ja oireena on, että et voi vastaanottaa uusia sähköposteja, tai jos "Lähet.dbx" tiedosto ylittää 2 Gt:n tallennusrajan, et voi enää työskennellä vastaavassa kansiossa).ei voi työskennellä "Lähetettyjen kohteiden" kanssa, ja oireena on, että et voi lähettää sähköpostia jne.). Tämä johtuu siitä, että Outlook Express ei voi laittaa uusia viestejä vastaavaan kansioon.
Tämä opetusohjelma näyttää, kuinka helposti voit ratkaista (korjata) Outlook Expressin 2GB-rajaongelman.
Miten ratkaista Outlook Express 2GB rajoitus ongelma:
Ilmoitus: Tässä esimerkissä oireena on, että emme voi vastaanottaa uusia sähköposteja, koska Inbox.dbx-tiedosto (Saapuneet-kansio) on ylittänyt 2 Gt:n tallennusrajan.
TÄRKEÄÄ (ennen kuin jatkat seuraaviin vaiheisiin):
1. Poista kaikki ei-toivotut sähköpostiviestit ylisuurista kansioista.
2. Järjestä sähköpostisi. Esimerkiksi: luo ylisuuren kansion (esim. Saapuneet-kansio) alle erillinen kansio ja siirrä sinne vanhat (esim. viime vuoden) sähköpostit.
Vaihe 1. Etsi Outlook Expressin tallennuskansio.
Outlook Expressin tallennuskansion etsiminen:
1. Valitse Outlook Expressin valikosta: "Työkalut" > "Valinnat"

2. Osoitteessa Vaihtoehdot valikosta klikkaa " Huolto" välilehti.
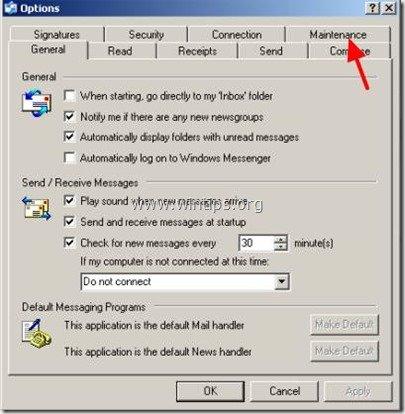
3. Osoitteessa Huolto välilehdellä, napsauta " Säilytä kansio " -painiketta.
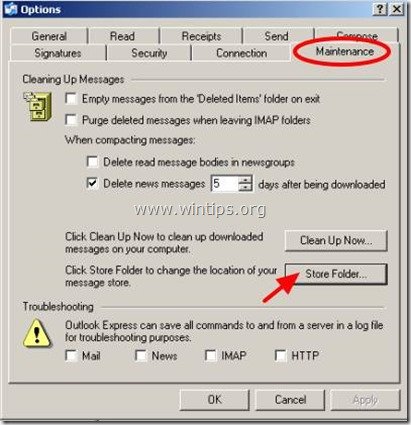
4. Valitse koko Outlook Expressin tallennuspolku ja sitten klikkaa hiiren oikealla painikkeella ja valitse "Kopioi" .
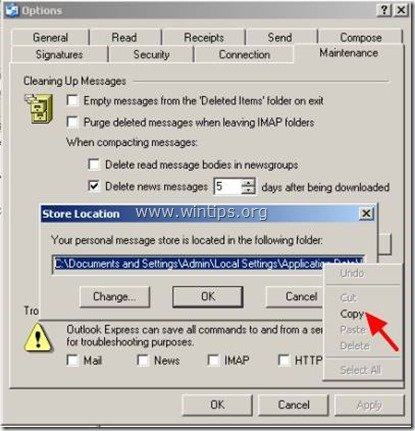
6. Lehdistö " Peruuta " kahdesti poistuaksesi Outlook Expressin asetuksista ja sitten sulje kaikki Outlook Express -ikkunat .
7. Avaa kaksoisnapsauttamalla Tietokoneeni ja osoitepalkissa klikkaa hiiren oikealla painikkeella osoitteeseen liitä kopioitu polku ja paina sitten Kirjoita .
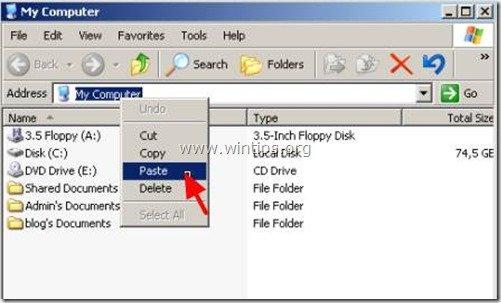
6. Paina vakiopainikkeiden valikon työkalurivillä " UP" painiketta siirtyäksesi vanhempaan kansioon.
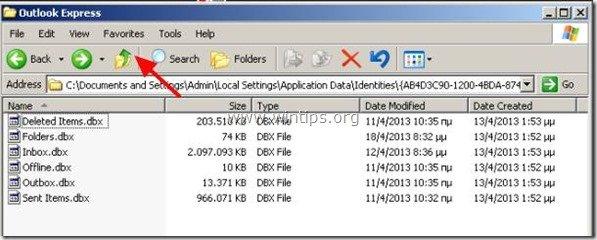
Vaihe 2. Ota varmuuskopio (Kopio) Outlook Expressin tallennuskansiosta.
1. Klikkaa hiiren oikealla Outlook Express -kansiossa ja valitse " Kopioi ”.
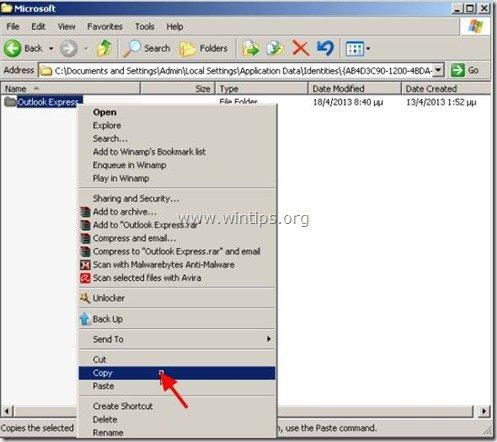
2. Sulkematta tätä explorer-ikkunaa, avaa uusi explorer-ikkuna ja " Liitä " Outlook Express -kansio toiseen levyn sijaintiin, esim. aseman C:\ juurikansioon.
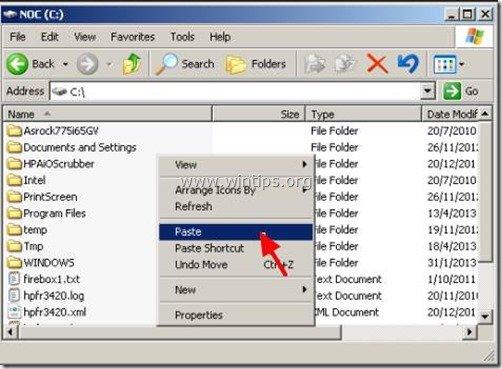
Vaihe 3. Poista ylisuuri Outlook Express -tiedosto.
1. Avaa ensimmäinen Explorer-ikkuna (Sijainti, jossa Outlook Express-kansio on alun perin tallennettu).
(esim. C:\ Documents and Settings\\\Local Settings\Application Data\Identities\{AB4D....).
2. Kaksoisnapsauta avata Outlook Express -kansio.
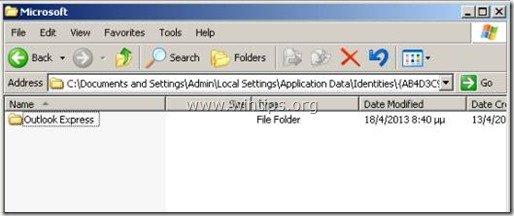
3. Etsi ja sitten " Poista" ylisuuri .dbx-tiedosto (yli 2 Gt:n kokoinen, esim. inbox.dbx, yllä olevassa kuvakaappauksessa).
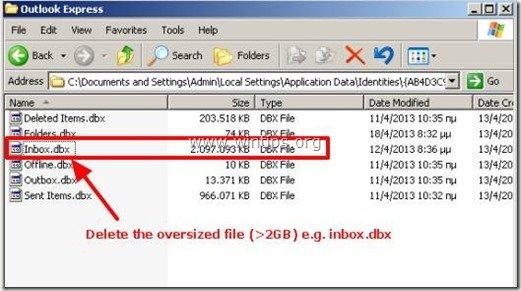
Vaihe 4. Luo uudelleen poistettu kansio (Saapuneet-kansio) kansio ja palauta (Tuo) sähköpostit varmuuskopioinnista.
1. Avaa Outlook Express -ohjelma.*
Huomautus:* Kun Outlook Express avautuu, luo poistetun kansion (esim. inbox.dbx) uudelleen uudella tyhjällä kansiolla.
2. Valitse Outlook Expressin päävalikosta Tiedosto > Tuo > Viestit.
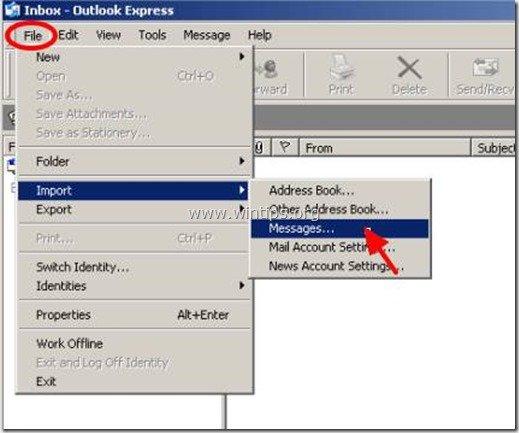
3. In " Valitse ohjelma " -vaihtoehdot valitse " Microsoft Outlook Express 6 " ja paina " Seuraava ”.
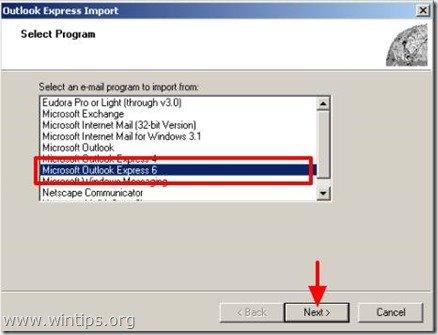
4. In " Määritä sijainti " -vaihtoehdot, valitse " Tuo sähköpostia OE6-varastohakemistosta" ja valitse " OK ”
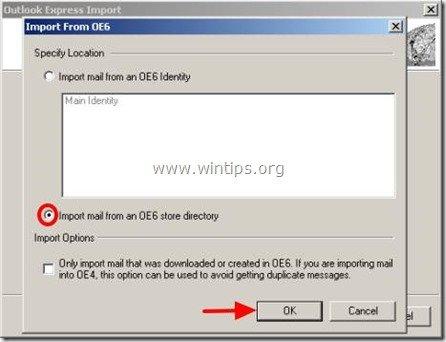
5. In " Viestien sijainti " ikkuna paina " Selaa " etsi ja valitse Outlook Expressin varmuuskopiokansio, jonka olit luonut vaiheessa 2. (esim. C:\ Outlook Express)
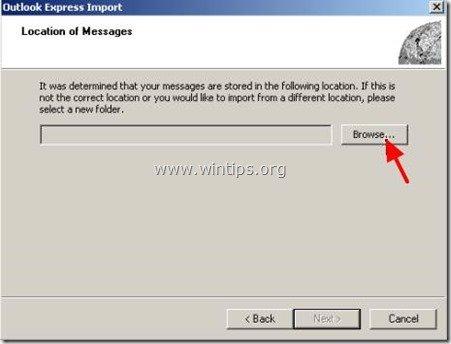
6. Siirry sijaintiin, johon kopioit (varmuuskopio) Outlook Express-kansion vaiheessa 2. (esim. Levy C:) Valitse kansio ja paina " OK ”
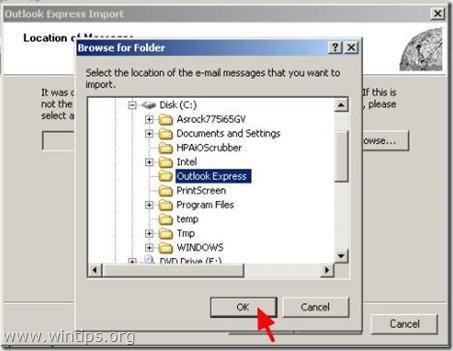
7. Kun olet valinnut Outlook Expressin varmuuskopiokansion, paina " Seuraava ”.
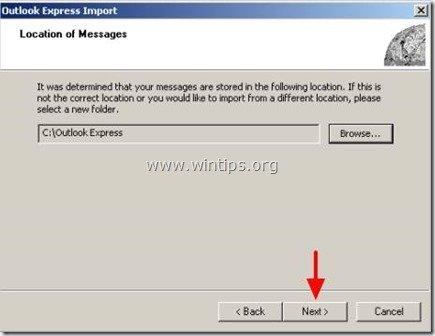
8. Valitse Outlook Express -kansio, jonka poistit edellisessä vaiheessa (esim. Saapuneet-kansiot) ja paina " Seuraava ”
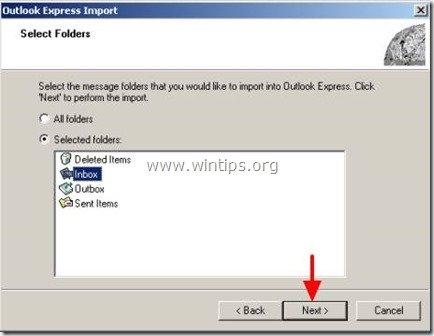
9. Odota, kunnes tuontiprosessi on valmis, ja paina sitten " Viimeistely".
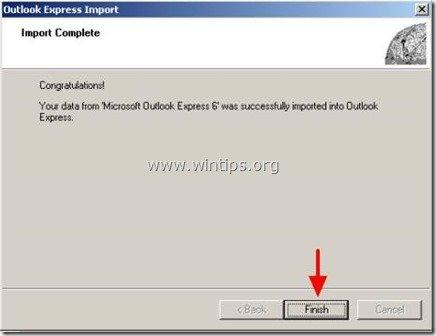
10. Normaalisti kun tuonti on valmis, voit katsella kaikkia sähköposteja uudelleen ja Outlook Express-ohjelman pitäisi toimia ilman ongelmia.
Välttääksesi tämän ongelman tulevaisuudessa, paras tapa on luoda eri kansioita Outlook Express -ohjelmaan ja järjestää/säilyttää haluamasi sähköpostit sinne.
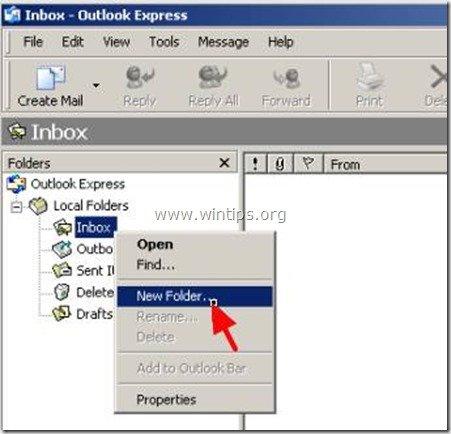

Andy Davis
Järjestelmänvalvojan blogi Windowsista





