Tabla de contenido
Hace unos días, me encontré con el siguiente problema extraño en un ordenador basado en Windows 10 Pro (v1809), cuando intenté conectarme a un lugar de trabajo utilizando la VPN: La conexión VPN no se conecta desde el icono de la bandeja del sistema en la barra de tareas (se queda atascado en "Conectando"), pero se conecta desde la Configuración de red.

Problema en detalle: Cuando se hace clic en "Conectar" desde el acceso directo de la Conexión VPN en la Barra de Tareas, la conexión VPN no funciona (el indicador se queda siempre en la fase "Conectando a..."), pero funciona y se conecta inmediatamente, si se inicia la conexión VPN, desde la configuración de Red e Internet.
Cómo arreglar: La conexión VPN no funciona desde su acceso directo (icono) de VPN en la barra de tareas, pero funciona desde la configuración de red.
Al principio, cuando me enfrenté al problema anterior, intenté el siguiente procedimiento (habitual) para resolver el problema de la conexión VPN, pero sin suerte.
1. Reinicie su ordenador.
2. Compruebe la configuración de la conexión VPN.
2. Desactive temporalmente su programa de antivirus/seguridad.
4. Eliminar y volver a crear la conexión VPN.
Para resolver el problema de "La conexión VPN no está conectada por la bandeja del sistema pero sí por la configuración de red" en Windows 10, aplique los pasos siguientes:
Paso 1. Poner el Firewall de Windows en ON.
En primer lugar, asegúrese de que el Firewall de Windows está en funcionamiento. Para ello:*
Nota: Si ha desactivado previamente el Firewall de Windows, debe activarlo.
1. Ir a Ajustes -> Actualización y seguridad.
2. Haga clic en Seguridad de Windows en el panel izquierdo y luego haga clic en Cortafuegos y protección de la red a la derecha.
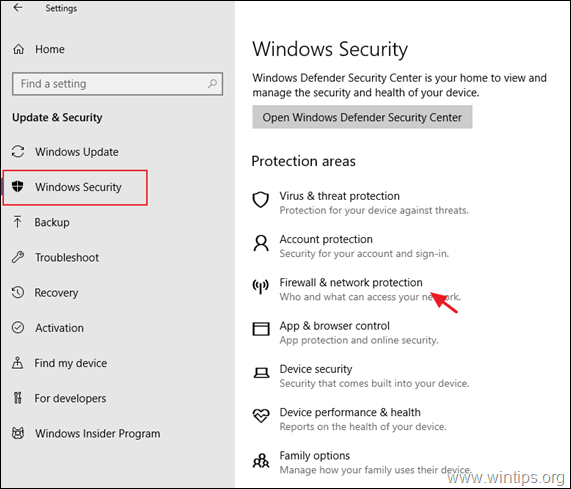
3. Compruebe si el cortafuegos está On , en todas las redes de la lista (Dominio, Privada y Pública), de lo contrario ajústelo a OΝ y reiniciar su ordenador.
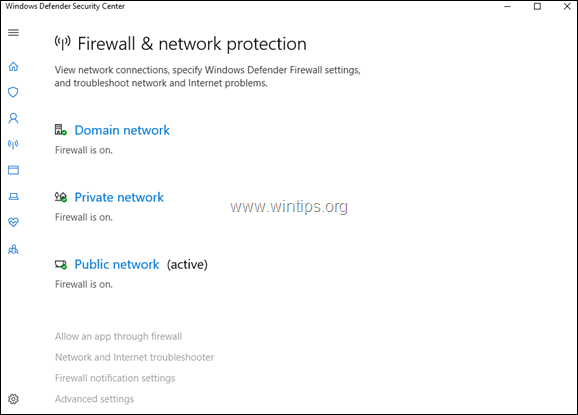
Paso 2. Arreglar los problemas de la barra de tareas.
1. Abra el Explorador de Windows y navegue hasta la siguiente ruta:
- C:WindowsSystem32WindowsPowerShellv1.0
2. Haga clic con el botón derecho del ratón en powershell.exe y seleccione Ejecutar como administrador.
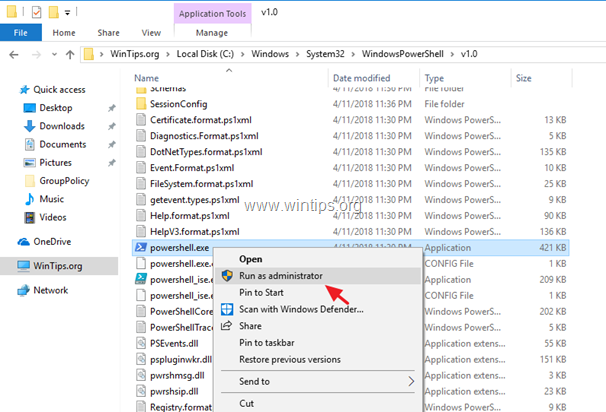
3. En PowerShell, copie y pegue el siguiente comando y pulse Entre en .*
- Get-AppXPackage -AllUsers
*Nota: Durante la ejecución del comando recibirá algunos errores, que pueden ser ignorados con seguridad.

4. Cuando el comando se haya completado, intente iniciar la conexión VPN desde su icono de acceso directo en la barra de tareas.
5. Reiniciar el PC. El problema debería estar solucionado. *
Nota: Si el problema no se soluciona, siga las siguientes instrucciones para crear un acceso directo a la conexión VPN en su escritorio, hasta que Microsoft solucione el error.
1. Pulse simultáneamente las teclas Ganar  + R para abrir el cuadro de comandos de ejecución.
+ R para abrir el cuadro de comandos de ejecución.
2. En el símbolo del sistema, copie y pegue el siguiente comando y pulse OK .
- %AppData%\Microsoft\NRed\Conexiones\pbk
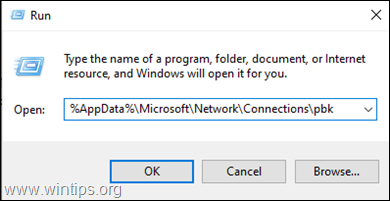
2. Haga clic con el botón derecho del ratón en en rasphone.pbk y Crear acceso directo
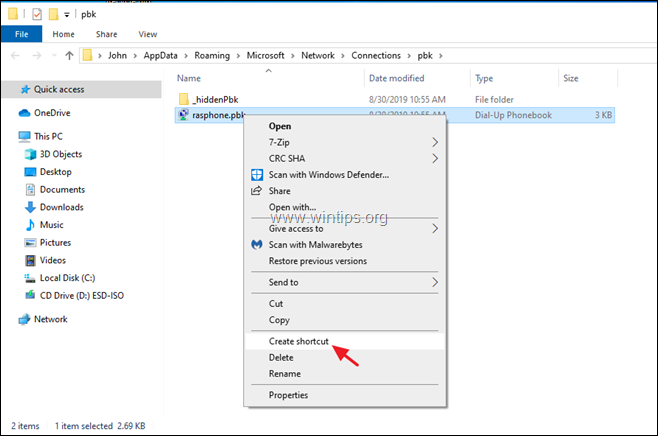
3. Mueve el acceso directo creado en tu escritorio.
4. Haga doble clic en el "rasphone.pbk-rasphone.pbk " para conectarse a la VPN.
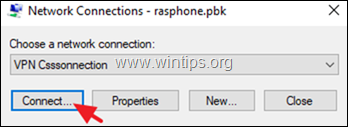
Si esta guía te ha servido de ayuda, déjame un comentario sobre tu experiencia y comparte esta guía para ayudar a los demás.

andy dawis
El blog de un administrador de sistemas sobre Windows





