Tabla de contenido
Uno de mis programas favoritos de limpieza y protección, es el CCleaner. Utilizo esta herramienta desde hace muchos años y estoy muy satisfecho con sus capacidades. CCleaner le ayuda a limpiar su ordenador de programas no deseados, cookies y archivos temporales de su navegación por Internet y protege su privacidad en línea.
Además, con CCleaner, puede eliminar fácilmente las entradas no válidas en el registro de Windows y aumentar el rendimiento de Windows eliminando todos los programas no deseados del inicio de Windows.
Este es un pequeño tutorial sobre cómo instalar y utilizar CCleaner para aumentar el rendimiento de Windows en Windows 10, 8, 7, Vista y XP.
Cómo instalar y utilizar CCleaner para aumentar el rendimiento de Windows.
Parte 1. Cómo instalar CCleaner.Parte 2. Cómo optimizar Windows con CCleaner. Parte 1. Cómo instalar CCleaner.
1. Proceda y descargue CCleaner gratis . *
* Nota: Por favor, tenga en cuenta que debido a la popularidad de CCleaner, y después de su venta a AVAST, se han producido incidentes de hackers y han conseguido inyectar código malicioso en las versiones oficiales. Por lo tanto, descargue siempre CCLEANER sólo desde su distribuidor oficial: https://www.ccleaner.com/ccleaner/download
2. Una vez finalizada la descarga, ejecute el archivo ejecutable para iniciar la instalación de CCleaner.
3. Elija Ejecutar y luego Sí en la advertencia de seguridad UAC.

4. En la pantalla de configuración de CCleaner, desmarque la casilla "Instalar Google Chrome" o "Instalar Avast" (a menos que desee instalar los programas ofrecidos) y luego haga clic en Personalizar. *
* AVISO IMPORTANTE: Desde la adquisición de CCLEANER por parte de Avast en julio de 2017, ha habido muchas quejas de que las últimas versiones de los instaladores de CCLEANER instalan otro software incluido que no es necesario para que el programa funcione correctamente. Así, durante la instalación DECLIVE para instalar cualquier otro software incluido.
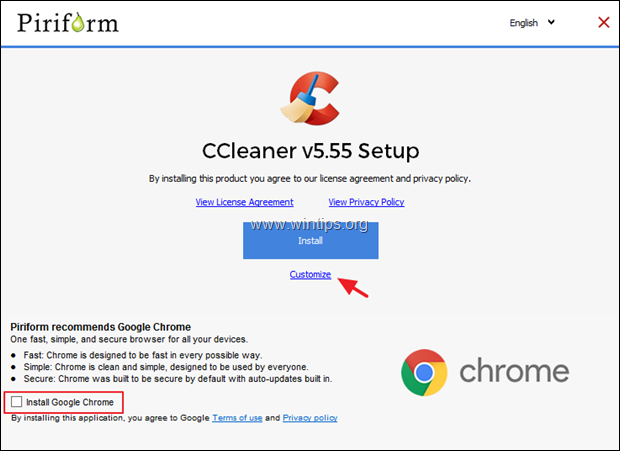
5. Deje marcadas sólo las dos primeras opciones y haga clic en Instalar.
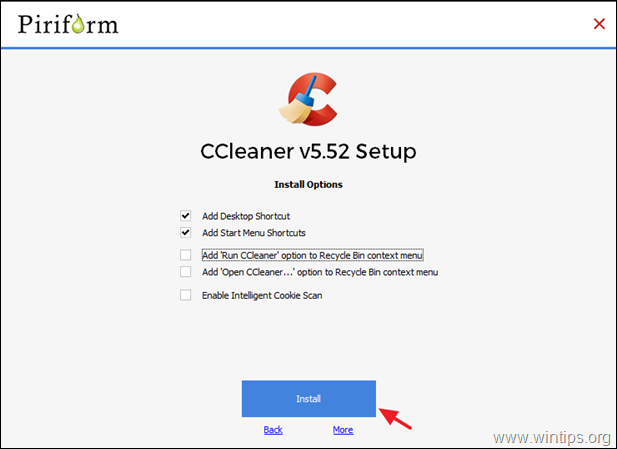
6. Una vez finalizada la instalación, desmarque la casilla "Ver notas de la versión" y haga clic en Ejecute CCleaner.
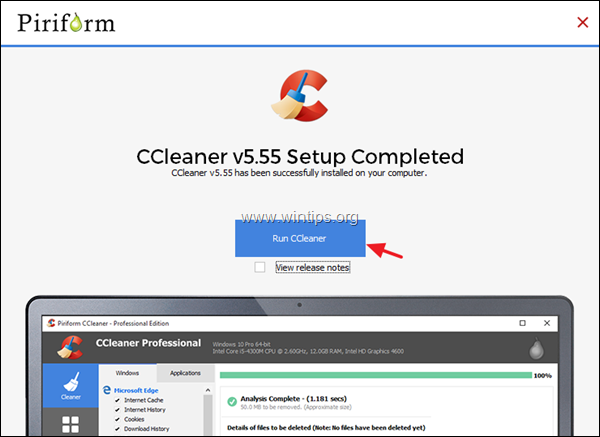
Parte 2. Cómo aumentar el rendimiento de Windows con CCleaner.
Paso 1. Elimine los archivos inútiles de su sistema con CCleaner.
1. Lanzamiento CCleaner.* Cuando CCleaner se inicie, verá la siguiente pantalla.
Aviso: Si ya ha instalado CCleaner, entonces puede encontrar el acceso directo del programa en su escritorio o en la lista del menú de programas.
2. Por defecto, CCleaner borra muchos archivos no deseados de su ordenador (Historial, Cookies, Archivos temporales de Internet, etc.), pero siempre es mejor revisar qué archivos inútiles serán eliminados marcando el Windows y el Aplicaciones (En esta sección, prefiero utilizar el programa con sus opciones por defecto).
3. Para empezar a limpiar los archivos inútiles de su sistema, pulse la tecla Run Cleaner en la parte inferior derecha del programa de CCleaner.
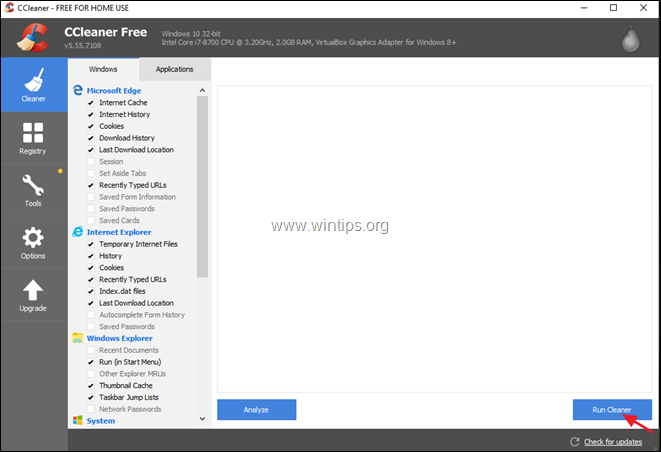
4. En la siguiente ventana de información, seleccione primero No vuelvas a mostrarme este mensaje y a continuación pulse Continúa.
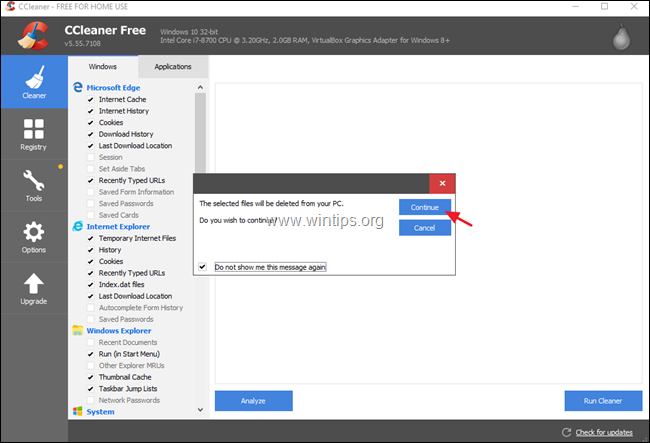
5. A continuación, el programa iniciará el procedimiento de limpieza y verá una pantalla similar
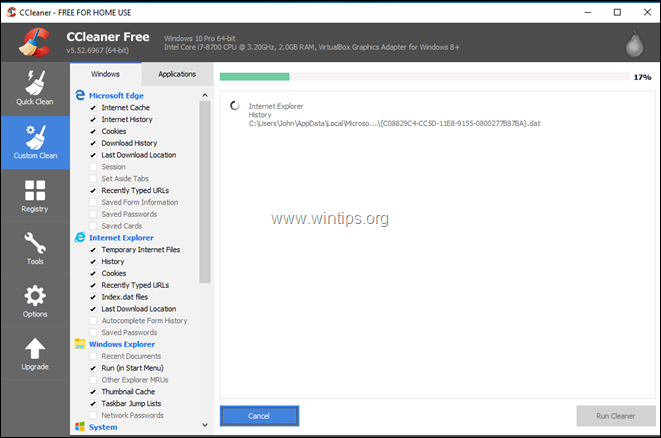
6. Cuando el proceso de limpieza se completa, CCleaner le informa sobre la cantidad de archivos basura y de privacidad (cookies) que se han eliminado.

Paso 2. Optimizar el Registro de Windows con CCleaner.
CCleaner ofrece un Limpiador del Registro que se puede utilizar para eliminar todas las entradas no válidas para el Registro de Windows, pero, es mejor no usarlo porque a veces causa problemas a la funcionalidad de Windows y no ofrece una mejora significativa al rendimiento de Windows. De todos modos, si quieres usar el limpiador del registro, por su cuenta y riesgo : *
DESCARGO DE RESPONSABILIDAD: No recomiendo el uso de las herramientas Registry Cleaner & Driver Updater incluidas en las últimas versiones de CCLEANER, porque pueden causar problemas importantes en el funcionamiento de Windows.
1. Seleccione el Registro en el lado izquierdo y en el panel derecho, elija Buscar problemas.
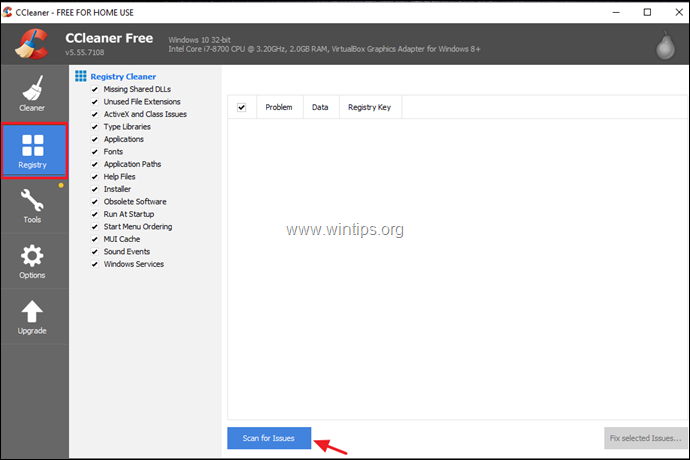
2. Cuando el escaneo del registro se haya completado, el programa mostrará los problemas de registro encontrados. En este punto revise los resultados y si quiere arreglar los problemas encontrados, haga clic en el botón Solucionar los problemas seleccionados para continuar.
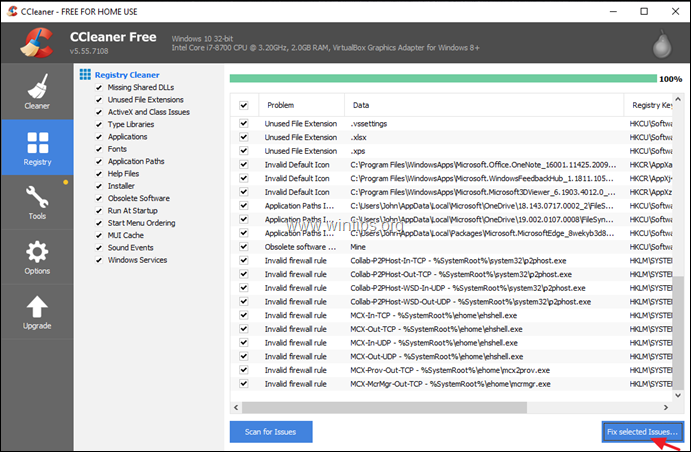
4. En el mensaje "¿Desea hacer una copia de seguridad de los cambios en el registro?" elija Sí, para hacer una copia de seguridad del estado actual del registro antes de realizar los cambios.
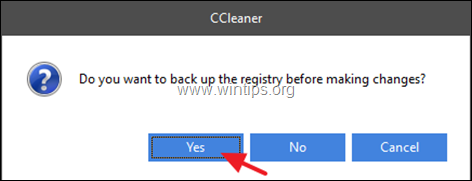
5. Entonces guardar el archivo de copia de seguridad del registro en su ordenador y utilizar ese archivo para restaurar el registro, si se enfrentan a problemas después del proceso de limpieza del registro.
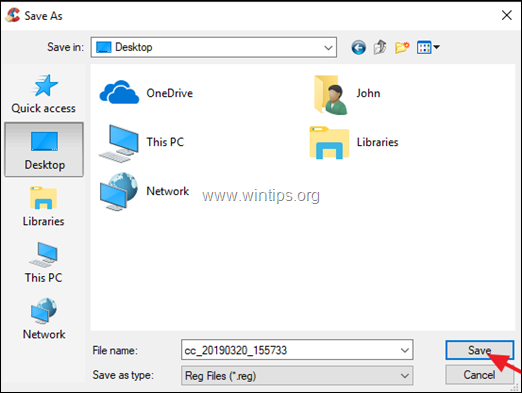
6. Por último, haga clic en Arreglar todos los problemas seleccionados para continuar.
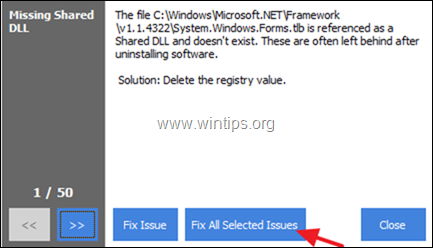
7. Cuando el proceso de limpieza haya finalizado, pulse Cerrar para volver a la ventana principal de CCleaner.
Paso 3. Eliminar los programas instalados no deseados con CCleaner.
Con CCleaner puedes ver y eliminar fácilmente, cualquier programa no deseado (o Store App en Windows 10) de tu sistema. Para gestionar los programas/apps instalados con CCleaner:
1. Haga clic en Herramientas del lado izquierdo y luego elija el Desinstalar opción.
2. Revise los programas y aplicaciones instalados y si desea eliminar un programa o aplicación, selecciónelo y haga clic en Desinstalar .
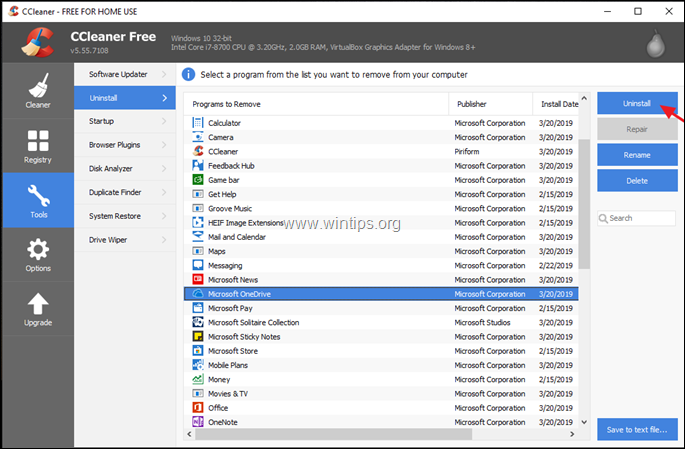
Paso 4. Eliminar los programas de fondo no deseados con CCleaner.
Una de las características más útiles de CCleaner, es que puedes ver y gestionar fácilmente los programas que se inician en el arranque de Windows o que se ejecutan en segundo plano desde una tarea programada.
Para desactivar los programas de inicio no deseados con CCleaner:
1. En el Herramientas opciones, haga clic en el botón Inicio y luego seleccione el botón Windows tab.*
Información: En la pestaña "Windows", verá una lista de todos los programas de inicio que se ejecutan automáticamente cuando se inicia Windows.
2. Para aumentar el rendimiento de su sistema, seleccione los programas que no desea que se inicien con Windows y haga clic en el botón Desactivar botón. **
** Notas:
1. Al disminuir el número de programas en el inicio de Windows, usted 'll aumentar el rendimiento de Windows dramáticamente.
2. Si después de reiniciar su ordenador, tiene problemas con alguno de los programas desactivados, simplemente ejecute CCleaner de nuevo y vuelva a activarlo.
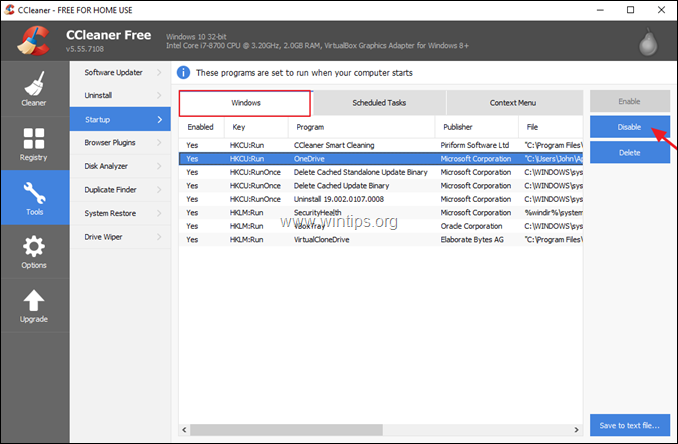
Para desactivar los programas/tareas programados no deseados con CCleaner:
1. En el Herramientas opciones, haga clic en el botón Inicio y luego seleccione el botón Tareas programadas* ficha.
Información: En la pestaña "Tareas programadas", verá una lista de todos los programas que están configurados para iniciarse en segundo plano, mediante el Programador de tareas.
2. Revise cuidadosamente los programas de la lista y desactivar los que no necesitan ejecutarse en segundo plano.
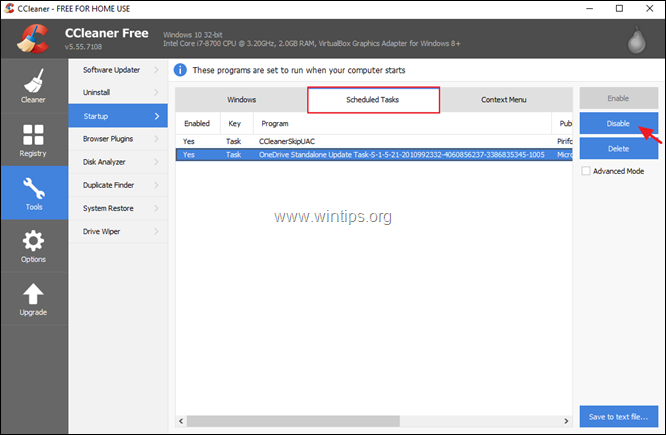
3. Al terminar con CCleaner, reiniciar su ordenador para aplicar los cambios realizados y, a continuación, empezar a utilizar su ordenador "limpio".
- Artículo relacionado: Más de diez consejos para mantener tu ordenador rápido y sano.
Si esta guía te ha servido de ayuda, déjame un comentario sobre tu experiencia y comparte esta guía para ayudar a los demás.

andy dawis
El blog de un administrador de sistemas sobre Windows





