Table des matières
Dans ce tutoriel, vous trouverez des instructions détaillées sur la manière de réinitialiser Windows 10 à sa configuration d'origine en utilisant la fonction "Réinitialiser ce PC". La fonction "Réinitialiser ce PC" (disponible dans les systèmes d'exploitation Windows 10, 8 et 8.1) vous permet de réinstaller facilement le système d'exploitation Windows en conservant (ou non) vos fichiers personnels.
La fonction "Réinitialiser ce PC" (également connue sous le nom de "Rafraîchissement du système") est la dernière option pour résoudre les problèmes de Windows 10 (ou Windows 8) qui ne peuvent être résolus par d'autres moyens.

Comment la fonction "Réinitialiser ce PC" fonctionne sur un PC Windows 10 préinstallé.
Si vous choisissez l'option "Réinitialiser ce PC", sur un ordinateur dont le système d'exploitation a été préinstallé par le fabricant, tous les logiciels et pilotes préinstallés par le fabricant seront réinstallés après l'actualisation.
Comment la fonction "Réinitialiser ce PC" fonctionne sur un PC Windows 10 installé de manière personnalisée.
Si vous choisissez l'option "Réinitialiser ce PC", sur un ordinateur sur lequel vous avez installé le système d'exploitation (installation Windows propre), alors - après l'actualisation - vous devriez avoir une installation Windows propre sans aucun logiciel supplémentaire.
Comment réinitialiser Windows 11/10/8.1/8 à l'état par défaut. *
Remarque : si Windows peut démarrer normalement, suivez les instructions de la partie 1. Si Windows ne démarre pas, suivez les instructions de la partie 2.
-
Partie 1. réinitialiser WINDOWS 10/8 si Windows peut démarrer normalement. Partie 2. réinitialiser Windows 10/8 si Windows ne peut pas démarrer.
Partie 1. Comment réinitialiser Windows 10 si Windows démarre normalement.
Si vous pouvez démarrer Windows normalement, vous pouvez alors rafraîchir votre PC en utilisant l'une des méthodes suivantes.
Méthode 1. rafraîchir Windows 10 ou Windows 8 à partir des options de récupération.Méthode 2. réinitialiser Windows 10 à partir de Windows Defender (nouveau départ).Méthode 3. rafraîchir Windows 10/8 à partir du mode de récupération de Windows.
Méthode 1. Rafraîchissez Windows 10 ou Windows 8 à partir des options de récupération.
1. Naviguez vers Paramètres > Mise à jour et sécurité.
2. Choisissez Récupération dans le volet de gauche, puis choisissez Commencez en vertu de la Réinitialiser cette section du PC.

3. à l'écran suivant, choisissez l'une des options affichées :
- A. Garder mes dossiers : Cette option permet de supprimer toutes les applications et tous les paramètres, mais conserve vos fichiers personnels. B. Tout enlever : En sélectionnant cette option, votre PC sera restauré à un état propre, en supprimant toutes les applications, les paramètres et les fichiers personnels. Si vous choisissez cette option, assurez-vous d'avoir une sauvegarde de vos fichiers personnels sur un autre support de stockage (par exemple un disque USB), sinon tous vos fichiers seront perdus.
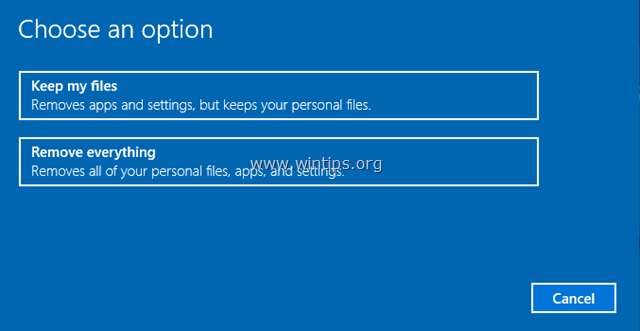
Méthode 2. Comment réinitialiser Windows 10 à partir de Windows Defender (nouveau départ).
Après la mise à jour Windows 10 Creator, vous avez également la possibilité d'effectuer une nouvelle installation de Windows 10, en utilisant l'option "Nouveau départ" dans le programme de défense de Windows.
1. Double-cliquez sur l'icône Windows Defender  dans la barre des tâches.
dans la barre des tâches.
2. Dans les options du centre de sécurité de Windows Defender, sélectionnez Performances et santé des appareils dans le volet de gauche, puis cliquez sur Informations complémentaires en vertu de la Nouveau départ section.
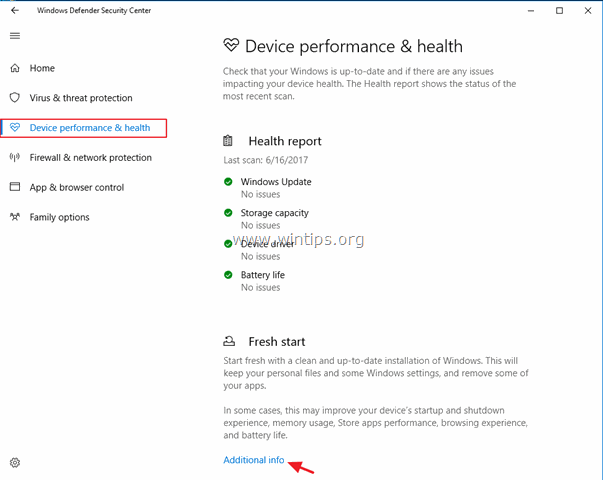
3. Cliquez sur Commencez.

4. Sur l'écran suivant, cliquez sur Suivant . *
Remarque : "Nouveau départ" supprimera toutes les applications installées et les programmes tiers, mais vos fichiers personnels seront conservés. Votre appareil sera également mis à jour avec la dernière version de Windows.

Méthode 3. Comment rafraîchir Windows 10/8 à partir du mode de récupération de Windows.
1. Pour démarrer Windows 10 en mode récupération, utilisez l'une des méthodes suivantes :
A. À partir de l'interface graphique de Windows : cliquez avec le bouton droit de la souris sur Début puis appuyez sur la touche Redémarrer tout en appuyant sur le bouton SHIFT de votre clavier.
B. À partir de l'écran d'ouverture de session de Windows, cliquez sur le bouton Puissance et choisissez ensuite Redémarrer tout en appuyant sur la touche SHIFT de votre clavier.
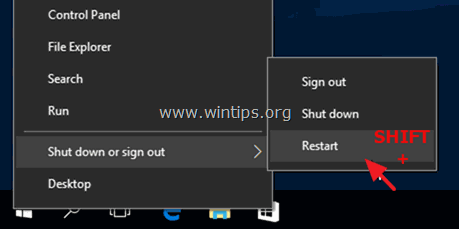
2. Après le redémarrage, à "Options de dépannage", choisissez Réinitialiser ce PC. *
* Note : Dans Windows 8 et 8.1, vous verrez deux options : l'option Rafraîchir ce PC & Réinitialiser ce PC Si vous choisissez l'option "Rafraîchir ce PC", vos fichiers personnels seront conservés. Si vous choisissez l'option "Réinitialiser ce PC", les fichiers personnels seront supprimés.
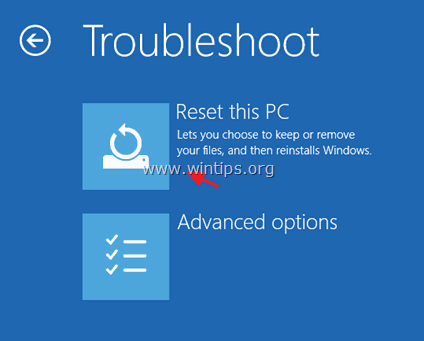
2. Choisissez ensuite l'une des options suivantes :
- A. Garder mes dossiers : Cette option permet de supprimer toutes les applications et tous les paramètres, mais conserve vos fichiers personnels. B. Tout enlever : En sélectionnant cette option, votre PC sera restauré à un état propre, en supprimant toutes les applications, les paramètres et les fichiers personnels. Si vous choisissez cette option, assurez-vous d'avoir une sauvegarde de vos fichiers personnels sur un autre support de stockage (par exemple un disque USB), sinon tous vos fichiers seront perdus.

Partie 2 : Comment réinitialiser Windows 10 si Windows ne peut pas démarrer.
Si Windows ne démarre pas, vous pouvez rafraîchir votre PC en utilisant l'une des méthodes suivantes :
Méthode 1 : réinitialiser Windows 10 à partir de la partition de récupération (clé de récupération) Méthode 2 : réinitialiser Windows 10 à partir des options WinRE Méthode 3 : réinitialiser Windows 10 en utilisant l'option " Réparer votre ordinateur ".
Méthode 1. Comment réinitialiser votre PC en utilisant la partition de récupération (clé).
Si vous possédez un ordinateur portable ou de bureau dont le système d'exploitation est préinstallé par le fabricant, vous pouvez restaurer votre ordinateur à l'état d'usine par défaut, à partir de la partition de récupération. Pour ce faire, appuyez sur la touche de récupération appropriée lors de la mise sous tension du système et suivez les instructions à l'écran.
- Article connexe : Instructions et clés de récupération des ordinateurs portables
Méthode 2. Réinitialiser Windows 10 à partir des options WinRE.
Forcez votre PC à démarrer dans les options WinRE, en procédant comme suit :
1. Redémarrez votre ordinateur et lorsque le logo du fabricant apparaît, maintenez le bouton d'alimentation enfoncé pendant 5 secondes pour éteindre l'ordinateur. Une fois qu'il s'est éteint, rallumez-le. Répétez ce processus 3-4 fois et attendez que l'écran "Réparation automatique" apparaisse. Lorsque cela est fait, cliquez sur Options avancées > Réinitialiser ce PC .
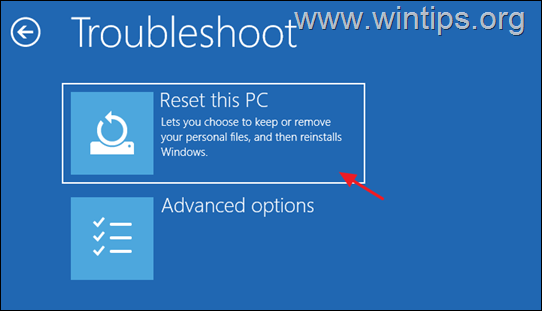
2. Choisissez ensuite l'une des options suivantes :
- A. Garder mes dossiers : Cette option permet de supprimer toutes les applications et tous les paramètres, mais conserve vos fichiers personnels. B. Tout enlever : En sélectionnant cette option, votre PC sera restauré à un état propre, en supprimant toutes les applications, les paramètres et les fichiers personnels. Si vous choisissez cette option, assurez-vous d'avoir une sauvegarde de vos fichiers personnels sur un autre support de stockage (par exemple un disque USB), sinon tous vos fichiers seront perdus.

3. Si vous y êtes invité, sélectionnez un compte avec des privilèges administratifs, tapez un mot de passe pour ce compte et cliquez sur Continuez.
3. Si votre PC est connecté à Internet, sélectionnez Téléchargement dans le nuage, sinon, choisissez Réinstallation locale.

6. Enfin, laissez l'outil Reset this PC réinstaller Windows.
Méthode 3. Comment réinitialiser Windows 10 en utilisant l'option "Réparer votre ordinateur".
La dernière méthode pour réinstaller Windows 10 sur votre PC consiste à utiliser un support d'installation Windows et l'option "Réparer votre ordinateur", dans les options du menu avancé de Windows 10 (F8).
Exigences : Un support USB ou DVD d'installation de Windows. *
Remarque : si vous ne possédez pas de support de démarrage Windows 10, vous pouvez en créer un, en suivant les instructions mentionnées dans ces articles :
- Comment créer un support de démarrage USB pour Windows 10. Comment créer un support de démarrage DVD pour Windows 10.
Étape 1 : activez le menu des options avancées dans l'invite de commande WinRE :
1. Démarrez l'ordinateur problématique à partir du support d'installation de Windows (USB ou DVD).
2. A le premier écran appuyez sur SHIFT + F10 pour accéder à la Invite de commande. *
Ou choisissez : SUIVANT -> RÉPARER VOTRE ORDINATEUR -> DÉPANNAGE -> OPTIONS AVANCÉES -> PROMPT DE COMMANDE)

3. Dans l'invite de commande, donnez la commande suivante et appuyez sur Entrez :
- bcdedit /set {par défaut} bootmenupolicy legacy
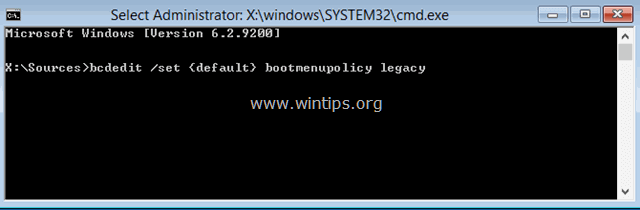
4. Après l'exécution de la commande, vous devriez voir un message qui dit que " L'opération s'est déroulée avec succès ".
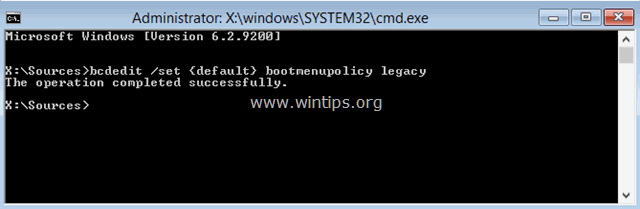
5. retirer le support d'installation de Windows.
6. Type Sortie pour fermer la fenêtre de l'invite de commande et fermer toutes les fenêtres ouvertes.
7. éteindre votre PC et passez à l'étape 2 ci-dessous.
Étape 2 : réinitialisez Windows 10 en utilisant l'option "Réparer votre ordinateur".
1. Mettez votre PC sous tension et appuyez plusieurs fois sur le bouton F8 avant l'apparition du logo Windows, pour accéder aux "Options de démarrage avancées".
2 Lorsque le "Menu des options avancées de Windows" apparaît sur votre écran, utilisez les touches fléchées de votre clavier pour mettre en surbrillance l'élément " Réparer votre ordinateur "puis appuyez sur ENTER .
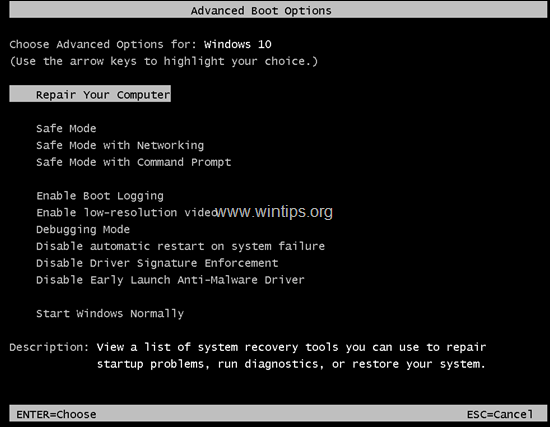
3. Dans l'écran "Choisir une option", sélectionnez Dépannage puis cliquez sur Réinitialiser ce PC -> Conserver mes fichiers. *
Info :
- Le " Gardez mes dossiers" supprimera toutes vos applications et paramètres mais conservera vos fichiers personnels. L'option "Enlever tout" En sélectionnant cette option, votre PC sera restauré dans un état propre. **
* Important : Si vous choisissez de "Tout supprimer", assurez-vous d'abord que vous avez une sauvegarde récente de vos fichiers personnels sur un autre support de stockage (par exemple un disque USB), sinon tous vos fichiers seront perdus.
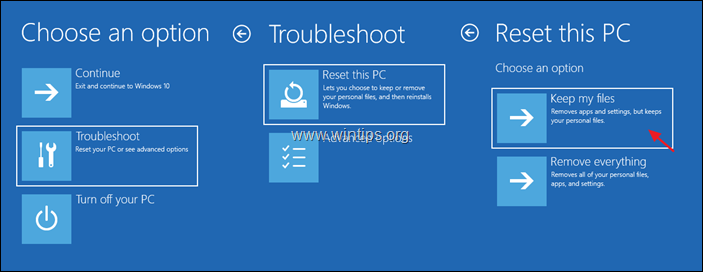
4. À l'écran suivant, choisissez un compte (avec des privilèges d'administrateur) et à l'écran suivant, tapez votre mot de passe et cliquez sur Suivant .
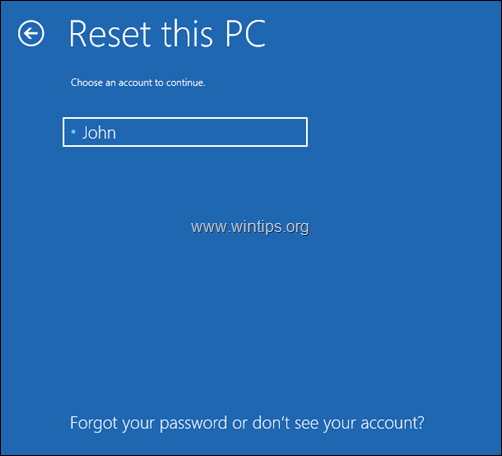
5. Attendez que l'installation soit terminée.
C'est tout ! Dites-moi si ce guide vous a aidé en laissant un commentaire sur votre expérience. Merci d'aimer et de partager ce guide pour aider les autres.

Andy Davis
Blog d'un administrateur système sur Windows





