Table des matières
Dans Windows, les lettres de lecteur et les étiquettes (ou les deux) sont utilisées pour permettre à l'utilisateur final d'identifier facilement les partitions (volumes) sur les disques installés.
Au lieu de cela, le système d'exploitation utilise un identifiant unique global (GUID) qui identifie chaque volume (partition) individuellement, à des fins internes. En effet, il est difficile d'identifier des volumes spécifiques en utilisant uniquement des lettres et des étiquettes de disque, et aussi parce que certaines partitions de disque (telles que le "Système" et la "Récupération") ne sont pas mappées avec des lettres.
Le GUID du volume est un nom de volume unique qui est attribué la première fois que vous attachez un volume au système d'exploitation et qui ne change pas même si la lettre de lecteur du volume attaché change.
Le chemin du GUID du volume a la forme " \N- Volume{\r} GUID }\ ", où GUID est un identifiant unique mondial (GUID) qui identifie le volume. *
par exemple \\?\Volume{3558506b-6ae4-11eb-8698-806e6f6e6963}\
Dans ce tutoriel, vous apprendrez comment trouver le GUID de tous les volumes de votre système et comment trouver sur quel disque physique réside le GUID de chaque volume (si vous avez deux disques physiques ou plus). *
Remarque : si vous souhaitez connaître l'identifiant de la table de partition GUID (GPT) ou la signature de l'enregistrement principal (MBR) d'un disque physique, ouvrez la page suivante Invite de commande en tant qu'administrateur et donnez ces ordres dans l'ordre :
- diskpart list disk select disk number uniqueid disk

Comment trouver le GUID du volume et voir tous les GUID du volume pour chaque disque *.
Note : Pour trouver le GUID de tous les volumes, vous pouvez utiliser la méthode-1 ou la méthode-2 ci-dessous. Mais, gardez à l'esprit que ces méthodes ne montrent pas dans quel disque se trouve le GUID de chaque volume lorsque vous avez plus d'un disque physique. Si vous voulez trouver cette information, utilisez les instructions de la méthode-3.
- Find Volume GUID from Command Prompt.Find Volume GUID from PowerShell.Find Volume GUIDs per Disk.
Méthode 1. Afficher tous les GUIDs de volume sur Windows avec la commande MOUNTVOL.
Le moyen le plus simple d'afficher tous les GUID des volumes sur votre système est d'exécuter la commande "mountvol" dans l'invite de commande.
- mountvol.exe
Remarque : La commande "mountvol" est utilisée pour créer, supprimer ou répertorier un point de montage de volume. Mais si vous donnez la commande avec des arguments, elle répertorie tous les GUID de volume.
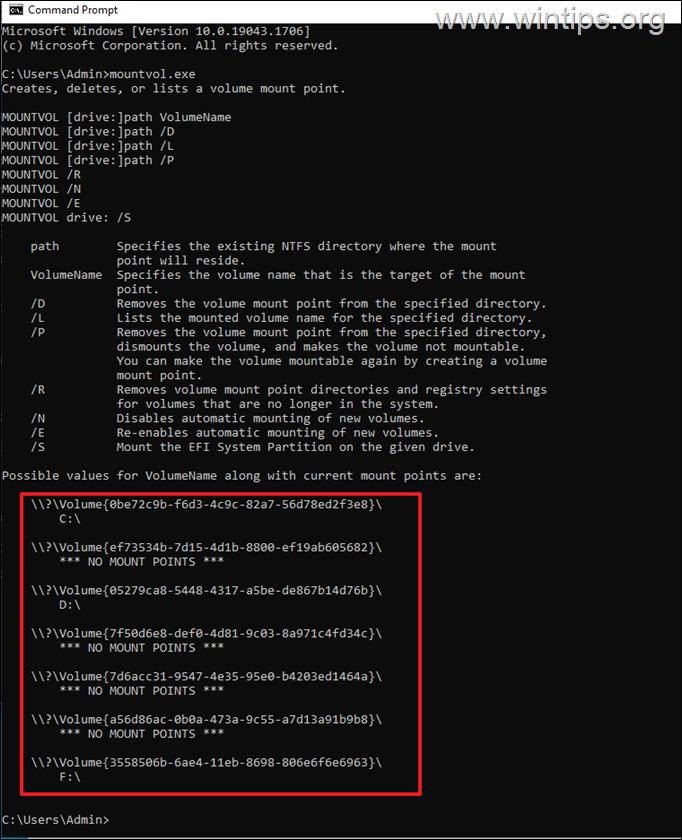
Méthode 2. Afficher les GUIDs des volumes avec PowerShell.
La deuxième méthode pour trouver le GUID de tous les volumes de votre système consiste à utiliser la commande PowerShell suivante : *
- GWMI -namespace root\cimv2 -class win32_volume
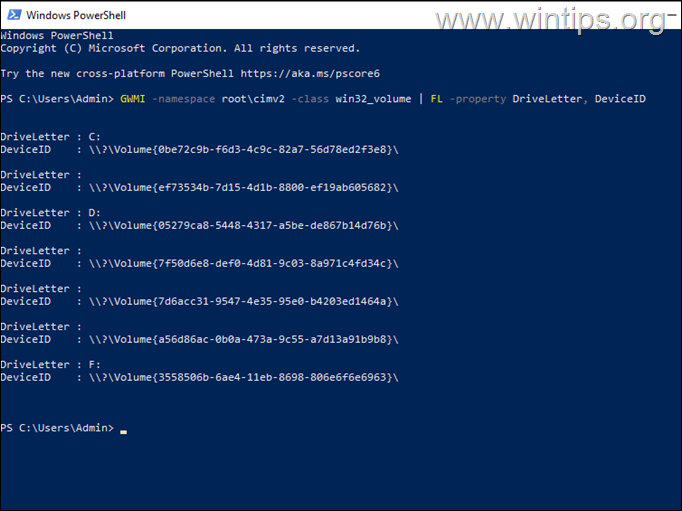
Remarque : Vous pouvez également utiliser la commande suivante, qui affiche également des informations sur la capacité et l'espace libre du volume :
- GWMI -namespace root\cimv2 -class win32_volume
Méthode 3 : Liste des GUIDs de volume par disque.
Les méthodes ci-dessus vous aident à visualiser le GUID de chaque volume sur votre système, mais elles ne vous aident pas à identifier sur quel disque physique se trouve chaque volume lorsque vous avez plus d'un disque dur sur le système et lorsque les volumes n'ont pas de lettre de lecteur (par exemple, le volume "System" ou "Recovery" n'a pas de lettre de lecteur).
Puisque (pour autant que je sache), Windows n'offre pas de commande unique pour récupérer l'emplacement physique de chaque GUID de volume sur un ou plusieurs disques (dans quel disque les GUID de volume sont situés), j'utilise l'utilitaire DiskExt de Sysinternals pour effectuer cette tâche :
1. Téléchargez et extrayez DiskExt dans un dossier.
2. Ouvrez le dossier extrait "DiskExt" et sélectionnez et copiez son chemin d'accès dans le presse-papiers.
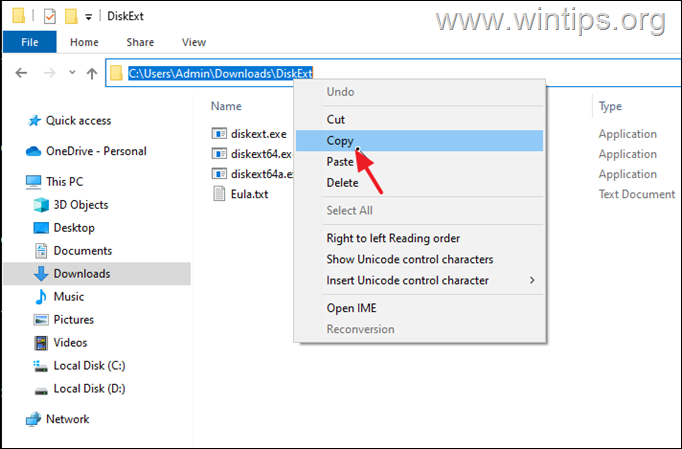
3. Ouvrir Invite de commande en tant qu'administrateur.
4. Dans la fenêtre de l'invite de commande, tapez CD appuyez sur la touche barre d'espace une fois, et appuyez sur CTRL + V pour coller le chemin copié. Une fois terminé, appuyez sur Entrez.
5. Ensuite, donnez cette commande et appuyez sur Entrez.
- diskext
6. Après avoir exécuté la commande, vous verrez tous les GUID de volume sur votre système et dans quel disque se trouve chacun d'entre eux (par exemple, dans le disque 0, le disque 1, etc.).
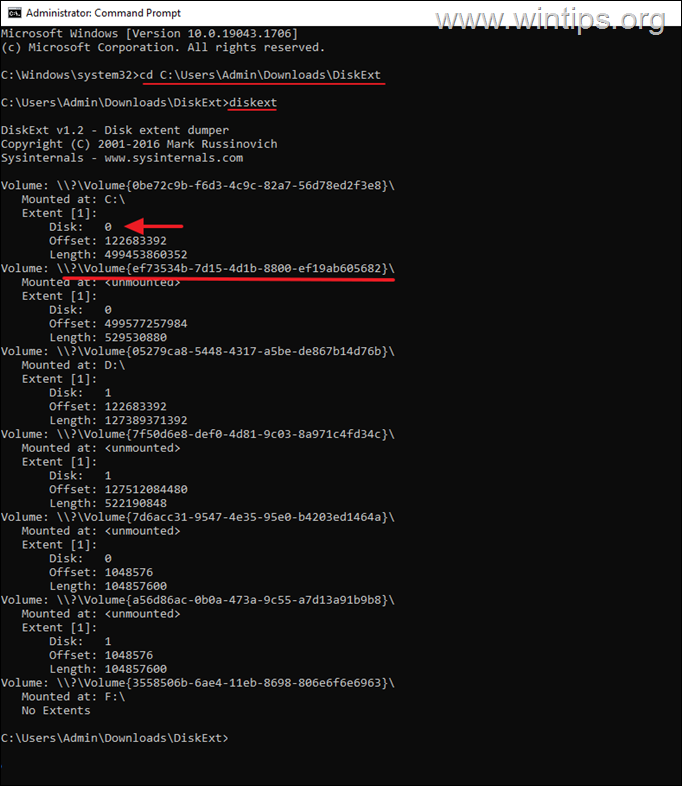
C'est tout ! Dites-moi si ce guide vous a aidé en laissant un commentaire sur votre expérience. Merci d'aimer et de partager ce guide pour aider les autres.

Andy Davis
Blog d'un administrateur système sur Windows





